Блок адреса с именем, почтовым адресом и прочими сведениями
1. Выберите пункт Блок адреса.
2. В диалоговом окне Вставка блока адреса выберите требуемые элементы адреса и форматы отображения, а затем нажмите кнопку ОК.
3. Если появится диалоговое окно Подбор полей, значит, приложение Word не смогло найти некоторые сведения, необходимые для блока адреса. Щелкните стрелку рядом с пунктом (нет соответствия), а затем выделите соответствующее поле в источнике данных, требуемое для слияния.
Строка приветствия
1. Выберите пункт Строка приветствия.
2. Выберите формат строки приветствия, которая включает обращение, имя и знак пунктуации, следующий за именем.
3. Выберите текст строки приветствия для случаев, когда имя получателя недоступно, например, когда источник данных не содержит имени или фамилии получателя, а содержит только название компании.
4. Нажмите кнопку ОК.
5. Если появится диалоговое окно Подбор полей, значит, приложение Word не смогло найти некоторые сведения, необходимые для строки приветствия. Щелкните стрелку рядом с пунктом (нет соответствия), а затем выделите соответствующее поле в источнике данных, требуемое для слияния.
Отдельные поля
1. Сведения можно вставлять из отдельных полей, таких как фамилия, номер телефона или сумма вклада спонсоров. Чтобы быстро добавить поле из файла данных в основной документ, щелкните стрелку рядом со списком Вставка поля данных, а затем выберите имя поля.
|
|
|
2. Чтобы использовать большее количество параметров при вставке отдельных полей в документ, выполните следующие действия.
1. На вкладке Почта в группе Запись и добавление полей выберите команду Вставить поле слияния.
2. В диалоговом окне Вставка поля данных выполните одно из следующих действий.
2.1. Чтобы выделить поля адреса, которые будут автоматически соответствовать полям источника данных, даже если поля источника данных имеют другие названия, выберите пункт Поля адреса.
2.2. Чтобы выделить поля, которые всегда используют данные напрямую из столбца файла данных, выберите пункт Поля базы данных.
2.3. В списке Поля щелкните необходимое поле.
2.4. Нажмите кнопку Вставить, а затем Закрыть.
2.5. Если появится диалоговое окно Подбор полей, значит, приложение Word не смогло найти некоторые сведения, необходимые для вставки поля. Щелкните стрелку рядом с пунктом (нет соответствия), а затем выделите соответствующее поле в источнике данных, требуемое для слияния.
2.6. Настраиваемые поля из списка контактов приложения Outlook
Единственный способ включить настраиваемые поля списка контактов в основной документ — это начать слияние из приложения Outlook. Предварительно нужно настроить отображение списка контактов с применением именно тех полей, которые должны быть использованы при слиянии. После этого можно начинать слияние. Как только будут установлены все необходимые параметры настройки, автоматически откроется приложение Word, и можно будет завершить слияние.
|
|
|
Форматирование результатов слияния
Чтобы отформатировать данные, содержащиеся в документе, выделите поле слияния и отформатируйте его точно так же, как форматируется любой другой текст. Выделение обязательно должно включать двойные кавычки-шевроны (« »), окружающие поле.
Предварительный просмотр и завершение слияния
После того, как все поля добавлены в основной документ, можно просмотреть предварительные результаты слияния. Перед фактическим завершением слияния можно просмотреть составные документы и, если нужно, внести соответствующие изменения.
Для просмотра выполните одно из следующих действий в группе Просмотреть результаты вкладки Рассылки:

1. Щелкните Просмотреть результаты.
2. Просмотрите постранично каждый составной документ с помощью кнопок Следующая запись и Предыдущая записьв группе Просмотр результатов.
3. Просмотрите конкретный документ с помощью команды Найти получателя.
|
|
|
Завершение слияния
Составные документы можно печатать или видоизменять по отдельности. Это может быть сделано как для всех документов, так и для подмножества документов.
Выберите, следует ли редактировать весь набор документов, только копию, отображаемую в настоящий момент, или подмножество документов, определяемое по указанному номеру записи. Приложение Word сохраняет копии, которые требуется отредактировать, в виде единого файла, где они отделены друг от друга с помощью разрывов страницы.
Сохранение основного документа
Помните, что составные документы сохраняются отдельно от основного. Основной документ удобно хранить отдельно, поскольку он может оказаться полезен при выполнении последующих слияний.
Самостоятельно:
Задание 1. Примером слияния документов может быть персонализация писем. Текст делового письма постоянный, например, сообщение участникам математической олимпиады. Это основной документ. Такое письмо нужно выслать участникам олимпиады. Переменным является Фамилия И.О. участника, его адрес, набранные баллы. Данные об участниках представляют собой источник данных (список). Слияние проходит по следующей схеме.

| Фамилия | Имя | Отчество | Индекс | Адрес | Сумма_баллов |
| Петров | Иван | Петрович | 198205 | ул. Кирова,12 кв. 52 | 25 |
| Сергеев | Павел | Петрович | 198230 | ул. Мира, 20 кв.18 | 30 |
|
|
|
 |  |
<<Индекс>>
<<Адрес>>
Уважаемый << Фамилия >> <<Имя>> << Отчество >>!
Сообщаем, что Вы, участвуя в математической олимпиаде, набрали <<Сумма_баллов>> баллов.
Оргкомитет

220015
г. Псков ул. Я. Мавра д.23 кв.12
Уважаемый Петров Иван Сергеевич!
Сообщаем, что Вы, участвуя в математической олимпиаде, набрали 25 баллов.
Оргкомитет
220080
г. Псков ул. Ленина, д.34 кв. 112
Уважаемый Сергеев Петр Иванович!
Сообщаем, что Вы, участвуя в математической олимпиаде, набрали 30 баллов.
Оргкомитет
В результате слияния основного документа и источника данных (списка) для каждого участника из списка готовится письмо. В итоге получается несколько писем одинакового содержания.
Слияние документов выполняется с помощью команд на ленте «Рассылки».
1.Создать таблицу по образцу с данными об участниках олимпиады. Заполнить данными не менее 5 строк. Сохранить файл под именем «Данные для письма».
Внимание! Перед таблицей не должно быть пустых строк.
| Фамилия | Имя | Отчество | Индекс | Адрес | Сумма баллов |
| Петров | Иван | Петрович | 198205 | ул. Кирова,12 кв. 52 | 25 |
| Сергеев | Павел | Петрович | 198230 | ул. Мира, 20 кв.18 | 30 |
| Алексеев | Виктор | Иванович | 203405 | ул. Стойкости, 15 кв.90 | 40 |
| Серова | Ирина | Петровна | 406123 | ул. Макарова,35 кв.25 | 27 |
| Светланова | Татьяна | Васильевна | 20 |
2. Подготовить текст письма по образцу (имя файла – Письмо). При этом текст, заключенный в <<…..>> - это Поля слияния, набирать не следует, он будет вставлен автоматически.
2.1. Для вставки Полей использовать кнопку Выбрать получателей:
Из меню выбирается Использовать существующий список, поскольку все данные в базе уже есть (файл Данные для письма).

Если подключение выполнено правильно, команды для работы во вкладке Рассылки станут доступными. Теперь можно включать в текст письма поля слияния (команда Вставить поле слияния):
- установить курсор после обращения «Уважаемый» и с помощью команды Вставить поле слиянияпоследовательно выбрать поля Фамилия, Имя, Отчество;
- аналогично вставить другие Поля письма в нужных местах текста.
2.2. Документ должен выглядеть следующим образом:
«Индекс»
«Адрес»
Уважаемый «Фамилия» «Имя» «Отчество»!
Сообщаем, что Вы, участвуя в математической олимпиаде, набрали «Сумма_баллов» баллов.
Оргкомитет
Если включить кнопку Просмотр результатов, то результатом будет (первый адресат):
198205
ул. Кирова,12 кв. 52
Уважаемый Петров Иван Петрович!
Сообщаем, что Вы, участвуя в математической олимпиаде, набрали 25 баллов.
Оргкомитет
2.3. При использовании кнопок Следующая и Предыдущая запись можно просмотреть, как письмо будет подготовлено для каждого сотрудника. На четвертой записи можно обнаружить дефект письма:
Уважаемый Серова Ирина Петровна!
Следует исправить базу следующим образом (добавив столбец):
| Фамилия | Имя | Отчество | Пол | Индекс | Адрес | Сумма баллов |
| Петров | Иван | Петрович | м | 198205 | ул. Кирова,12 кв. 52 | 25 |
| Сергеев | Павел | Петрович | м | 198230 | ул. Мира, 20 кв.18 | 30 |
| Алексеев | Виктор | Иванович | м | 203405 | ул. Стойкости, 15 кв.90 | 40 |
| Серова | Ирина | Петровна | ж | 406123 | Ул. Макарова,35 кв.25 | 27 |
| Светланова | Татьяна | Васильевна | ж | 20 |
Теперь в именах полей (в команде Вставить поле слияния) появилось имя «Пол». И можно использовать правила включения текстов в зависимости от пола (правило IF… THEN… ELSE на рисунке ниже).
Для этого удалим окончание слова «Уважаемый» и вместо него применим правило. Окончание слова теперь является полем (при выделении становится серым), вычисляется автоматически для разных записей базы: правило проверяет поле пол у записи, если значение у него – «м», то будет вставлено окончание «ый», в противном случае (в каком же еще?) – окончание «ая».

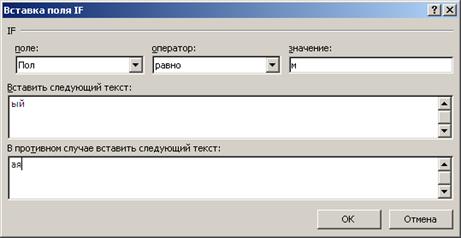
3. Самым последним шагом решения задачи нужно выполнить команду Найти и объединить – все записи.
Получится отдельный многостраничный документ, на каждой странице приглашение для отдельного сотрудника. Обычно Word автоматически называет его Письма.docx. Этот файл уже не является документом слияния, все его поля заменяются значениями.
Между отдельными приглашениями вставляются разрывы страницы, поэтому каждое приглашение оказывается на отдельной странице. Для экономии бумаги перед печатью эти разрывы страницы нужно удалить. Это можно сделать с помощью команды замены. (Ошибка! Источник ссылки не найден., .Ошибка! Закладка не определена.).
Одни и те же данные могут быть использованы для подготовки большого числа документов слияния.
Задание 2. Измените письмо
1. Изменить приглашение, чтобы к мужчинам было обращение «Уважаемый», а к женщинам – «Дорогая».
2. Изменить приглашение, чтобы в начале него для сотрудников отдела 221 стояло: «Очень-очень-очень…», остальным ничего добавлять не нужно.
3. Изменить приглашение. После слова «Счастье» поставить точку и добавить еще предложение: если сданная сумма больше 250, то «Будут подарки», в противном случае – «Будет весело».
4. Выполните слияние основного документа и источника данных, только для тех записей, в которых сумма баллов не меньше 25.
5.
Создание макросов.
Достаточно часто пользователю приходится повторять те или иные команды в определенной последовательности (например, оформлять текст курсивом, размером 10, гарнитурой шрифта Arial). Чтобы произвести такое небольшое форматирование, может понадобиться достаточно большое количество времени, особенно если таким образом необходимо выделить несколько десятков слов. Получается, что для каждого участка нужно проделывать четыре операции. Можно, конечно, отформатировать только один участок и создать пользовательский стиль, но и это не самый быстрый способ применения оформления.
Если вам часто приходится выполнять одни и те же действия, эффективность вашей работы можно заметно увеличить при помощи макросов. Макросы– это небольшие программы на языке Visual Basic. Они могут помочь не только если требуется много раз выполнить сложное форматирование, но и при вставке объектов, печати выделенного текста и в других случаях.
Макросы всегда выполняются в активном документе. Действие некоторых макросов зависит от позиции вставки. Другие могут обращаться только к определенному объекту, например, к абзацу или выделенному участку текста. В этом случае перед выполнением макроса нужно выбрать этот элемент. Если же макрос не обращается к определенному объекту (например, выполняет команду перехода к следующему окну), его можно выполнить в любое время.
Макросы бывают двух типов: внутренние и внешние.
Внутренние внедряются непосредственно в документ или шаблон и могут быть выполнены, только если пользователь работает с данным файлом. Если вы создали макрос для шаблона Normal, его можно будет выполнять только для документов, созданных на основе этого шаблона. Преимущество таких макросов в том, что они вместе с документом перемещаются по жесткому диску, а также с компьютера на компьютер.
Внешний макрос можно применять в документах, созданных на основе разных шаблонов. Если вы пользуетесь большим количеством шаблонов, вносить в каждый из них макрос будет неудобно, так как придется делать при использовании внутреннего макроса. Внешний же макрос можно применять для работы с любыми документами, а также свободно переносить с компьютера на компьютер. Для создания внешнего макроса его нужно сохранить с расширением BAS.
Инструменты для работы с макросами находятся на вкладке Разработчик ленты, которая по умолчанию скрыта. Чтобы отобразить эту вкладку, нажмите кнопку Office, щелкните на кнопке Параметры Word, в открывшемся окне перейдите в раздел Основные и установите флажок Показывать вкладку Разработчик на ленте. В результате на ленте появится вкладка Разработчик.

Создание макросов
Самый простой способ создания макроса – запись нужных действий в документе. Записав последовательность команд один раз, можно будет вызывать макрос щелчком кнопкой мыши, когда нужно будет выполнять такие же действия. Для записи макросов сделайте следующее.
1. На вкладке Разработчик в группе Код нажмите кнопку Запись макроса или щелкните на кнопке в строке состояния.
|

2. В появившемся окне Запись макроса присвойте макросу имя, а также введите его описание. Не пренебрегайте возможностью описать макрос, так как это очень поможет в дальнейшем, особенно если вы пользуетесь большим количеством макросов.
3. Макрос можно запускать при помощи кнопки на панели быстрого доступа или сочетанием клавиш. Задать нужный способ можно в том же окне Запись макроса, нажав кнопку или клавишами в области Назначить макрос.
Дата добавления: 2020-01-07; просмотров: 242; Мы поможем в написании вашей работы! |

Мы поможем в написании ваших работ!

