Гиперссылка на адрес электронной почты
Так же, как и ранее, необходимо открыть диалоговое окно Вставка гиперссылки. Меняется лишь пункт в разделе Связать с, в котором необходимо выбрать элемент с надписью Электронной почтой. Выполнив это, нужно в поле Адрес ввести адрес электронной почты и нажать Ок:
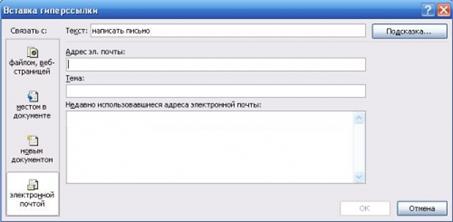
Теперь после клика по гиперссылке стандартный почтовый клиент будет создавать шаблон письма на указанный ранее адрес.
Есть еще один способ, как можно вставить в текст документа гиперссылку – необходимо просто набрать его с помощью клавиатуры и нажать Enter. Ссылка будет создана автоматически. Это очень удобно, если гиперссылка не должна быть скрытой.
То же самое можно проделать и с URL адресом веб-страницы – его нужно скопировать из адресной строки браузера и вставить в документ. Получается готовая ссылка, при нажатии на которую откроется нужная страница в интернете.
Для того чтобы гиперссылками было удобнее пользоваться, при их создании необходимо:
1. В окне Вставка гиперссылки можно добавлять подсказку, кликнув по кнопке Подсказка.
2. Откроется окно под названием Подсказка для гиперссылки. В поле Текст подсказки необходимо ввести словосочетание, по которому можно легко понять, куда приведет ссылка.
3. Для завершения нужно нажать на кнопку Ок.
Теперь при наведении курсора на ссылку будет отображаться созданная подсказка.
По умолчанию гиперссылка в Word активируется при помощи кнопки Ctrl и последующего клика по ссылке.
|
|
|
4. Чтобы не нажимать клавишу Ctrl, необходимо зайти в настройки программы, кликнув по вкладке Файл вверху панели инструментов, и выбрать пункт Параметры.
5. После этого откроется окно Параметры Word, в котором необходимо выбрать пункт Дополнительно.
6. Справа, в подразделе Параметры правки нужно снять галочку с пункта Ctrl + щелчок для выбора гиперссылки.
В результате этих манипуляций ссылка будет открываться после клика по ней.
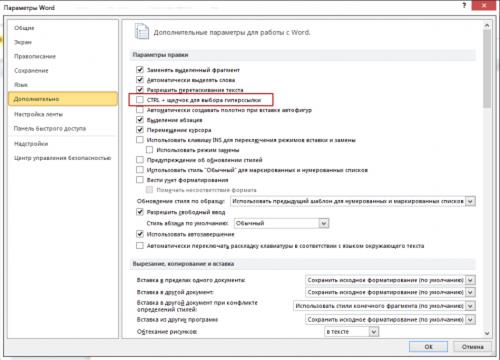
Удаление гиперссылок в Ворде
1. Чтобы удалить гиперссылку, достаточно просто навести на нее курсор, нажать правую кнопку мыши и выбрать из меню пункт Удалить гиперссылку. При этом текст или изображение, которое было основой для ссылки, останется на своем месте без каких-либо изменений.
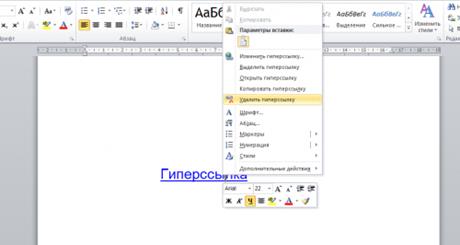
2. Есть еще один способ, как убрать гиперссылку – установить курсор у крайнего справа символа ссылки, нажать клавишу Backspace один раз. После этого исчезнет выделение цветом и подчеркивание. Это означает, что ссылка удалена.
3. Чтобы полностью удалить всю ссылку вместе с объектом (символы, изображение, текст) нужно полностью выделить объект и нажать клавишу Delete.
Самостоятельно:
1. Осуществить вставку трех гиперссылок в три выбранных вами места текста (Гиперссылкой могут быть: рисунки, документы Word, Книги или отдельные листы Excel и т. д.). Для вставки гиперссылки необходимо перейти к ее месту с помощью созданных закладок, т. е. выполнить следующую последовательность команд: команды: Вставка – Гиперссылка откроется окно Добавление гиперссылки.
|
|
|
1. В поле Связать с Местом в документе из списка выбрать Заголовок 5.
2. В поле Связать с файлом выбрать любой файл из папки.
3. Выделенное слово будет подсвечено синим цветом.
2. В документе можно создать ряд закладок. Вставка закладка, создайте свою закладку для вашего документа. Для этого, выделите то слово, к которому вы будете чаще всего возвращаться.
3. Повторите данную операцию для других слов текста с использованием рисунков.
Вставка рисунка в документ.
Очень часто в процессе работы с документами приходится вставлять рисунки в Word. Это могут быть различные фотографии, иллюстрации, графики, схемы. Чтобы вставить рисунок в документ, ставите курсор в то место, где у Вас должен быть рисунок, и во вкладке Вставка нажимаете на кнопку Рисунок. Выбираете его у себя на компьютере.
При этом Вы можете в окне Вставка рисунка настроить у себя отображение файлов рисунков — справа в верхней части окна находится раскрывающийся список, в котором Вы можете выбрать, как Вы будете видеть эти файлы: это могут быть крупные значки, мелкие значки, список и так далее.
|
|
|
 После выбора файла нажимаете кнопку Вставить, и рисунок появляется в документе Word.
После выбора файла нажимаете кнопку Вставить, и рисунок появляется в документе Word.
Если картинка Вам не нужна, можете ее выделить, и удалить кнопкой Delete, или заменить на другую. Для замены выделяете ее, и во вкладке Вставить опять нажимаете на кнопку Рисунок, а затем вставляете другое изображение. Еще один вариант замены рисунка — нажать на него правой клавишей, и выбрать пункт Изменить рисунок.
После вставки рисунка нужно настроить его расположение в документе. Выделяете рисунок. Вокруг него появляется рамка с маркерами. Двигая угловые маркеры, Вы изменяете размеры рисунка, не нарушая его пропорций, двигая боковые маркеры, можно изменить высоту и ширину рисунка, а передвигая зеленый маркер над рисунком, можно его повернуть.


При выделении рисунка на ленте команд появляется новая вкладка Формат. Перейдите на нее. Крайние слева команды: Яркость, Контрастность, Перекрасить позволяют изменять внешний вид изображения. Особенно интересна команда Перекрасить — с помощью нее можно сделать рисунок черно-белым, сепией, окрашенным в различные цвета.
|
|
|
С помощью кнопки Перекрасить в группе Изменить можно настроить режим отображения рисунка. По умолчанию выбран режим Без перекраски. Если изображение нужно использовать как фон, то выберите в разделе Режимы Оттенки серого и Черный и Белый позволяют преобразовать изображение в 256 оттенков серого цвета и сделать его контрастным соответственно.
Кнопка Обрезка в группе Размер позволяет обрезать рисунок с каждой стороны. Обратите внимание, что Word не удаляет обрезанную часть рисунка, а просто перестает ее отображать. Если опять нажать кнопку Обрезка и потянуть указатель в противоположную сторону, картинка восстановится.
Отменить все правки можно при помощи кнопки Сброс параметров рисунка в группе Изменить.
Редактирование объектов векторной графики отличается от настройки растровых изображений.
Отличительной особенностью векторных изображений является то, что можно редактировать не только объекты в целом, но и их элементы. Кроме того, есть возможность создать единый рисунок из нескольких изображений.
При выделении векторного рисунка на ленте также появляется вкладка Средства рисования Þ Формат, но она немного отличается.
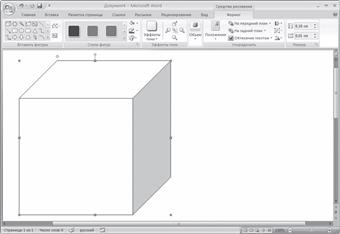
Также в команде Перекрасить есть пункт Установить прозрачный цвет. Этот пункт позволяет делать прозрачными области рисунка с однородным цветом. Вы можете, например, сделать коллаж — разместить фото в фигурной рамке, даже если исходная рамка залита в середине белым цветом, а не прозрачная. Чтобы это сделать, размещаете оба рисунка в документе Word, делаете для каждого рисунка Обтекание текстом Þ Перед текстом, и фото ставите за рамкой, с помощью положения На задний план. Затем выделяете рамку, выбираете команду Перекрасить Þ Установить прозрачный цвет, и кликаете по середине рамки.
Во вкладке Формат в группе команд Стили рисунков Вы можете добавить для рисунка рамку и тень, сделать рисунок овальным, со скругленными краями, с наклоном.
С помощью команды Форма рисунка Вы можете выбрать форму для рисунка среди огромного количества вариантов, например, со срезанным правым верхним углом, или сделать рисунок в форме звезды.
Также интересны команды Граница рисунка и Эффекты для рисунка. Вы можете подобрать любую границу, а также сделать отражение, свечение, сглаживание, поворот, рельеф и так далее.
Очень важна команда Положение, которая определяет, как будет размещаться изображение в тексте: справа, слева, по центру. Кроме того, в этой команде есть опция Дополнительные параметры разметки.
Любое изображение должно находиться во взаимодействии с текстом, ведь в Word оно является вспомогательным средством для оформления текста, подчеркивания деталей. По этой причине для каждого изображения можно выбрать режим взаимодействия с текстом. В одном документе изображение может быть фоновым и располагаться за текстом, в другом – текст может обтекать изображение по границам или по контуру. По умолчанию программа устанавливает режим обтекания В тексте, при котором рисунок «разрывает» текст.
В этой опции в закладке Обтекание текстом Вы можете подобрать отступы: расстояние от изображения до текста.
Команда Обтекание текстом также определяет положение рисунка по отношению к тексту. Чаще всего применяется обтекание Вокруг рамки.
Для изменения режима обтекания объекта текстом сделайте следующее.
1. Выделите графический объект.
2. Перейдите на вкладку Средства рисования Þ Формат на ленте.
3. В группе Упорядочить щелкните на кнопке Обтекание текстом.

Если Вы выберете обтекание По контуру, то сможете изменить контур обтекания рисунка, сделать его не прямоугольным, нажав на пункт Изменить контур обтекания, который становится активным в этом же меню. После выбора этой опции рамка становится красной, с черными маркерами, которые можно двигать каждый по отдельности. А если Вы захватите рамку в тех местах, где маркеров нет, появятся новые маркеры, и Вы таким образом сможете сделать ломаную рамку. Двигая маркеры, можно сделать обтекание рисунка текстом более интересным, фигурным. Эта возможность, в основном, применяется для картинок с белым фоном.
Если рисунков несколько, то их можно наложить один на другой. При этом будет иметь значение, какой рисунок расположен сверху, а какой снизу. Изменить их взаимное расположение можно с помощью команд На передний план и На задний план.
Вот мы и рассмотрели команды, которые можно применить к рисункам в Word. Практически все они доступны не только через вкладку Формат, но и через контекстное меню, которое можно вызвать, нажав на изображение правой клавишей мыши.
Обычно для того чтобы вставить текст в картинку пользователи используют растровые графические редакторы. Например, Adobe Photoshop или другие подобные программы. Но, во многих ситуациях можно обойтись и без применения таких мощных программ.
Самый простой способ вставить текст в картинку в текстовом редакторе Word, это воспользоваться функцией Надпись. Для этого нужно перейти на вкладку Вставка, нажать на кнопку Надпись и в появившемся меню выбрать вариант Простая надпись или Рисование.
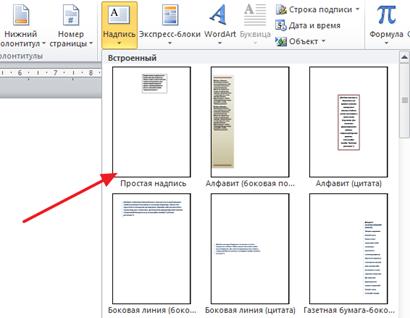
После этого на странице появится рамка с текстом. Особенностью данной рамки является, то, что она позволяет разместить текст в любой точке документа Word. При этом над текстом в этой рамке можно выполнять различные манипуляции. Например, вы можете поворачивать текст под углом.
|

Для того чтобы вставить текст в картинку вам нужно переместить рамку с текстом на вашу картинку. Для этого просто кликните левой кнопкой мышки на краю рамки и не отпуская кнопку мышки переместите рамку на нужное место. В результате у вас должен получится примерно такой результат, как на скриншоте.

Если хотите убрать белый фон под текстом, то вам нужно установить курсор в рамку с текстом и перейти на вкладку Формат. Здесь нужно нажать на кнопку Заливка фигуры и выбрать вариант Нет заливки.
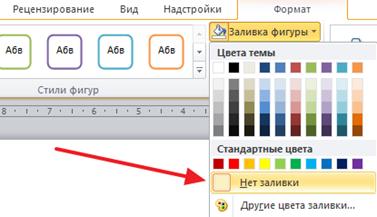
Похожим способом можно убрать и контур вокруг текста. Для этого нужно нажать на кнопку Контур фигуры на вкладке Формат и выбрать вариант Нет контура.
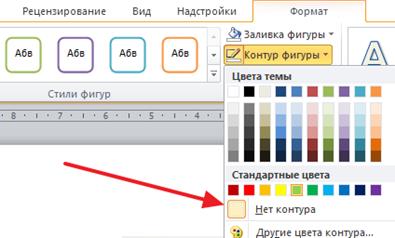
Затем выбрать шрифт – белый, так как надпись на темном фоне практически не видна. После этого вы получите просто текст поверх картинки.
 |  |
 Но, данный способ удобен не только тем, что позволяет вставить текст в любом месте картинки. Он еще позволяет использовать дополнительное оформление текста. Чтобы воспользоваться этими возможностями для оформления нужно выделить текст, перейти на вкладку Формат и выбрать один из предложенных стилей текста.
Но, данный способ удобен не только тем, что позволяет вставить текст в любом месте картинки. Он еще позволяет использовать дополнительное оформление текста. Чтобы воспользоваться этими возможностями для оформления нужно выделить текст, перейти на вкладку Формат и выбрать один из предложенных стилей текста.
1. Введите текст стихотворения А.С. Пушкина, не разбивая четверостишия на абзацы. Для этого внутри четверостишия используйте принудительный переход на следующую строку Shift + Enter .
|
Уж роща отряхает
Последние листы
С нагих своих ветвей.
Дохнул осенний хлад,
Дорога промерзает,
Журча, еще бежит
За мельницу ручей.
2. Справа от первого абзаца стихотворения вставьте любой рисунок из коллекции ClipArt с помощью команд меню Вставка Þ Рисунок Þ Клип.
3. Для вставки рисунка рядом с текстом нужно предварительно создать пустую рамку с помощью кнопки Надпись на панели Рисование или команды меню ВСТАВКА Þ Надпись.
4. Создайте надпись поверх рисунка с помощью кнопки Надпись.
Как правило, технические документы содержат большое количество изображений и таблиц. Требования ГОСТ обязывают автора вводить обозначения к этим объектам и давать на них ссылки в тексте. Любая таблица или иллюстрация должна иметь свой порядковый номер (иногда с привязкой к разделу) и название. Эту информацию можно вводить и редактировать вручную, но это целесообразно лишь при не больших объемах документа. Когда речь идет о сотнях страниц, то внесение изменений в количество таблиц и картинок становится тяжким трудом, отнимающим массу времени.
Дата добавления: 2020-01-07; просмотров: 196; Мы поможем в написании вашей работы! |

Мы поможем в написании ваших работ!


