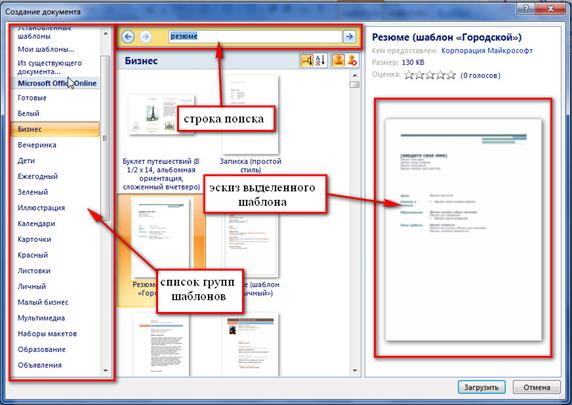Запуск и завершение работы текстового процессора Word
Запуск программы Word можно осуществить из Главного меню Windows с помощью команды ПУСК Þ Программы Þ Microsoft Word. Файл программы Word - winword.exe обычно находится в папке Program Files Þ Microsoft Office Þ Office.
Запуск программы Word может осуществляться любым из стандартных способов запуска приложений, в том числе двойным щелчком мыши по значку документа, ассоциированного с Word. Файлы документов, созданных с помощью текстового процессора Word, имеют стандартное расширение *.doc. Начиная с версии Word 2007, файлы имеют расширение *.docx.
Многие документы Word создаются на основе выбранного шаблона (образца).
Шаблон - служебный файл, который содержит всевозможную информацию о структуре и оформлении документов конкретного типа: фрагменты стандартного текста, графические объекты, стили, элементы автотекста, "горячие" клавиши, специальные макрокоманды, состав панелей инструментов и т. п.
|
Использование шаблонов позволяет создавать документы таким образом, чтобы все элементы оформления органично сочетались между собой. В стандартный комплект поставки пакета MS Office включены шаблоны для наиболее распространенных типов документов. Шаблоны являются специализированными программами и сохраняются как файлы с расширением *.dot (*.dotx).
При запуске Word без указания имени файла процессор по умолчанию предлагает начать создание нового документа под условным наименованием Документ 1 на основе стандартного шаблона Обычный. Шаблон этого документа хранится в специальном файле Normal.dot в папке Program Files Þ Microsoft Office Þ Шаблоны. Пользователь имеет возможность создавать собственные шаблоны, например, титульные листы, бланки с логотипами, заготовки договоров и приглашений и т. п. Для этого при создании документа с помощью команды ФАЙЛ Þ Создать в диалоговом окне Создание документа необходимо установить переключатель Шаблон.
|
|
|
Создать новый документ можно также в окне папки или в окне программы Word с помощью команды меню ФАЙЛ Þ Создать или соответствующей кнопки на панели инструментов. В этом случае программа предлагает выбрать из списка шаблон для создаваемого документа.
Завершение работы Word, как и любого приложения Windows, - это закрытие его окна (окна программы, не документа!):
1. с помощью кнопки закрытия окна;
2. выбрать команду горизонтального меню окна ФАЙЛ Þ Выход.
При этом следует помнить о необходимости сохранения последних изменений, внесенных в документ.
Окно документа Word можно разделить на две части (с помощью команды меню OKHO Þ Разделить) и работать одновременно с двумя частями одного и того же документа. При этом каждая часть документа имеет свою собственную полосу прокрутки. Полосу разделения можно перемещать с помощью мыши.
|
|
|
Разделить экран на два подокна можно перетаскиванием вниз маленькой кнопки (вешки полосы разделения), которая находится над верхней стрелкой вертикальной полосы прокрутки.
Закрыть второе подокно можно командой меню ОКНО Þ Снять разделение или перемещением разделителя.
Окно программы Word 2000 практически ничем не отличается от окна программы Word 97. Расширенные возможности программ Word 2000, Word 2003 и изобилие элементов управления нашли отражение в том, что пункты строки меню открываются в два приема. На первом этапе открываются сокращенные меню, а затем (при необходимости) - расширенные меню.
Интерфейс окна MS Word 2010
|
| ||||||||
 |  | ||||||||
|
|
|
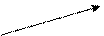
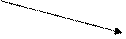

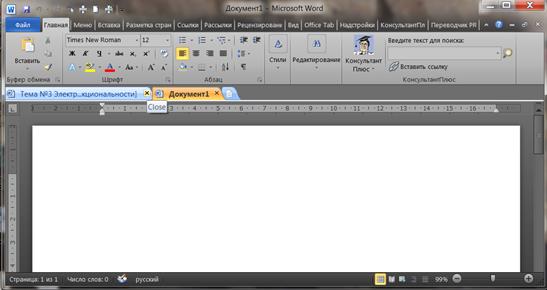
Главный элемент пользовательского интерфейса Microsoft Word 2010 представляет собой ленту, которая идет вдоль верхней части рабочей области окна, вместо традиционных меню и панелей инструментов. На ней отображаются команды, принадлежащие активному пункту меню (исключение составляет пункт меню Файл). Пункты меню в обновленной версии приложений MS Office получили название Вкладки
|
|
|

С помощью ленты можно быстро находить необходимые команды (элементы управления: кнопки, раскрывающиеся списки, счетчики, флажки и т.п.). Команды упорядочены в логические группы, собранные на вкладках. Удалить ленту также нельзя. Однако, чтобы увеличить рабочую область, ленту можно скрыть (свернуть). Для чего необходим двойной щелчок ЛКМ по названию активной вкладки.
Лента будет скрыта, названия вкладок останутся

Повторный двойной щелчок раскроет ленту.
Внешний вид ленты зависит от ширины окна: чем больше ширина, тем подробнее отображаются элементы вкладки.
Например, группа "Абзац" может иметь вид 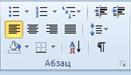 , а может выглядеть следующим образом
, а может выглядеть следующим образом  ,
,
Несмотря на скрытие отдельных элементов ленты, все они остаются доступны. Для доступа к полному списку элементов группы необходимо щелкнуть ЛКМ по стрелочке, расположенной под названием группы  .
.
Аналогичным образом можно получить доступ к элементам определенной команды группы.
Как уже оговаривалось ранее, все команды ленты разделены на группы, названия которых написано под командами, 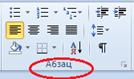 . Пользователю, как правило, предоставляется не полный список команд определенной группы, а только наиболее необходимые из них. Для доступа к полному набору команд необходимо раскрыть список, щелкнув по элементу
. Пользователю, как правило, предоставляется не полный список команд определенной группы, а только наиболее необходимые из них. Для доступа к полному набору команд необходимо раскрыть список, щелкнув по элементу  , находящемуся справа от названия группы. Например, раздел "Абзац", помимо "видимых" в группе команд позволяет получить доступ к одноименному окну
, находящемуся справа от названия группы. Например, раздел "Абзац", помимо "видимых" в группе команд позволяет получить доступ к одноименному окну 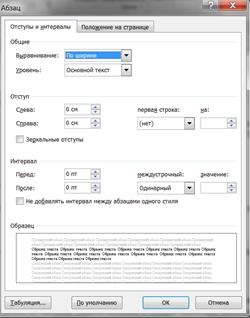
|
|
|
Команды вкладки Файл/ Office
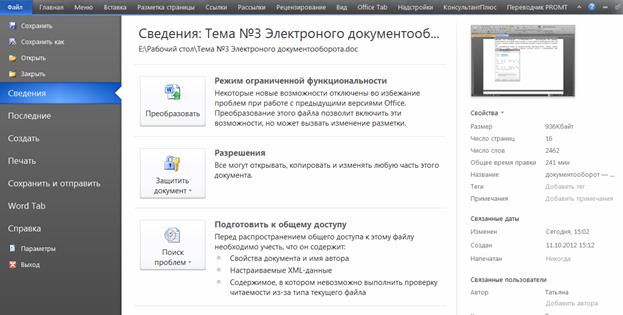
Меню содержит команды для работы с файлами (Сохранить, Сохранить как, Открыть, Закрыть, Последние, Создать), для работы с текущим документом (Сведения, Печать, Доступ), а также для настройки Word (Справка, Параметры).
Команда Сведения (см. рис.) открывает раздел вкладки для установки защиты документа, проверки совместимости документа с предыдущими версиями Word, работы с версиями документа, а также просмотра и изменения свойства документа.
Команда Последние открывает раздел вкладки со списком последних файлов, с которыми работали в Word, в том числе закрытых без сохранения.
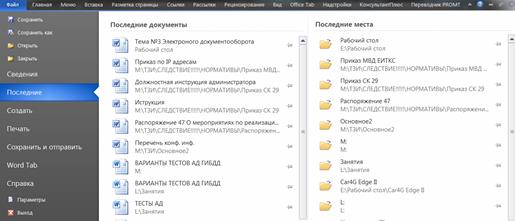
Команда Создать открывает раздел вкладки с шаблонами для создания новых документов.
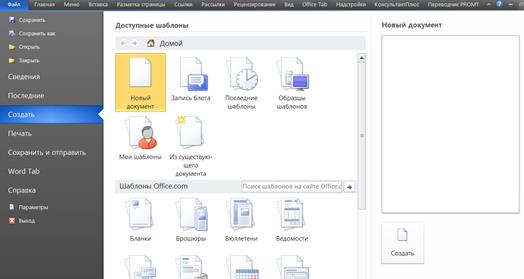
Команда Печать открывает раздел вкладки для настройки и организации печати документа, а также предварительного просмотра документа
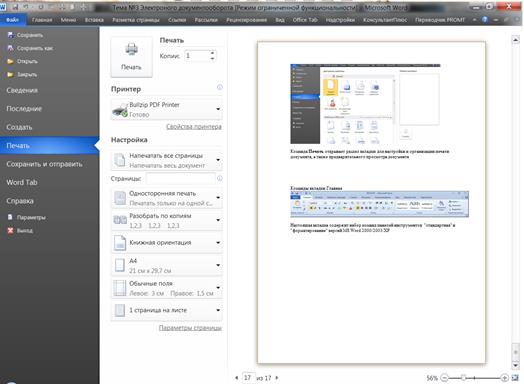
Команда Доступ открывает раздел вкладки для отправки документа по электронной почте, публикации в Интернете или в сети организации и изменения формата файла документа.
Команда Справка открывает раздел вкладки для просмотра сведений об установленной версии Microsoft Office, проверки наличия обновлений, настройки параметров Word.
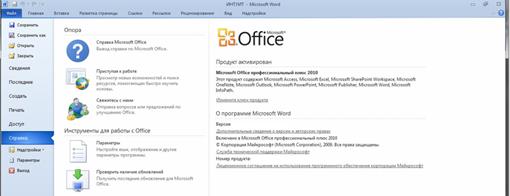
Команда Параметры отображает диалоговое окно Параметры Word для настройки параметров Word.
Кнопка Выход завершает работу с приложением.
Панель быстрого доступа
Панель быстрого доступа по умолчанию расположена в верхней части окна Word и предназначена для быстрого доступа к наиболее часто используемым функциям.
По умолчанию панель содержит всего три кнопки: Сохранить, Отменить, Вернуть/Повторить. Панель быстрого доступа можно настраивать, добавляя в нее новые элементы или удаляя существующие. Для этого необходимо выполнить следующие действия:
· Нажать кнопку Настройка панели быстрого доступа.
· В открывшемся меню выбрать (отметить) наименование необходимого элемента Элементы, отмеченные галочкой, уже присутствуют на панели.

Для добавления на панель любого элемента из любой вкладки можно также щелкнуть по этому элементу правой кнопкой мыши и в контекстном меню выбрать команду Добавить на панель быстрого доступа.
Для удаления элемента из панели достаточно щелкнуть по нему правой кнопкой мыши и в контекстном меню выбрать команду Удалить с панели быстрого доступа.
Мини-панели инструментов
Мини-панели инструментов содержат основные наиболее часто используемые элементы для оформления текста документа, рисунков, диаграмм и других объектов.
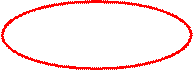 Например, Мини-панель для оформления текста появляется автоматически при выделении фрагмента документа. Первоначально отображается полупрозрачная мини-панель
Например, Мини-панель для оформления текста появляется автоматически при выделении фрагмента документа. Первоначально отображается полупрозрачная мини-панель

Мини-панель станет яркой 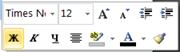 , как только на нее будет наведен указатель мыши. Далее достаточно просто выбрать необходимую команду из этой панели, которая будет применена к выделенному фрагменту текста.
, как только на нее будет наведен указатель мыши. Далее достаточно просто выбрать необходимую команду из этой панели, которая будет применена к выделенному фрагменту текста.
Для ряда объектов мини панели выводятся автоматически, для других объектов вывод мини панели возможен щелчком по объекту ПКМ (в этом случае будут открыты контекстное меню и мини панель с командами, добавляющими список команд контекстного меню)
Команды вкладки Главная

Настоящая вкладка содержит набор команд панелей инструментов "стандартная" и "форматирование" версий MS Word 2000/2003/XP
Команды вкладки Вставка

Дата добавления: 2020-01-07; просмотров: 944; Мы поможем в написании вашей работы! |

Мы поможем в написании ваших работ!