Добавление графических объектов на слайд
 Для вставки графического объекта выбирается один из пунктов ниспадающего меню команды Вставка→Рисунок рис 8.8.
Для вставки графического объекта выбирается один из пунктов ниспадающего меню команды Вставка→Рисунок рис 8.8.
Форматирование выделенного рисунка (автофигуры) производится командой Формат→Рисунок. Откроется диалоговое окно Формат рисунка (автофигуры), в котором можно изменить свойства объекта (цвета и линии, размер, положение).
Добавление на страничку презентации клипов и звуков, а также вставка диаграмм производятся аналогично с помощью команд Вставка→Фильмы и звук и Вставка→Диаграмма соответственно.
В версии PowerPoint 2007 и выше графические объекты расположены на вкладке Вставка.
Упражнение 5. Добавление таблиц в слайды.
1. Добавить в презентацию новый слайд, для которого применить разметку Заголовок и таблица.
2. В качестве заголовка использовать текст: Режимы PowerPoint.
3. Выполнить двойной щелчок на значке Вставка таблицы  . В появившемся диалоговом окне указать количество столбцов и строк (3 и 4 соответственно). Заполнить и отформатировать появившуюся таблицу как на рис.8.9. Изображение кнопок получить копированием содержимого окна программы PowerPoint в Paint (см. лабораторную работу №1).
. В появившемся диалоговом окне указать количество столбцов и строк (3 и 4 соответственно). Заполнить и отформатировать появившуюся таблицу как на рис.8.9. Изображение кнопок получить копированием содержимого окна программы PowerPoint в Paint (см. лабораторную работу №1).

Рис.8.9. Пример оформления третьего слайда.
4. Добавить в презентацию четвертый слайд. Применить разметку Заголовок и объект командой Формат→Разметка слайда. В версии PowerPoint 2007 и выше на вкладке Главная выбрать раскрывающийся список кнопки Создать слайд и выбрать нужную разметку.
|
|
|
5. В качестве заголовка использовать текст: Добавление объектов на слайд. В качестве объектов добавить: диаграмму, автофигуру, рисунок, и формулу указанные на рис.8.10. Подписи к объектам добавляются командой Вставка→Надпись.
6. Отформатировать содержимое слайда согласно рис.8.9.

Рис.8.10. Пример оформления четвертого слайда.
Добавление анимации на слайд
Анимация – это добавление к объекту специального видео- или звукового эффекта (под объектом понимается текст, рисунок, график, диаграмма и т.д.). В PowerPoint используются следующие команды: эффекты анимации; настройка анимации. Для вставки эффектов анимации требуется: 1) выделить нужный слайд (слайды); 2) выбрать команду Показ слайдов→Эффекты анимации; 3) в области задач указать требуемый эффект анимации из списка.
Для добавления анимации к отдельному объекту слайда следует: 1) выделить нужный элемент; 2) выполнить команду Показ слайдов→Настройка анимации; 3) в области задач нажать кнопку Добавить эффект и выбрать нужное действие.
Упражнение 6. Добавление анимации на слайд.
1. Добавить анимацию на второй слайд командой Показ слайдов→Эффекты анимации. В области задач из предложенного списка выбрать Выцветание по очереди. Для третьего слайда выбрать эффект Развертывание, а для четвертого – Увеличение, для первого – Растворение.
|
|
|
2. Добавить анимацию к объекту диаграмма, расположенном на четвертом слайде командой Показ слайдов→Настройка анимации. В области задач выбрать команду Добавить эффект→Вход→Жалюзи.
3. Для объектов автофигура, рисунок и формула добавить такую же анимацию, в параметрах анимации указать Начало: после предыдущего.
Представление презентаций
 Настройка презентации осуществляется с помощью команд меню Показ слайдов (рис.8.11).
Настройка презентации осуществляется с помощью команд меню Показ слайдов (рис.8.11).
Для установки параметров показа презентации выбирается команда Настройка презентации (рис.8.11) и в появившемся диалоговом окне устанавливаются режимы: смена слайдов, параметры показа и т.д.
Чтобы задать временной интервал показа каждой страницы выполняется команда Показ слайдов→Настройка времени. Запустится презентация, а в левом верхнем  углу экрана появляется счетчик времени (рис.8.12) с кнопками управления и контроля времени показа слайда. После окончания презентации редактор под каждым слайдом в режиме сортировщика будет указано время его показа.
углу экрана появляется счетчик времени (рис.8.12) с кнопками управления и контроля времени показа слайда. После окончания презентации редактор под каждым слайдом в режиме сортировщика будет указано время его показа.
Для установки на слайды дополнительных кнопок управления в режиме Обычный используется команда Показ слайдов→Управляющие кнопки или панель инструментов Элементы управления (вызывается командой Вид→Панели инструментов→Элементы управления). Чтобы кнопка появилась сразу на каждом слайде, ее нужно добавить в образец слайда. При вставке любого объекта управления автоматически появляется диалоговое окно Настройка действия, которое позволяет связать с кнопкой некоторое действие, выполняемое по щелчку мыши (рис.8.13).
|
|
|
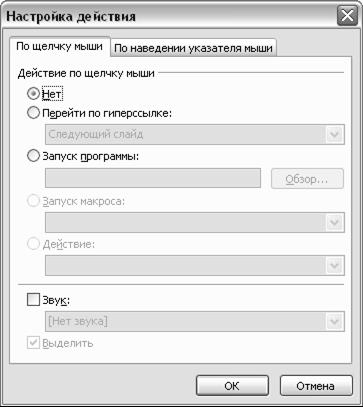
Рис.8.13 Диалоговое окно Настройка действия
Во время представления презентации в левом нижнем углу экрана появляются кнопки управления. Для выхода из режима показ служит клавиша Esc.
При выполнении команды Показ слайдов→Смена слайдов в области задач отображается список команд для различных эффектов. Чтобы назначить действие, производимое при смене страничек, необходимо выделить конкретный слайд и щелкнуть на соответствующей команде.
Произвольный порядок следования слайдов можно установить в окнах диалога, выполнив команду Показ слайдов→Произвольный показ.
Упражнение 7. Преставление презентации.
1. Настроить показ слайдов Показ слайдов→Настройка презентации. В появившемся диалоговом окне выбрать Непрерывный цикл до нажатия клавиши ESC.
|
|
|
2. Определить временной интервал показа каждой страницы.
3. Сохранить презентацию. Запустить презентацию.
Дата добавления: 2020-01-07; просмотров: 636; Мы поможем в написании вашей работы! |

Мы поможем в написании ваших работ!
