Упражнение 1. Создание новой БД
1. Запустить приложение MS Access.
2. Выбрать команду Файл®Создать и нажать кнопку Новая база данных. В появившемся окне указать папку Мои документы, а имя документа – свою фамилию.
Разработка базы данных
Разработкой (проектированием) базы данных является определение ее логической структуры на основе описания предметной области. Она проводится в несколько этапов:
Первый этап – составление информационно-логической модели (ИЛМ) данных предметной области. Производится определение состава и структуры атрибутов, их функциональные взаимозависимости. Атрибут (поле, столбец) – часть информации об объекте (атрибуты отношений, домены).
Второй этап – производится определение логической структуры базы данных. Для реляционных БД этот этап в значительной степени формален, так как ИЛМ адекватно отображается в структуру реляционной базы данных.
Третий этап – конструируются пустые таблицы базы данных средствами СУБД. После формирования пустых таблиц может осуществляться загрузка базы данных с первичных документов.
Четвертый этап – разработка структуры запросов к БД, т.е. определение тех выборок данных из базы, которые необходимы для создания отчётов.
Упражнение 2. Спроектировать БД, ведущую учёт всех торговых операций фирмы и сопровождает их соответствующими накладными. Известно что:
- Некоторая фирма занимается реализацией и доставкой товаров;
|
|
|
- Имеется информация о товаре, заказчике, сроках поставки товаров. Адрес доставки товара может не совпадать с адресом заказчика;
- Один и тот же заказчик может в течение непродолжительного времени приобрести товары, которые проходят по различным накладным.
При анализе предметной области выделяются пять отношений (таблиц):
Таблица Товар содержит поля: Код_товара; Название товара; Цена.
Таблица Заказчик должна содержать поля: Код_заказчика; Фамилия; Имя; Отчество; Название фирмы; Адрес заказчика; Телефон заказчика.
Таблица Доставка состоит из полей: Код_доставки; Адрес; Телефон.
Таблица Заказ должна содержать следующие поля: Код_заказа; Код_заказчика; Дата_выписки; Дата_исполнения; Код_доставки; Оплата.
Таблица Артикул заказа содержит поля: Код_заказа; Код_товара; Количество.
Создание таблиц
Основными объектами БД являются таблицы (отношения), которые связаны между собой в схему данных. Адрес данных определяется пересечением строки и столбца таблицы. В базах данных столбцы называются полями, а строки – записями. Поля образуют структуру базы данных, а записи составляют информацию, которая в ней содержится. Работа по созданию таблиц может быть разбита на следующие этапы:
|
|
|
- создание новой таблицы;
- определение полей: их имен, типов данных, описаний (при необходимости) и свойств, включая маски ввода и условия на значение;
- задание первичного ключа (возможны составные);
- создание индексов для необходимых полей;
- сохранение таблицы в базе.
В MS Access существуют следующие режимы создания таблиц:
Таблицы (команда Создать→Режим Таблицы), где следует непосредственно заполнять записи. Имена полей переименовываются двойным щелчком.
Конструктора (команда Создать→Конструктор) – структура таблицы создается вводом имен полей, типов и свойств содержащихся в них данных.
Мастер таблиц (команда Создать→Мастер таблиц) – новая таблица формируется на основе существующих образцов, имеющих различные поля.
Импорт таблиц (команда Создать→Импорт таблиц) – осуществляется импорт данных/объектов из внешнего файла (например Excel) в текущую БД.
Связь с таблицами (команда Создать→Связь с таблицами) – аналогичен предыдущему, только таблица в Access не создается а устанавливается связь с существующей в другом приложении таблицей (например Excel).
При создании структуры таблицы в режиме конструктора в верхней части диалогового окна (Рис.5.4) задаются: имя поля, тип данных, описание.
|
|
|
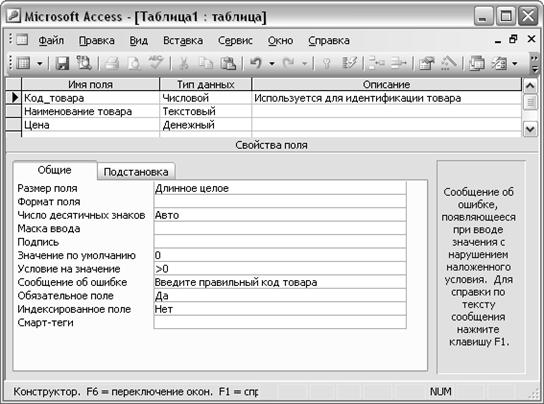
Рис.5.4 Окно конструктора таблиц
Разные типы данных (полей) имеют разное назначение и разные свойства:
1. Текстовое поле содержит текст или числа длиной до 255 символов.
2. Поле типа MEMO используется, если нужно вставить длинный текст (до 65 535 символов). В поле хранится указатель на месторасположение текста.
3. Числовое поле служит для ввода числовых данных. Свойство размер зависит от типа числа (целое, действительное).
4. Поле Дата/время содержит значения даты и времени, относящиеся к годам с 100 по 9999, включительно.
5. Тип поля денежный служит для операций с числами отформатированными как денежные значения.
6. Поле счетчик – это специальное числовое поле, имеющее свойство автоматического наращивания. В таблице содержится только одно поле с таким типом и используется в качестве ключевого поля.
7. Логическое поле служит для ввода логических данных, имеющих значения 0/1 (истина/ложь). Длина его всегда равна 1 байту.
8. Поле объекта OLE служит для ввода объекта созданного другим приложением (электронная таблица Excel, рисунок). Максимальный размер до 1Гб.
9. Гиперссылка – осуществляет связь и переход к информации, расположенной в другом файле.
|
|
|
10. Мастер подстановок – создает поле, позволяющее выбирать значения из другой таблицы.
В нижней части окна Конструктора таблиц (Рис.5.4) в области Свойства поля указываются особенности полей (вкладка Общие) и список для подстановки значений (вкладка Подстановка).
Основными свойствами вкладки Общие являются:
Размер поля указывает размер вводимой информации (текстовый – количество символов, числовой – формат числа, задающий его величину).
Формат поля задает, в каком виде будет выводиться информации в поле.
Маска ввода создает шаблон информации, облегчая ее ввод.
Значение по умолчанию позволяет ограничить вводимую информацию.
Сообщение об ошибке выдается при нарушении предыдущего пункта.
Обязательное поле принимает значение Да если в поле не может быть незаполненных строк.
Упражнение 3. Создать структуру таблицы Товар
1. Для создания структуры таблицы в режиме конструктора надо нажать кнопку  панели инструментов БД (выбрать команду в области объектов Создание таблицы в режиме конструктора). Для версии 2007 и выше выбирается кнопка
панели инструментов БД (выбрать команду в области объектов Создание таблицы в режиме конструктора). Для версии 2007 и выше выбирается кнопка  на вкладке Режим таблицы в поле Режимы.
на вкладке Режим таблицы в поле Режимы.
2. Ввести свойства, касающиеся всей таблицы (Рис.5.5), воспользовавшись кнопкой  панели инструментов Конструктор таблиц .
панели инструментов Конструктор таблиц .
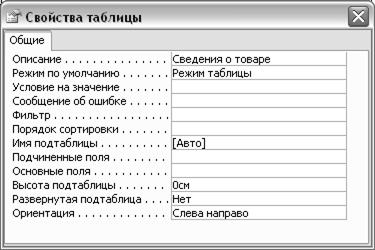
Рис.5.5 Параметры таблицы в диалоговом окне Свойства таблицы
Для версии 2007 и выше диалоговое окно параметров таблицы вызывается командой контекстного меню заголовка таблицы.
3. Определить поля и свойства полей таблицы Товар согласно табл. 5.1, после чего не закрывая таблицу, ознакомится с информацией об определении ключевых полей.
Таблица 5.1
| Имя поля | Тип данных | Свойства поля |
| Код_товара | Числовой | Размер поля – длинное целое; Условие на значение – >0; Сообщение об ошибке – «Введите правильный код товара!»; Обязательное поле – да. |
| Наименование_ товара | Текстовый | Размер поля – 100 символов; Обязательное поле – да; Индексированное поле – нет. |
| Цена | Денежный | Формат вывода: # ##0,00" р. "; Условие на значение – >0; Сообщение об ошибке – «Цена не может быть отрицательной!»; Обязательное поле – да; Индексированное поле – нет. |
Определение ключевого поля
Каждая таблица должна иметь ключевое поле – одно или несколько полей, комбинация значений которых однозначно определяет каждую запись в таблице. Главное условие определения поля ключевым – все значения поля являются уникальными и ненулевыми. Выделяются три типа ключевых полей: счетчик, простой ключ и составной ключ. Счетчик – соответствует номерам строк. Простым ключом называется поле, каждое значение которого однозначно определяет соответствующую запись. Составной ключ состоит из нескольких полей однозначно определяющих записи таблицы.
Для задания ключевого поля надо выделить поле (группу полей) и выполнить одно из действий: 1) выполнить команду основного меню Правка®Ключевое поле; 2) нажать кнопку  панели инструментов Конструктор таблиц; 3) выбрать команду Ключевое поле контекстного меню.
панели инструментов Конструктор таблиц; 3) выбрать команду Ключевое поле контекстного меню.
Упражнение 4. Задание ключевого поля.
1. Для таблицы Товар поле Код_товара определить как ключевое поле.
2. Вызвать команду Файл®Сохранить (кнопка  панели инструментов) и ввести в диалоговом окне Сохранение имя таблицы – Товар.
панели инструментов) и ввести в диалоговом окне Сохранение имя таблицы – Товар.
Задание маски ввода
Маска ввода задается для упрощения и контроля ввода однотипных данных (дат, времени и т.д.). При использовании маски ввода Access автоматически выводит в поле постоянные символы и не позволит ввести значение, не вписывающееся в заданный шаблон.
Для задания маски ввода вызывается Мастер создания масок ввода, для чего следует: 1) выделить поле, для которого создается маска ввода; 2) щелкнуть в строке Маска ввода области Свойства поля; 3) щелкнуть на кнопке  .
.
В появившемся первом диалоговом окне мастера (рис.5.6) либо выбирается уже имеющийся шаблон ввода, либо задается свой (кнопка Список). Поле Проба позволяет ознакомиться с внешним видом вводимых данных поля.

Рис.5.6 Окно мастера создания масок ввода
Во втором диалоговом окне выбирается символ формата вводимых данных. В третьем окне определяется, как следует хранить данные.
При создании нового шаблона (кнопка Список) необходимо указать имя шаблона (Описание), маску ввода и заполнитель (Рис.5.7).

Рис.5.7 Окно настройки масок ввода
После всех действий в строке Маска ввода появится код маски, состоящий из трех частей, разделенных знаком; (например, (999) 000-0000!;0;" "). Первая часть – маска ввода, вторая – формат хранения маски (0 – текстовые символы сохраняются вместе с введенными значениями, 1 – хранятся только введенные символы), третья – символ замещения пустых символов (по умолчанию им является символ подчеркивания).
Упражнение 5. Создание структуры таблицы Заказчик.
1. Перейти в режим Конструктора для создания структуры таблицы.
2. Определить имена и свойства полей согласно табл. 5.2.
Таблица 5.2
| Имя поля | Тип данных | Свойства поля |
| Код_заказчика | Числовой | Размер поля – длинное целое; Условие на значение – >0; Сообщение об ошибке – «Код заказчика неверен!»; Обязательное поле – да. |
| Фамилия | Текстовый | Размер поля – 100 символов; Обязательное поле – да; Индексированное поле – нет. |
| Имя | Текстовый | |
| Отчество | Текстовый | |
| Название | Текстовый | |
| Адрес | Текстовый | |
| Телефон | Текстовый | Размер поля – 30 символов; Формат вывода: 00-00-00;0; Обязательное поле – нет; Индексированное поле – нет. |
3. В качестве ключевого задать поле Код_заказчика.
4. Сохранить таблицу под именем Заказчик.
5. Выделить поле Телефон, щелкнуть в строке Маска ввода области Свойства поля и выбрать кнопку  .
.
6. В первом окне мастера (рис.5.6) нажать кнопку Список, заполнить поля окна Настройка масок ввода согласно Рис.5.7. и щелкнуть по кнопке Закрыть. Во втором окне ничего не менять. В третьем указать, что данные надо хранить вместе со знаками маски.
7. Сохранить и закрыть таблицу.
Упражнение 6. Создание структуры таблицы Доставка.
1. Перейти в режим Конструктора для создания структуры таблицы.
2. Определить имена и свойства полей согласно табл. 5.3.
Таблица 5.3
| Имя поля | Тип данных | Свойства поля |
| Код_доставки | Числовой | Размер поля – длинное целое; Условие на значение – >0; Сообщение об ошибке – «Код доставки неверен!»; Обязательное поле – да. |
| Адрес | Текстовый | Размер поля – 100 символов; Обязательное поле – да; Индексированное поле – нет. |
| Телефон | Текстовый | Размер поля – 30 символов; Формат вывода: 00-00-00;0; Маска ввода – #00-00-00; Обязательное поле – нет; Индексированное поле – нет. |
3. В качестве ключевого задать поле Код_доставки.
4. Сохранить таблицу под именем Доставка.
Дата добавления: 2020-01-07; просмотров: 202; Мы поможем в написании вашей работы! |

Мы поможем в написании ваших работ!
