Задание для самостоятельной работы
1. Используя созданную при изучении предыдущей работы БД, сформировать запрос на вывод записей из базы, у которых цель путешествия «обучение» или «отдых».
2. Сформировать параметрический запрос на вывод записей из базы данных «Путевки данной страны». Запрос происходит по параметру «Введите страну». В выводимые поля обязательно включаются название маршрута, цена путевки, вид сервиса.
3. Сформировать запрос на вывод записей из базы, у которых цена путевки находится в пределах от 1000 до 2000 у.е.
4. Сформировать запрос с вычисляемым полем «Стоимость проданных путевок за конкретную дату».
Вопросы для самопроверки
1. Запрос: определение, назначение, режимы создания.
2. Основные виды запросов.
3. Режимы создания нового запроса.
4. Диалоговое окно Конструктора запросов: состав, назначение.
5. Этапы создания запроса в режиме Конструктора.
6. Основные функции, применяемые в группировках.
7. Как создаются запросы на выборку?
8. Типы соединения нескольких таблиц. Запросы с параметром.
9. Как задаются условия отбора? Как построить выражение?
10. Как создаются запросы на изменение (создание таблиц, добавление, удаление, обновление)?
11. Как создаются перекрестные запросы?
Лабораторная работа № 7
Тема занятия: Средства ввода и вывода информации в БД
Цель работы: Создание форм и отчетов. Использование макросов. Визуализация информации с помощью диаграмм.
|
|
|
Создание форм
Формы в MS Access используются для поддержки следующих задач:
- ввод, редактирование и просмотр информации из таблиц;
- отображение результатов запросов;
- организация экранного окна поиска необходимой информации по БД;
- распечатка данных в организованном виде;
- сохранение в виде отчёта с последующей модификацией;
- создание пользовательских экранных форм, облегчающих работу с БД.
Для создания новой формы в MS Access выбирается объект Формы на Панели объектов и нажимается кнопка  на Панели инструментов окна БД. В появившемся окне (рис.7.1) выбирается тип, способ создания формы и источник данных (таблица или запрос для которых создается форма):
на Панели инструментов окна БД. В появившемся окне (рис.7.1) выбирается тип, способ создания формы и источник данных (таблица или запрос для которых создается форма):

Рис.7.1 Диалоговое окно Новая форма
Конструктор – позволяет создать новую форму самостоятельно с использованием окна конструктора форм.
Мастер форм – автоматическое создание формы одного из трех стандартных типов (в столбец, ленточную, табличную) на основе выбранных полей.
Автоформа: в столбец – создание формы с полями в один столбец.
Автоформа: ленточная – автоматическое создание ленточной формы.
Автоформа: табличная – автоматическое создание табличной формы.
Автоформа: сводная таблица – автоматическое создание формы в режиме сводной таблицы.
|
|
|
Автоформа: сводная диаграмма – автоматическое создание формы в режиме сводной диаграммы.
Диаграмма – создание формы с диаграммой.
Сводная таблица – создание формы со сводной таблицей.
Для версий 2007 и выше для создания формы на вкладке Создание в поле Формы выбирается соответствующая кнопка (рис.7.2).

Рис.7.2. Поле Формы вкладки Создание
Упражнение 1. Создать форму для ввода и отображения данных в таблице Заказчик с возможностью просмотра всех сделанных заказов. Для этого:
1. Перейти в режим Конструктора форм.
2. Щелчком правой кнопки мыши по значку  вызвать системное меню формы и выбрать из него команду Свойства. В окне Форма задать на вкладке Данные в поле Источник данных таблицу Заказчик (рис.7.3).
вызвать системное меню формы и выбрать из него команду Свойства. В окне Форма задать на вкладке Данные в поле Источник данных таблицу Заказчик (рис.7.3).

Рис.7.3 Окно свойств формы
Появится окно конструктора формы со Списком полей, Панелью элементов и Макетом формы (рис.7.4). В версии 2007 и выше появляется новая вкладка конструктор
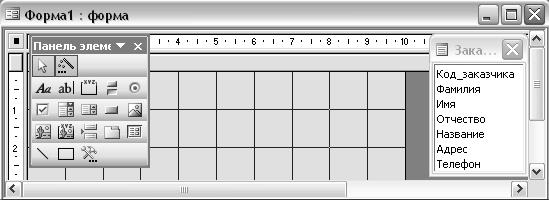
Рис.7.4. Окно Конструктора формы
3. Вывести на экран область заголовков и примечаний формы, линейку и сетку, панель элементов и список полей (команды Заголовок/Примечание формы, Линейка и Сетка, Панель элементов и Список полей в меню Вид).
|
|
|
4. Добавить в область данных с помощью мыши поля данных (поля таблицы Заказчик) как на рис.7.5.
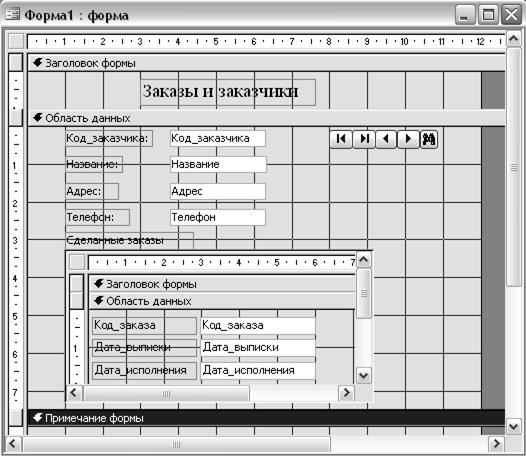
Рис.7.5 Режим Конструктора с объектами для формы Заказчики и заказы
5. Отформатировать поля согласно рис.7.5. Для этого надо выделить объект и с помощью маркеров изменить его размер/положение (рис.7.6)

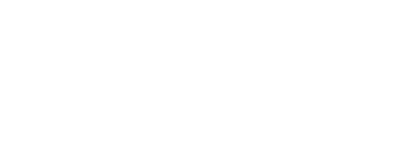
6. Добавить в область заголовков и область данных объекты Надпись (кнопка  на панели элементов) и ввести текст как на рис.7.5.
на панели элементов) и ввести текст как на рис.7.5.
7. Добавить объект Подчиненная форма/отчет. Для этого следует выбрать кнопку  на Панели элементов и с помощью мыши в нужном месте вычертить рамку. Запустится мастер Подчиненных форм, с помощью которого указывается источник формы (таблица, запрос).
на Панели элементов и с помощью мыши в нужном месте вычертить рамку. Запустится мастер Подчиненных форм, с помощью которого указывается источник формы (таблица, запрос).
8. Расположить подчиненную форму как на рис.7.5.
9. Добавить кнопки по работе с записями как на рис.7.5. Для этого на Панели элементов выбирается кнопка  и с помощью мыши в нужном месте формы вычерчивается рамка кнопки. После этого запустится мастер кнопок Создание кнопок (рис.7.7). С помощью диалоговых окон мастера кнопок задается: вид кнопки, выполняемые действия, имя кнопки.
и с помощью мыши в нужном месте формы вычерчивается рамка кнопки. После этого запустится мастер кнопок Создание кнопок (рис.7.7). С помощью диалоговых окон мастера кнопок задается: вид кнопки, выполняемые действия, имя кнопки.

Рис.7.7 Окно мастера кнопок
10. Вызвать окно свойств формы и на вкладке Макет установить для поля Кнопки перехода опцию Нет.
|
|
|
11. Просмотреть макет формы, используя либо команду Вид®Режим формы, либо кнопку  на панели инструментов Конструктор форм.
на панели инструментов Конструктор форм.
12. Сохранить форму под именем Заказчики и заказы.
Создание отчетов
Главное назначение отчетов – представление данных, находящихся в БД, в удобном виде с целью их последующей распечатки, либо использования в качестве визуально-сгруппированной информации. Основные приемы по созданию отчета в режиме конструктора: размещение (форматирование) основных элементов в отчете, аналогичны приемам работы в конструкторе форм.
Упражнение 2. Разработать отчет Товар для вывода списка всех товаров в соответствующей категории цены. Для этого надо:
1. Выбрать объект Отчеты на Панели объектов и нажать кнопку  Панели инструментов окна БД. В появившемся окне выбрать режим Конструктора.
Панели инструментов окна БД. В появившемся окне выбрать режим Конструктора.
Для версии 2007 и выше на вкладке Создание в поле Отчеты выбрать нажать кнопку Конструктор отчетов (рис.7.8)

Рис.7.8 Поле Отчеты вкладки Создание
2. Щелчком правой кнопки мыши по значку  вызвать системное меню отчета и выбрать из него команду Свойства.
вызвать системное меню отчета и выбрать из него команду Свойства.
3. На вкладке Данные в поле Источник данных указать таблицу Товар.
4. Вывести на экран: область заголовков и примечаний отчета, линейку и сетку, панель элементов и список полей, а также область заголовка группы для поля Цена, воспользовавшись командами в меню Вид (рис.7.9).

Рис.7.9 Диалоговое окно Сортировка и группировка
5. Добавить в заголовок отчета объект Надпись (текст Товар) как на рис.7.10. Для вставки даты выбирается объект Поле (кнопка  панели элементов) и внутри записывается функция – Date(). Аналогично добавляется время.
панели элементов) и внутри записывается функция – Date(). Аналогично добавляется время.
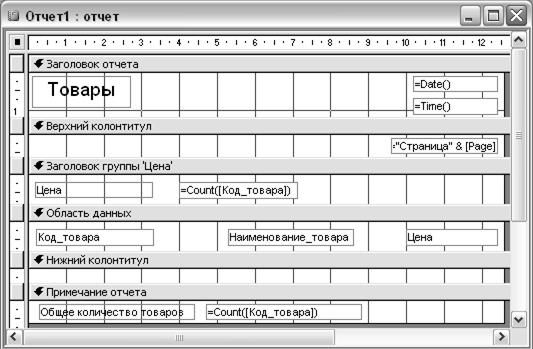
Рис.7.10 Области разрабатываемого отчета с добавленными элементами
6. В верхний колонтитул поместить нумерацию страниц (формула “Страница”&Page).
7. В заголовок группы поместить поле Цена (из списка полей), вычисляемое поле (подсчитывает количество товаров в группе).
8. В область данных добавить поля (Код_товара, Название, Цена).
9. В примечание отчета расположить вычисляемое поле, подсчитывающее общее количество товаров (Count([Код_товара])).
10. С помощью возможностей команд меню и панелей инструментов окна в режиме конструктора отчета произвести необходимое редактирование и форматирование элементов согласно рис.7.10.
11. Просмотреть макет отчета, используя команды Образец и Предварительный просмотр в меню Вид либо кнопку  на панели инструментов.
на панели инструментов.
12. Сохранить отчет под именем Товар.
Создание макросов
Макрос представляет собой автоматизированную последовательность команд, направленную на выполнение каких-либо действий. Макросы позволяют решать следующие задачи: 1) запускать вместе запросы, отчеты, формы, таблицы; 2) открывать окна различных объектов БД; 3) контролировать правильность ввода данных; 4) перемещать данные; 5) выполнять различные действия после щелчка по кнопке, к которой подключен макрос и др.
Каждая макрокоманда имеет определенное имя и аргумент (аргументы), задаваемый пользователем и записываемый в скобках. В MS Access используются макросы следующих типов:
Линейные макросы содержат команды, которые расположены последовательно и выполняются по очереди;
Макросы с условием состоят из отдельных макрокоманд или их наборов и выполняются в зависимости от некоторого условия;
Групповые макросы объединены в группы с учетом некоторой логики использования;
Для открытия окна конструктора макросов следует выбрать объект Макрос на Панели объектов и нажать кнопку  на Панели инструментов окна БД. Появляется окно Конструктора макросов, разделенное по горизонтали на две части (рис.7.11): панель описаний и панель аргументов.
на Панели инструментов окна БД. Появляется окно Конструктора макросов, разделенное по горизонтали на две части (рис.7.11): панель описаний и панель аргументов.

Рис.7.11 Окно конструктора макросов
Верхняя часть окна Конструктора (панель описаний) состоит из нескольких столбцов и позволяет определить последовательность макрокоманд (по умолчанию выводится два столбца: Макрокоманда и Примечание). Строка в столбце Макрокоманда представляет собой поле со списком, в котором выбирается нужное действие. Примечание – обычное текстовое поле, предназначенное для описания выбранной команды.
Для создания макроса с условием, в панель макрокоманд добавляется столбец Условие (команда Вид®Условия либо кнопка  на панели инструментов Конструктор макросов). В случае работы с групповыми макросами следует вставить столбец Имя макроса (команда Вид®Имена макросов либо кнопка
на панели инструментов Конструктор макросов). В случае работы с групповыми макросами следует вставить столбец Имя макроса (команда Вид®Имена макросов либо кнопка  на панели инструментов).
на панели инструментов).
Когда поле Макрокоманда заполнено, в нижней части окна Конструктора макросов появляется Панель аргументов, в которой вводятся значения аргументов выделенной макрокоманды.
Для версии 2007 для создания макроса на вкладке Создание в поле Другие нажимается кнопка Макрос (рис.2.12).

Рис.7.12 Поле Другие вкладки Создание
Появится вкладка Конструктор, на которой расположены кнопки управления созданием макроса (рис.7.13).

Рис.7.13 Вкладка Конструктор
Упражнение 3. Создать макрос Отчет_Товар, который связан с отчетом Товар, и выводит сообщение о стоимости товаров. Для этого надо:
1. Перейти в режим конструктора макросов (выбрать объект Макросы и нажать кнопку  ). Для версии 2007 и выше выбрать в поле Другие вкладки Создание кнопку Макрос
). Для версии 2007 и выше выбрать в поле Другие вкладки Создание кнопку Макрос  .
.
2. Добавить в панель макрокоманд столбцы: Условие; Имя макроса. Для версии 2007 и выше нажать на вкладке Конструктор кнопку Условие (рис.7.13).
3. Записать в столбец Имя макроса название Отчет_Товар. Для версии 2007 на вкладке Конструктор нажать кнопку Имена макросов (рис7.13).
4. Ввести в окно конструктора макросов название макрокоманд и их аргументы в соответствии с табл. 7.1.
Таблица 7.1
| Условие | Макрокоманда | Аргументы макрокоманды | |
|
| Открыть отчет | Имя отчета | Товар |
| Режим | Просмотр | ||
| Режим окна | Обычное | ||
| [Отчеты]![Товар]![Цена]>100000 | Сообщение | Сообщение | Есть товары, цена которых больше 100000руб. |
| Сигнал | Да | ||
| Тип | Информационное | ||
| Заголовок | Информация о цене | ||
|
| Закрыть | Тип объекта | Отчет |
| Имя объекта | Товар | ||
| Сохранение | Подсказка | ||
| Остановить макрос | |||
|
| Сообщение | Сообщение | Цена товаров не превышает 100 000 руб. |
| Сигнал | Да | ||
| Тип | Информационное | ||
| Заголовок | Информация о цене | ||
|
| Закрыть | Тип объекта | Отчет |
| Имя объекта | Товар | ||
| Сохранение | Подсказка | ||
5. Сохранить макрос под именем Макрос1.
6. Проверить выполнение макроса с помощью команды Запуск в меню Запуск (кнопка  на панели инструментов).
на панели инструментов).
Создание диаграмм
Диаграммы служат для наглядного представления информации из базы данных. В Access диаграмма как отдельный объект не существует, а является элементом формы или отчета. Исходными данными для построения диаграммы является содержимое таблиц/запросов. Удобнее использовать итоговые или перекрестные запросы.
Для создания диаграммы нужно выбрать объект Формы и нажать кнопку Создать. В окне диалога Новая форма выбрать тип Диаграмма и указать источник данных для нее. В первом окне Мастера диаграмм указываются поля, необходимые при построении диаграммы. Во втором окне выбирается тип диаграммы. В третьем окне указывается способ представления данных на диаграмме. Для редактирования диаграммы необходимо выполнить двойной щелчок на диаграмме в форме, открытой в режиме Конструктора.
Для версии 2007 и выше для создания диаграммы на вкладке Создание необходимо выбрать кнопку  .
.
Упражнение 4. Создать Сводную диаграмму, построенную по результатам перекрестного запроса. Для этого надо:
1. Открыть Перекрестный запрос в режиме Конструктора и сохранить его под именем Диаграмма.
2. Выполнить команду основного меню Вид→ Сводная диаграмма.
3. Из списка полей диаграммы (рис.7.14) перетащить поля с наименованием товара (стул, стол круглый, шкаф угловой) в категорию Поля рядов.
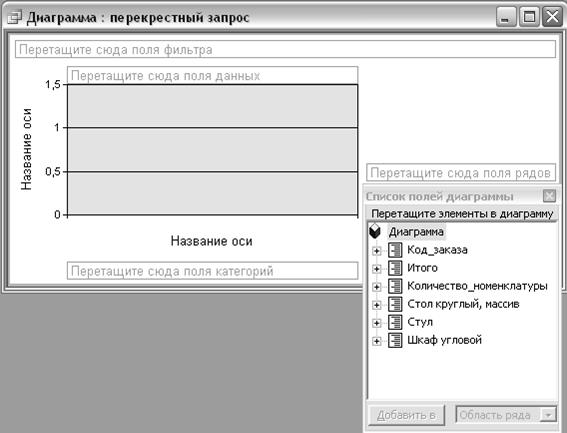
Рис.7.14 Окно создания диаграммы
4. Код_заказа перетащить в область категорий, а поле Итого – в область данных. Диаграмма будет соответствовать рис.7.15.
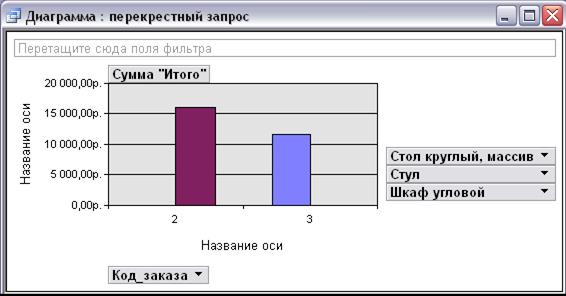
Рис.7.15 Сводная диаграмма
Дата добавления: 2020-01-07; просмотров: 163; Мы поможем в написании вашей работы! |

Мы поможем в написании ваших работ!
