Позиционирование Трехмерного Вида
Если изображение рельефа потеряно, нажмите кнопку  Zoom to Fit (Показать Все) на инструментальной панели Трехмерного Вида.
Zoom to Fit (Показать Все) на инструментальной панели Трехмерного Вида.
Закраска Рельефа
После того, как Вы выровняли вид для наилучшего просмотра, нажмите кнопку  Colour Shade (Цветная Закраска) для того, чтобы закрасить рельеф. Процесс тонирования занимает несколько секунд, и может быть прерван в любой момент нажатием кнопки мыши или нажатием клавиши Esc.
Colour Shade (Цветная Закраска) для того, чтобы закрасить рельеф. Процесс тонирования занимает несколько секунд, и может быть прерван в любой момент нажатием кнопки мыши или нажатием клавиши Esc.
Информация о Модели
Информация об изображении (количество пикселей, реальные размеры и так далее) и о Рельефе (размеры, минимальная и максимальная высота, разрешение и так далее) находится в левой части экрана в Окне Проект и представлена в виде дерева.
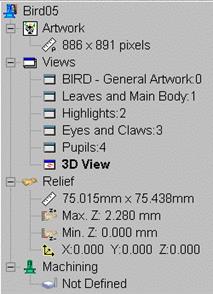
Простые криволинейные профили
Мы уже ознакомились с тем, как в ArtCAM назначая трехмерные атрибуты для растровых областей цвета, можно получить трехмерный рельеф. Вектора в этом случае использовались лишь косвенно, для того чтобы получить залитые области растра. В этом разделе Вы увидите, как можно непосредственно использовать вектора для создания трехмерных рельефов.
Вращение
1. Начните новый проект при помощи кнопки  New File (Новый Файл) на инструментальной панели File (Файл).
New File (Новый Файл) на инструментальной панели File (Файл).
Эта операция заменит Ваш текущий проект на новый. Вы будете иметь возможность сохранить свой рисунок и трехмерный рельеф, если Вы до этого их не сохраняли.
2. В окне диалога Size for New Model (Размер Новой Модели) и задайте размер рельефа 25 на 25 мм и на 600 на 600 точек.
|
|
|
3. Используя инструмент  Create polyline (Создание полилинии) на инструментальной панели Vector (Вектор) нарисуйте линию слева на право в правой половине экрана, и затем для завершения построения нажмите клавишу Esc.
Create polyline (Создание полилинии) на инструментальной панели Vector (Вектор) нарисуйте линию слева на право в правой половине экрана, и затем для завершения построения нажмите клавишу Esc.
4. Сразу будет автоматически выбран инструмент  Vector Selection (Выбор Вектора). Используя этот инструмент, выделите созданный объект.
Vector Selection (Выбор Вектора). Используя этот инструмент, выделите созданный объект.
Пунктирный прямоугольник, который появится вокруг полилинии, показывает, что она выбрана.
5. Правый щелчок мыши по контуру вызывает падающее меню. В нем выбирается опция Convert span to arc (Конвертировать участок в дугу).
Или поместите курсор мыши примерно по середине отрезка и нажмите букву 'a' на клавиатуре.
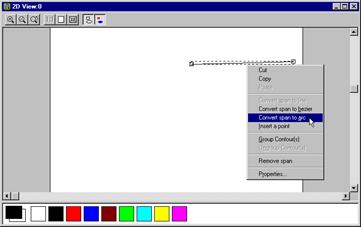
Будет создан следующий векторный объект:
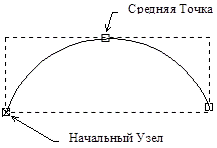
1. Выберите инструментальную панель Relief (Рельеф).
2. На инструментальной панели Relief (Рельеф) выберите кнопку  Spin (Вращение).
Spin (Вращение).
Swept Profile Wizard (Мастер Создания Рельефа)позволяет Вам легко и просто создавать трехмерные рельефы, используя вектора.
3. Выделите предварительно созданный вектор, и затем нажмите кнопку Select (Выбрать).
Вектор окрасится в синий цвет, после того как будет выбран.
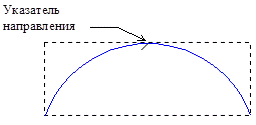
Указатель на пунктирной линии показывает направление от Start Node (Начального Узла) и определяет ту сторону вектора, по которой будет строиться рельеф. Start Node (Начальный Узел) используется как Anchor Point (Точка Привязки), вокруг которой будет вращаться вектор. Используя переключатели, расположенные на странице Мастера можно изменить и Start Node (Начальный Узел) и сторону вектора.
|
|
|
4. Сейчас стала доступна кнопка Next (Далее). Нажмите ее, чтобы перейти на следующую страницу.
5. На остальных закладках все установки оставьте по умолчанию и на последней закладке нажмите кнопку Spin (Вращать).
6. Нажмите кнопку Close (Закрыть).
Окно Трехмерного Вида содержит изображение трехмерного рельефа, созданного вращением вектора.
Трехмерное кольцо было получено вращением вектора.
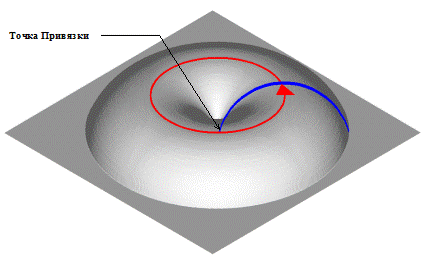
Так как трехмерная форма была создана непосредственно из вектора, окно Двухмерного Вида не связано с рельефом.
1. Выберите инструментальную панель Model (Модель).
2. Выберите опцию Grayscale from Relief (Полутоновое Черно-белое изображение по Рельефу).
3. Нажмите кнопку Yes (Да) для подтверждения.
Окно Двухмерного Вида должно выглядеть следующим образом:
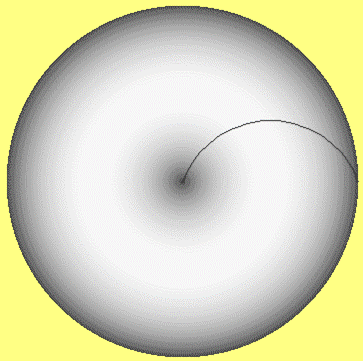
ArtCAM создал растровое представление трехмерного рельефа в окне Двухмерного Вида. Желтый цвет используется, чтобы представить все то, что имеет нулевую высоту (Нулевая Плоскость), а оттенки серого цвета обозначают различные высоты других частей рельефа. Самые высокие точки имеют белый цвет, а самые низкие точки - черный. Полутоновое изображение заменяет любое растровое изображение, которое Вы уже имеете, но эта операция чрезвычайно удобна при работе с криволинейными профилями или при импортировании предварительно созданного рельефа. Если Вы загрузите рельеф, который не имеет никаких связанных с ним рисунков, полутоновое изображение будет автоматически создано ArtCAM в окне Двухмерного Вида.
|
|
|
Поворот
Криволинейный профиль с поворотом создается по принципу токарного “станка”. Вектор поворачивается вертикально плоскости экрана.
1. Удалите существующий рельеф, используя кнопку  Delete relief (Удалить рельеф) на инструментальной панели Relief (Рельеф).
Delete relief (Удалить рельеф) на инструментальной панели Relief (Рельеф).
2. Выберите иконку  Turn (Поворот) на инструментальной панели Relief (Рельеф).
Turn (Поворот) на инструментальной панели Relief (Рельеф).
3. Выделите предварительно созданный контур, и затем нажмите кнопку Select (Выбрать).
4. Сейчас стала доступна кнопка Next (Далее). Нажмите ее, чтобы перейти на следующую страницу.
5. Нажмите кнопку Turn (Повернуть) для завершения.
6. Нажмите кнопку Close (Закрыть).
Созданная модель в окне Трехмерного Вида должна выглядеть следующим образом:
|
|
|
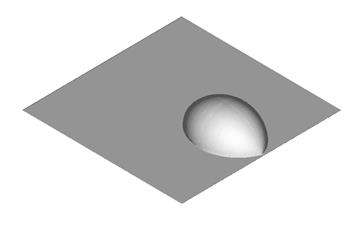
Трехмерный рельеф в форме "лимона" создавался из контура в виде дуги путем поворота вокруг линии, проходящей через концы дуги.
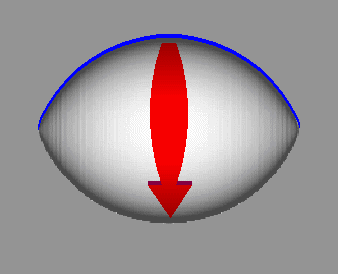
Для того чтобы увидеть двухмерное представление в окне Двухмерного Вида можно снова воспользоваться командой Grayscale from Relief (Полутоновое Черно-белое изображение по Рельефу) на инструментальной панели Model (Модель).
Замечание: Третий тип криволинейного профиля (Выдавливание) будет рассмотрен позже в разделе "Сложное Моделирование".
Комбинирование рельефов
Здесь будет показано, как можно быстро создавать трехмерные формы, используя различные типы двухмерных рисунков. Рельефы, которые Вы рассматривали ранее, были довольно простые. Чтобы создавать более сложные формы, Вы можете формировать их из более простых стандартных элементов.
После того, как был получен трехмерный рельеф, Вы можете редактировать растровое изображение в окне Двухмерного Вида таким образом, чтобы различные цвета имели различные атрибуты. Новый более сложный рельеф может быть получен при комбинировании старого рельефа и рельефа, созданного с измененными атрибутами.
Имеются четыре способа комбинирования рельефов в ArtCAM. Первые два будут описаны более подробно.
Сложение
Добавление одного рельефа к другому - наиболее простой способ комбинирования рельефов. Высоты соответствующих точек у обоих рельефов будут сложены. В этом примере созданный красный круг используется, чтобы создать купол:
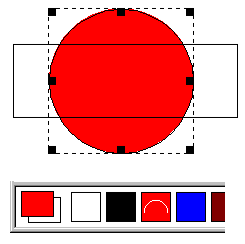
После того, как был создан купол, растровое изображение в окне Двухмерного Вида должно быть изменено, чтобы получить плоскую прямоугольную поверхность (параллелепипед):
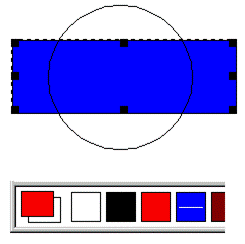
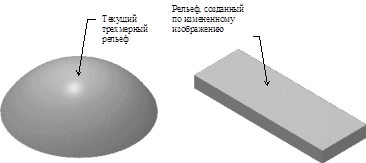
Если использовать кнопку  Replace Relief (Заменить Рельеф) как в предыдущих примерах, то параллелепипед заменит купол. Если же использовать кнопку
Replace Relief (Заменить Рельеф) как в предыдущих примерах, то параллелепипед заменит купол. Если же использовать кнопку  Relief Add (Добавить Рельеф) два рельефа будут комбинироваться путем добавления параллелепипеда к куполу. Высоты соответствующих точек этих рельефов будут сложены, и будет получен новый рельеф:
Relief Add (Добавить Рельеф) два рельефа будут комбинироваться путем добавления параллелепипеда к куполу. Высоты соответствующих точек этих рельефов будут сложены, и будет получен новый рельеф:
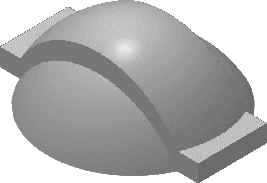
Вычитание
Если использовать кнопку  Relief Subtract (Вычесть Рельеф) для комбинирования этих двух примеров, то тогда высота точки прямоугольника будет вычитаться из соответствующих точек купола. Результат будет выгладить следующим образом:
Relief Subtract (Вычесть Рельеф) для комбинирования этих двух примеров, то тогда высота точки прямоугольника будет вычитаться из соответствующих точек купола. Результат будет выгладить следующим образом:
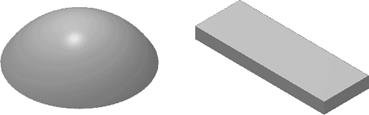
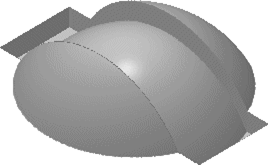
Следует отметить, что операции Добавление и Вычитание, прямо противоположные по назначению. Поэтому, если Вы сделали ошибку, используя операцию Добавление, сразу же используйте операцию Вычитание для этого же двухмерного изображения, чтобы отменить предыдущее действие.
Дата добавления: 2019-11-16; просмотров: 176; Мы поможем в написании вашей работы! |

Мы поможем в написании ваших работ!
