Рисование растрового изображения
Обычно двухмерный рисунок импортируется в ArtCAM из внешнего источника (сканер или специализированный двухмерный графический пакет), но ArtCAM имеет ряд полезных графических инструментов для создания или редактирования рисунка.
Растровые инструменты редактирования сгруппированы в Bitmap Toolbar (Инструментальной Панели Растр):

1. Открыв новое изображение, нажмите по закладке Bitmap (Растр).
2. Выберите инструмент  Paint (Красить).
Paint (Красить).
3. Нажмите левую кнопку мыши и, не отпуская ее, переместите мышь (это называется "перетащить"), для того, чтобы нарисовать линию.
4.Размер и форма инструмента Paint (Красить)задается при помощи бегунка  Brush Size (Размер Кисти).
Brush Size (Размер Кисти).
5. Щелчок по этой иконке изменяет тип кисти с круглой кисти на квадратную кисть и наоборот.
6. Перемещая бегунок вверх, увеличивается размер кисти, что сразу же отображается на иконке.
7. Выберите кнопку  Line Draw (Рисовать Линию).
Line Draw (Рисовать Линию).
8. Нажмите левую кнопку мыши в том месте, где должно быть начало линии, затем переместите мышь в конечную точку и отпустите кнопку мыши.
Толщина линии также определяется при помощи бегунка Brush Size (Размер Кисти).
9. Измените при помощи бегунка Brush Size (Размер Кисти), и повторите операцию рисования.
Первичный/Вторичный Цвет
В начале можно использовать для рисования только черный цвет (этот цвет установлен по умолчанию при первой загрузке ArtCAM).
Цвета, которые являются доступными для рисования, находятся в нижней части окна Двухмерного Вида в Colour Palette (Цветовой Палитре):
|
|
|
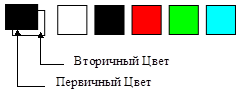
Два перекрывающихся квадрата, находящихся в левой части Colour Palette (Цветовой Палитры) - это текущие Primary (Первичный Цвет)и Secondary (Вторичный Цвет). Первичный Цвет определяет, каким цветом Вы будете рисовать на экране (в данный момент установлен черный цвет). Для того чтобы выбрать другой цвет, просто щелкните левой кнопки мыши по этому цвету в Цветовой Палитре, например, по белому цвету, и он станет новым Первичным Цветом. Используя белый цвет, Вы можете стирать нежелательные участки Вашего рисунка.
Выбор и использование Вторичного Цвета будет подробно рассмотрено далее.
Изменение цветовой палитры
ArtCAM начинает работу с новым проектом с готовым набором цветов, установленным по умолчанию. Для того чтобы установить новые цвета, доступные для рисования, Вы должны добавить их в Цветовую Палитру.
1. Выберите кнопку  Add Colours (Добавить Цвета) на инструментальной панели Bitmap (Растр).
Add Colours (Добавить Цвета) на инструментальной панели Bitmap (Растр).
2. Щелкните на кнопке Define Custom Colours (Определить Цвет >>). Появится следующее окно диалога:
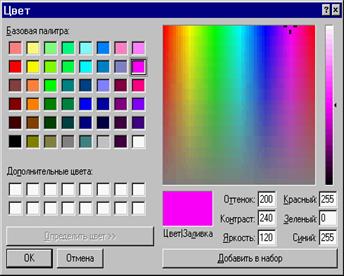
Хотя Вы можете использовать более сложные способы выбора цвета, находящиеся в правой части окна диалога, имеется 48, предварительно установленных Basic Colours (Базовая Палитра), их достаточно для решения большинства задач ArtCAM.
|
|
|
3. Выберите нужный цвет из палитры Basic Colours (Базовая Палитра), и щелкните по кнопке Add to Custom Colours (Добавить в Набор).
4. После того, как было добавлено требуемое количество цветов, щелкните на кнопке OK.
Цвета, которые Вы добавили, будет теперь отображены в Цветовой Палитре рядом с первоначальными (заданной по умолчанию палитрой). Если появится следующее сообщение:

Это означает, что цвет, который Вы выбрали, уже существует в цветовой палитре. ArtCAM не дает возможности использовать один и тот же цвет дважды и игнорирует вторичный выбор существующего цвета.
По желанию, цветовые палитры могут быть сохранены и загружены, используя опции в меню Colour (Цвет).
Дата добавления: 2019-11-16; просмотров: 181; Мы поможем в написании вашей работы! |

Мы поможем в написании ваших работ!
