Управление Окном Трехмерного Вида
После того, как рельеф был создан, можно изменить точку зрения таким образом, чтобы просмотреть любую часть трехмерного объекта.
Предварительно Определенные Виды
Имеется четыре фиксированных вида вдоль различных направлений, доступные из меню 3D View (Трехмерный Вид) и на инструментальной панели 3D View (Трехмерный Вид). Три из них создаются вдоль основных осей (X, Y и Z). Виды View Along X (Вид Вдоль X) и View Along Y (Вид Вдоль Y) позволяют проверить рельеф на выпуклость (слишком выпуклый рельеф – одна из наиболее распространенных ошибок). Четвертый вид - Isometric (Изометрический)обычно используется для динамического вращения вида с помощью мыши.
Вид  Isometric View (Изометрический Вид) - создается по умолчанию.
Isometric View (Изометрический Вид) - создается по умолчанию.
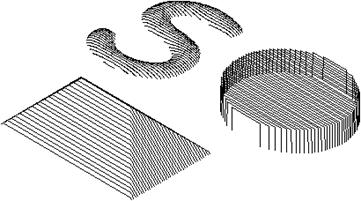
Вид  View Along X (Вид Вдоль Оси X) - этот вид в направлении уменьшения координаты X.
View Along X (Вид Вдоль Оси X) - этот вид в направлении уменьшения координаты X.
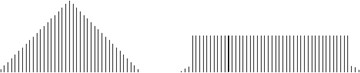
Вид  View Along Y (Вид Вдоль Оси Y) - этот вид в направлении уменьшения координаты Y.
View Along Y (Вид Вдоль Оси Y) - этот вид в направлении уменьшения координаты Y.

Вид  View Along Z (Вид Вдоль Оси Z) - этот вид в направлении уменьшения координаты Z.
View Along Z (Вид Вдоль Оси Z) - этот вид в направлении уменьшения координаты Z.
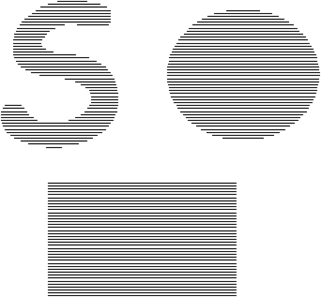
Связанные Темы:
Изменение Точки Просмотра с помощью Мыши
Изменение Точки Просмотра с помощью Мыши
Наиболее удобный способ изменения точки просмотра в – ArtCAM с помощью мыши.
1. Переместите курсор в окно Трехмерного Вида.
2. Щелкните левой кнопкой мыши в окне Трехмерного Вида и удерживайте ее нажатой.
3. Перемещайте мышь, одновременно удерживая левую кнопку мыши.
4. Когда рельеф будет находиться в требуемой ориентации, необходимо опустить кнопку мыши.
|
|
|
Использование функции "динамического вращения" может вначале показаться необычным, но эта функция быстро осваивается. При ее выполнении на экране появляется прямоугольник, ограничивающий рельеф, который с помощью мыши можно быстро ориентировать в нужном положении. Верхняя сторона прямоугольника изображается голубым цветом, что позволяет отслеживать положение рельефа при вращении. Система координат (левый нижний угол) окрашивается другими цветами для лучшей ориентации.
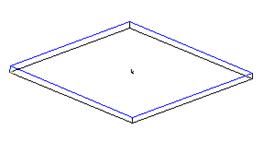
Система координат (левый нижний угол) выглядит так:
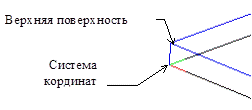
Различные цвета означают различные оси: красный – ось X, зеленый – ось Y, синий – ось Z.
Если Вы устанавливаете курсор в середине окна, а затем нажимаете левую кнопку мыши и перемещаете курсор вверх по экрану, происходят две вещи. Во-первых, изменяется рамка, ограничивающая Ваш рельеф (ширина и высота равна размеру вашего изображения, а глубина равна высоте рельефа). Во-вторых, рамка будет перемещаться, так как Вы перемещаете мышь. Для того, чтобы представить, как будет перемещаться рельеф, представьте, что Ваш палец находится на вершине шарика, и поскольку Вы перемещаете палец (и шарик вместе, с ним) будет видима новая ориентация шарика. Если курсор установлен не в центре экрана, то рельеф будет перемещаться таким же образом, как будто палец находится в соответствующей позиции на шарике.
|
|
|
Левая кнопка мыши управляет вращением, правая кнопка используется для увеличения и уменьшения, обе нажатые кнопки используются для прокрутки. (Перемещение изображения в окне).
Таблица, приведенная ниже, показывает комбинации кнопок мыши для получения требуемого результата. После того, как кнопка мыши была отпущена, рельеф будет перерисован. Эта перерисовка может быть прервана нажатием левой кнопки мыши или нажатием клавиши Esc.
Дата добавления: 2019-11-16; просмотров: 165; Мы поможем в написании вашей работы! |

Мы поможем в написании ваших работ!
