Обработка в несколько проходов
Эта опция позволяет создать УП (обработка элемента с опциями – «только обработку профиля» или «обработку области и профиля») в несколько проходов по Z. Если двоичный переключатель включен, Вы можете далее использовать кнопку Set Heights (Задать Высоты), вызвав окно диалога, в котором можное задать высоту каждого прохода:

Имеются два способа задания высот обработки:
1. Используя окно диалога Automatic Passes (Автоматическое Задание Проходов).
2. Щелчком мыши задать высоту прохода вручную.
Замечание: Эти два способа НЕ взаимоисключающие – можно использовать их оба.
Автоматическое Задание Проходов
Введите в поле то число проходов, которое требуется, и затем выбираете одну из следующих двух кнопок:
Linear Spacing (Линейное Расположение) – Число проходов равномерно разделено по всей глубине обработки.
Non-Linear Spacing (Нелинейное Расположение) – Число проходов разделено не равномерно по всей глубине обработки. Расстояние между проходами постепенно увеличивается при углублении инструмента.
Полученные высоты проходов отображаются как синие пунктирные линии на диаграмме в левой части окна.
Задание глубины проходов с помощью мыши
Вы можете задать глубину проходов вручную, простым щелчком по диаграмме высот левой кнопкой мыши. Каждый раз, когда Вы щелкаете мышью, задается уровень обработки, и он отображается пунктирной синей линией.
Повторный щелчок мыши по существующей линии уровня обработки, - удалит этот уровень, независимо от того, каким способом этот уровень был задан (автоматически или вручную).
|
|
|
Удалить Все
Выбор этой кнопки удалит все предварительно заданные уровни обработки из диаграммы, каким бы способом они не были созданы.
Параметры Фрезерования
Имеется два способа обработки поверхности инструментом.
Касание фрезой
В этом случае инструмент не опустится до заданного уровня обработки. Будет выполнена проверка на столкновение инструмента с обрабатываемой поверхностью, чтобы предотвратить зарезание. Глубина обработки будет соответственно откорректирована.
Проекция УП
В этом случае геометрия инструмента игнорируется, и линия движения инструмента просто проецируется на обрабатываемую поверхность (возможно зарезание).

Подъем фрезы – Когда будет установлена эта опция будет осуществляться подъем инструмента над элементом.
Пример
В этом примере рассмотрено создание чистовой гравировки элемента.
Вектора, которые должны образовывать элемент для последующей обработки, необходимо выбрать, используя инструмент Select Vectors (Выбор Векторов).

На инструментальной панели Features, выбирается кнопка определяющая тип элемента, который будет создаваться в данном случае это – кнопка  Raised (Приподнятый) элемент.
Raised (Приподнятый) элемент.
|
|
|
Появляется окно диалога Raised Feature (Приподнятый Элемент).
В этом окне диалога Вы можете задавать высоту элемента, имя элемента и каким образом векторы должны быть обработаны.

Создаваемый элемент внутри, которого будет гравировка, должен быть немного больше чем контур букв. Оставляемый материал для гравировки определяется величиной Feature Allowance (Припуск ).
УП для гравировки будет создана после задания всех параметров.
На инструментальной панели Toolpaths (УП) и выберите кнопку  Material (Задание Заготовки).
Material (Задание Заготовки).

В этом окне диалога вы должны задать размеры заготовки и положение детали в заготовке.
Когда закончите, выберите кнопку  New Toolpath (Новая УП). Появится окно диалога.
New Toolpath (Новая УП). Появится окно диалога.

Перейдите на страницу Strategy (Стратегия) и задайте стратегию обработки – Feature (Элемент).
Переключитесь на страницу Feature (Элемент) и из списка Feature (Элемент) выберите то имя элемента, который необходимо обработать.

Положение
Перейдите к закладке Position (Положение) в окне диалога Toolpath (УП). Появится следующее окно:

В поле Position Tool Starts From (Точка начала движения инструмента) задается исходная позиция инструмента. Первое движение в управляющей программе будет в эту точку. Высота этой точки по Z должна быть меньше максимального перемещения станка по Z.
|
|
|
В поле Safe Z height for rapid tool moves (Высота безопасности для быстрых перемещений) задается высота, на которой инструмент будет выполнять быстрые перемещения над заготовкой. Эта высота должна быть выше самой высокой точки рельефа и ниже или равной высоте точки начала движения инструмента. На этой высоте не должно быть никаких креплений или приспособлений. По умолчанию эта величина будет автоматически добавляться к значению максимальной высоты рельефа, заданного в поле Automatically set Z to.(Автоматическое прибавлять высоту по Z к рельефу), если включен соответствующий двоичный переключатель.

Подача
Перейдите к странице Feeds (Подачи) в окне диалога Toolpath (УП). Появится следующее окно:

Параметр Rate Units (Единицы измерения Подачи) определяет единицу измерения для Feed Rate (Рабочая Подача) и Plunge Rate (Подача Врезания). Следующий список предлагает все возможные варианты:

В поле Spindle Speed (S) (Частота вращения Шпинделя) задается скорость вращения инструмента. Единицы измерения для этого параметра – обороты в минуту.
В поле Feed Rate (F)(Рабочая Подача) задается значение подачи, с которой инструмент будет перемещаться в процессе обработки. Единицы измерения определяются из списка Rate Units (Единицы измерения Подачи).
|
|
|
Plunge Rate (P)(Подача Врезания)задается значение подачи вертикального подвода инструмента к заготовке в начале каждого прохода. Единицы измерения определяются из списка Rate Units (Единицы измерения Подачи).
Все эти выбираются в зависимости от инструмента и обрабатываемого материала.
После задания всех параметров обработки выберите кнопку Apply (Применить), а затем Calculate (Вычислить).
Будет создана следующая УП:

Просмотр УП
Есть несколько опций, предназначенных для управления выводом информации на экран. Они помогают просматривать траекторию движения инструмента, используя ArtCAM Pro.
Имеется три способа отображения УП:
1. Выберите УП в Окне Управления, нажмите правую кнопку мыши и выберите одну из опций Draw (Показать УП) или Hide (Скрыть УП).
2. В окне Трехмерного Вида двойным начатием правой кнопки мыши вызывается следующее меню:


|
Эти опции меню - двоичные переключатели. Один щелчок левой кнопкой мыши активизирует опцию, повторный щелчок выключит ее.
Отметки рядом с названием опций показывают, какие опции были предварительно выбраны. Для того чтобы сделать видимым рельеф элемента, выберите опцию Рельеф Элемента с помощью левой кнопкой мыши, а для того чтобы отобразить растровую траекторию движения инструмента выберите левой кнопкой мыши опцию УП 1.
3. Нажмите кнопку  Object to Draw (Элементы для отображения) на инструментальной панели Трехмерного Вида. Эта опция покажет список созданных рельефов, траекторий движения инструмента и визуализация обработки рельефа, и Вы можете выбрать любой пункт из списка, чтобы его отобразить на экране.
Object to Draw (Элементы для отображения) на инструментальной панели Трехмерного Вида. Эта опция покажет список созданных рельефов, траекторий движения инструмента и визуализация обработки рельефа, и Вы можете выбрать любой пункт из списка, чтобы его отобразить на экране.

Вывод на экран и удаление с экрана траекторий движения инструмента и рельефов осуществляется щелчком мыши по требуемому пункту списка. Синий фон вокруг пункта списка показывает, этот пункт в данный момент активизирован.
Имитация УП
Кнопка  на панели инструментов Toolpath (УП) обеспечивает доступ к функциям визуализации траектории движения инструмента.
на панели инструментов Toolpath (УП) обеспечивает доступ к функциям визуализации траектории движения инструмента.
После создания траектории движения инструмента можно имитировать обработку этой траекторией. Нагляднее визуализировать получаемую поверхность после обработки инструментом с заданными геометрическими размерами, чем простые красные линии, предназначенные для вывода на экран управляющей программы.
Появится следующее окно диалога:

Relief Dimensions (Размеры Рельефа): - в этой области показываются габариты рельефа.
Simulation Block Dimensions (Габаритные Размеры Заготовки): - в этой области задаются габариты заготовки по высоте. Высота заготовки должна быть больше, чем разница минимальной и максимальной высот рельефа, плюс высота (или глубина) рельефа элемента при гравировки.
Simulation Resolution (Разрешающая Способность): определяет качество изображения, которое будет получено после визуализации. Очевидно, что более низкая разрешающая способность требует меньше времени, затраченного на процесс визуализации.
Исходный рельеф и рельеф элемента показаны ниже:

Имитация обработки УП:

Если выбрана траектория движения инструмента УП 1 и окрашена при помощи кнопки  Colour Shade (Закраска) находящейся на инструментальной панели Трехмерного Вида, то получим следующее изображение:
Colour Shade (Закраска) находящейся на инструментальной панели Трехмерного Вида, то получим следующее изображение:

Если выбрана траектория движения инструмента УП 2, то тонированное изображение выглядит так:

Визуализация вначале траектории движения инструмента УП 1, а затем – УП 2 даст следующий результат:

Сохранение УП
Кнопка  в окне диалога Toolpath Manager обеспечивает доступ к функциям сохранения траектории движения инструмента.
в окне диалога Toolpath Manager обеспечивает доступ к функциям сохранения траектории движения инструмента.
Замечание: Этот метод сохранения траектории движения инструмента, используется для преобразования траектории движения инструмента в формат соответствующей стойки ЧПУ при помощи постпроцессора.
ЭТО НЕ ТОЖЕ САМОЕ, чтои команда Save Toolpath Data (Сохранение Траектории) из меню Toolpaths (УП), которая используется для сохранения временных файлов движения инструмента во внутреннем формате ArtCAM, для последующего использования в ArtCAM Pro (смотри ниже).
Появится следующее окно диалога:
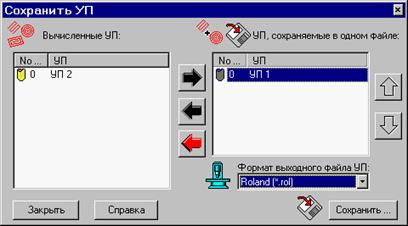
Все траектории движения инструмента, который Вы создали, находятся в окне слева. Для того, чтобы преобразовывать эти траектории движения инструмента в управляющие программы для конкретного станка с ЧПУ, выберите траекторию движения инструмента в левом окне, и затем нажмите кнопку  , для того чтобы перенести выделенную траекторию движения инструмента в правое окно. Все файлы, которые перенесены в правое окно, будут объединены в одну управляющую программу. Вы можете объединить столько файлов, сколько необходимо.
, для того чтобы перенести выделенную траекторию движения инструмента в правое окно. Все файлы, которые перенесены в правое окно, будут объединены в одну управляющую программу. Вы можете объединить столько файлов, сколько необходимо.
Кнопки  (Вверх) и
(Вверх) и  (Вниз) в правом окне предназначены для того, чтобы переупорядочить файлы при создании объеденной управляющей программы. Щелчок по кнопке "Вверх" или "Вниз" переместит выбранный файл на одну позицию в списке.
(Вниз) в правом окне предназначены для того, чтобы переупорядочить файлы при создании объеденной управляющей программы. Щелчок по кнопке "Вверх" или "Вниз" переместит выбранный файл на одну позицию в списке.
Затем выберите тот постпроцессор, который Вы хотите использовать, чтобы преобразовывать траекторию движения инструмента в управляющую программу для конкретного станка с ЧПУ, из раскрывающегося списка Machine Output File is formatted for (Выходной файл УП):

После того, как Вы сделали свой выбор, нажмите на кнопку Save (Сохранить), и траектория движения инструмента будет преобразована в управляющую программу и сохранена.
Для того чтобы сделать новый выбор или изменить существующий, Вы можете использовать кнопку  (Влево), чтобы перенести файлы из правого окна обратно в левое окно. Кнопка
(Влево), чтобы перенести файлы из правого окна обратно в левое окно. Кнопка  (Красная стрелка влево), выполняет ту же самую функцию, но переносит все файлы из правого окна.
(Красная стрелка влево), выполняет ту же самую функцию, но переносит все файлы из правого окна.
Замечание: при сохранение проекта ArtCAM через команду File - Save (Файл - Сохранить) (или через кнопку -Save (Сохранить) на инструментальной панели File (Файл)) автоматически сохраняется УП как часть проекта..
Закраска
Краткий Обзор
Трехмерные модели рельефа могут быть закрашены, используя различные источники освещения, типы освещения, материалы и цвета материала.
Параметры Освещения и настройки Материала могут быть сохранено и затем загружены.
Если Вы хотите сохранить или распечатать закрашенное изображение с тенями, используйте программное обеспечение ArtShade Pro. Более подробная информация находится в Руководстве Пользователя ArtShade Pro.
До сих пор Вы использовали способ закраски рельефа, доступный на инструментальной панели Трехмерного вида. Этот способ окрашивает рельеф одним источником освещения и стандартным цветом материала.
Закраска Рельефа
Закладки (страницы) Освещение и Материал находятся в левой нижней части Окна Управления.
Настройка Освещения
Имеются три различных источника освещения.
Направленный источник освещения  освещает модель таким же образом, как модель освещалась бы солнцем.
освещает модель таким же образом, как модель освещалась бы солнцем.
Позиционный источник освещения  настраивается пользователем. Он может перемещаться относительно рельефа, перетягивая курсор в нужную позицию или при задании координат X, Y и Z.
настраивается пользователем. Он может перемещаться относительно рельефа, перетягивая курсор в нужную позицию или при задании координат X, Y и Z.
Чтобы расположить позиционный источник света, Вы должны, используя курсор, нажать и перетянуть иконку  в требуемое положение. Отпускание кнопки мыши зафиксирует положение источника света на рельефе с координатами X, Y и Z.
в требуемое положение. Отпускание кнопки мыши зафиксирует положение источника света на рельефе с координатами X, Y и Z.
После того, как расположили источник света по координатам X и Y необходимо поднять его по оси Z относительно рельефа. Для этого вручную введите требуемое значение координаты по оси Z.
Местный источник освещения  может быть установлен таким образом, чтобы освещать рельеф под определяемыми пользователем углом и расположением. Перемещение курсора на рельеф в окне Трехмерного вида установит то место, в котором источник света освещает модель. Размер конуса освещения регулируется в вручную (размеры модели модули), яркость и резкость регулируется бегунками.
может быть установлен таким образом, чтобы освещать рельеф под определяемыми пользователем углом и расположением. Перемещение курсора на рельеф в окне Трехмерного вида установит то место, в котором источник света освещает модель. Размер конуса освещения регулируется в вручную (размеры модели модули), яркость и резкость регулируется бегунками.
Чтобы установить центр местного источника освещения, с использованием курсора необходимо нажать и перетащить иконку  в требуемое положение. В том месте, где Вы отпустите кнопку мыши, будет определено положение источника освещения на рельефе с координатами X, Y и Z.
в требуемое положение. В том месте, где Вы отпустите кнопку мыши, будет определено положение источника освещения на рельефе с координатами X, Y и Z.
Сохранить… Параметры настройки освещения для одного проекта могут быть сохранены и загружены для другого задания.
Загрузить... Загрузка предварительно сохраненного файла с параметрами настройки освещения заменит все текущие настройки для каждого источника освещения.
Материал
Закладка Материал дает Вам возможность изменения цвета закраски рельефа, цвет фона, яркость и контраст освещения.
Цвет фона позволяет Вам определять цвет, которым будет окрашиваться задний фон в окне Трехмерного вида при закраске рельефа. Вы можете установить цвет, используя бегунки RGB или щелчком по цветному квадрату, выбрать в левом нижнем углу стандартный цвет.
Свойства материала устанавливают цвет материала, отражаемость - степень поглощения света материалом, и освещенность - яркость освещаемых областей.
Использовать из файла. Выбор этой опции позволяет выбрать в качестве цвета материала текущее двумерное изображение, находящееся в окне Двухмерного вида, что приводит к созданию реалистические изображения.
Сохранить… Параметры настройки материала для одного проекта могут быть сохранены и загружены для другого задания.
Загрузить... Загрузка предварительно сохраненного файла с параметрами настройки материала заменит все текущие настройки для каждого источника освещения. Имеется стандартная библиотека в папке /ArtCAM Pro/ Shading Materials.
Применить. Щелчок кнопки Применить модифицирует закрашенный трехмерный вид с новыми свойствами закраски, которые Вы задали.
Сложное Моделирование
Дата добавления: 2019-11-16; просмотров: 182; Мы поможем в написании вашей работы! |

Мы поможем в написании ваших работ!
