Команды меню ВЫДЕЛЕНИЕ в Photoshop

На прошлых уроках мы рассмотрели опции выделения, настройка УТОЧНИТЬ КРАЙ инструмента ВОЛШЕБНАЯ ПАЛОЧКА в Photoshop, а также опции инструмента ВЫДЕЛЕНИЕ в Photoshop.
Теперь давайте познакомимся с оставшимися командами меню ВЫДЕЛЕНИЕ в Photoshop.
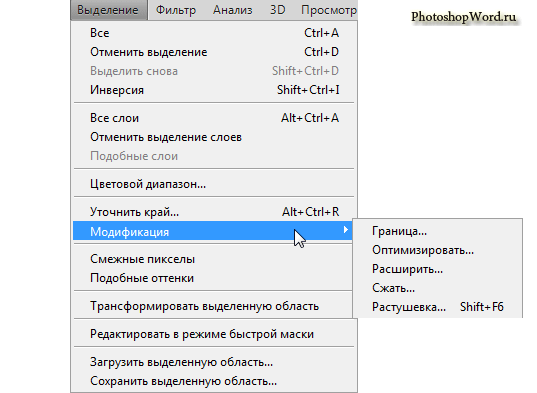
Команда ВСЕ — выделится всё изображение в Photoshop.
Команда ОТМЕНИТЬ ВЫДЕЛЕНИЕ — снимает выделение изображения в Photoshop.
ИНВЕРСИЯ — эту команду мы рассмотрели в самом начале урока.
ЦВЕТОВОЙ ДИАПАЗОН в Photoshop
Давайте рассмотрим данную команду на примере этого пейзажа.
Заходим в меню ВЫДЕЛЕНИЕ и выбираем команду ЦВЕТОВОЙ ДИАПАЗОН.
После чего у нас откроется диалоговое окно с настройками данной команды.
С помощью цветового диапазона можно быстро сделать выделение какого нибудь цвета.
Давайте выделим, к примеру, небо.
Наш курсор будет в форме пипетки. Не закрывая диалогового окна мы пипеткой захватываем цвет неба с нашей картинки, т.е. курсором-пипеткой щелкаем по небу:
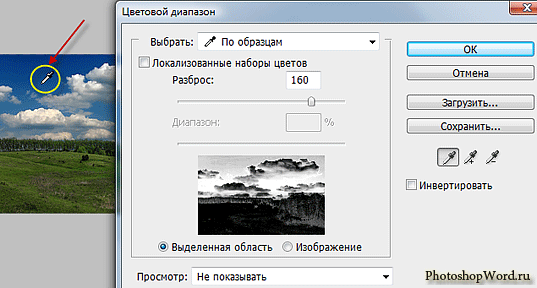
В открывшемся диалоговом окне на черно-белой картиночке белым цветом показана та область, которая будет выделена.

Если же мы хотим чтобы и серые участки (на картинке показаны красной стрелочкой) были выделены, то нажимаем на кнопочку «пипетка с плюсиком» (обведена в желтую рамку), а затем щелкаем курсором-пипеткой, как и в первом случае (показано на рисунке выше) по синему небу на нашем основном изображении (прощелкиваем несколько раз по разным цветовым участкам неба).
|
|
|
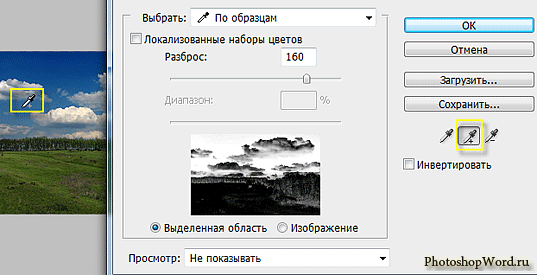
Щелкая по разным цветовым участкам неба на нашем изображении, мы замечаем, что на черно-белой картинке в диалоговом окне, небо постепенно начинает светлеть.
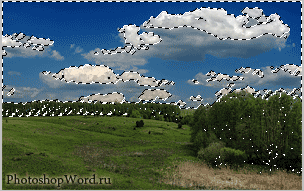
После того, как нас устроит результат, нажимаем ОК и получаем вот такую картиночку (см. рисунок справа).
Если мы посмотрим повнимательнее на получившееся изображение в Photoshop, то заметим, что у нас выделено не только небо, но и некоторые участки леса.
Это получилось потому, что они имели такой же оттенок цвета, как и у неба.
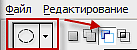
Мы можем избавиться от ненужных выделений леса с помощью инструмента ОВАЛЬНОЕ ВЫДЕЛЕНИЕ в режиме ВЫЧИТАНИЕ.
Более подробно мы рассматривали инструмент ОВАЛЬНАЯ ОБЛАСТЬ в Photoshop здесь.
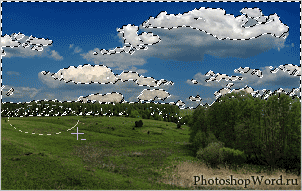
С помощью инструмента ОВАЛЬНОЕ ВЫДЕЛЕНИЕ в режиме ВЫЧИТАНИЕ мы подчищаем наше выделение, т.е. снимаем выделение леса и оставляем выделенным только небо на нашем изображении.
Затем, мы копируем выделенную область (небо) на новый слой (более подробно можно прочитать здесь) — нажимаем сочетание клавиш Ctrl+J.
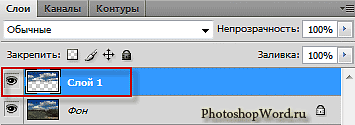
На рисунке мы видим, что в патире СЛОИ в Photoshop появился новый слой, на котором изображено выделенное нами небо.
Теперь мы можем изменить нашему небу цвет.
Нажимаем сочетание клавиш Ctrl+U. У нас откроется диалоговое окно Цветовой тон/Насыщенность:
|
|
|
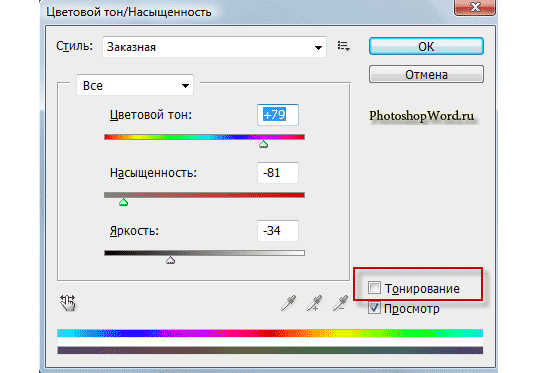
Двигая бегунки, подбираем небу нужный нам цвет, после чего нажимаем OK:

В итоге у нас получится вот такое грозовое небо.
Так же мы можем просто затонировать небо, поставив галочку в пункте ТОНИРОВАНИЕ (см. рисунок выше).
МОДИФИКАЦИЯ в Photoshop
Это следующуя команда в меню ВЫДЕЛЕНИЕ (см. рисунок).
Это очень интересный и важный инструмент. Выбрав команду РАСШИРИТЬ в Photoshop:

У нас откроется диалоговое окно, в котром мы сможем расширить наше выделение на некотрое количество пикселей:

Вот что у нас получилось, когда мы нажали ДА, соглашаясь с расширением:

Также мы можем СЖАТЬ выделенную область в Photoshop, выбрав команду МОДИФИКАЦИЯ-СЖАТЬ.
Дата добавления: 2019-09-13; просмотров: 184; Мы поможем в написании вашей работы! |

Мы поможем в написании ваших работ!
