Скопировать и разместить выделенное изображение на другой документ в Рhotoshop.
Чтобы скопировать выделенную область нужно перейти в меню РЕДАКТИРОВАТЬ и выбрать там СКОПИРОВАТЬ, или же нажать на клавиатуре сочетание клавиш Ctrl+C.
Затем, выбираем картинку с понравившимся нам фоном и в меню РЕДАКТИРОВАТЬ выбираем ВКЛЕИТЬ, или же нажимаем на клавиатуре сочетание клавиш Ctrl+V.
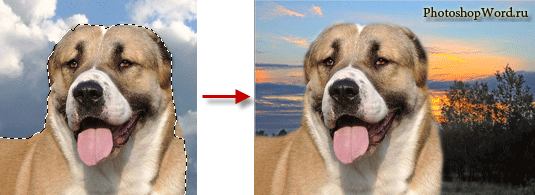
 С помощью инструмента ПЕРЕМЕЩЕНИЕ мы передвигаем наш объект (собаку) по выбранной картинке с фоном. Перемещать можно как мышкой, так и с помощью стрелочек на клавиатуре.
С помощью инструмента ПЕРЕМЕЩЕНИЕ мы передвигаем наш объект (собаку) по выбранной картинке с фоном. Перемещать можно как мышкой, так и с помощью стрелочек на клавиатуре.
Про остальные настройки инструмента ВОЛШЕБНАЯ ПАЛОЧКА в Photoshop можно прочитать в этой статье: Инструменты выделения в Photoshop. Инструмент ВОЛШЕБНАЯ ПАЛОЧКА в Photoshop.
Опции инструмента ВЫДЕЛЕНИЕ в Photoshop
На прошлом уроке мы рассмотрели настройку УТОЧНИТЬ КРАЙ инструмента ВОЛШЕБНАЯ ПАЛОЧКА в Photoshop.
На этом уроке мы познакомимся с опциями инструмента ВЫДЕЛЕНИЕ в Photoshop.
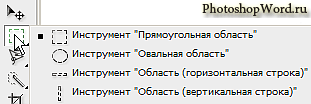
Инструмент ВЫДЕЛЕНИЕ включает в себя инструмент прямоугольная область, овальная область, область (горизонтальная строка) и область (вертикальная строка).
Отменить выделение, инверсия выделенной области в Photoshop

При активном выделении нашего объекта нужно щелкнуть по нему правой кнопкой мыши — откроется диалоговое окно с набором команд.
Первая команда — ОТМЕНИТЬ ВЫДЕЛЕНИЕ или же комбинация клавиш Ctrl+D. При нажатии данной команды, выделение нашего объекта исчезнет.
ИНВЕРСИЯ ВЫДЕЛЕННОЙ ОБЛАСТИ. Если мы выберем данную команду, то выделение сконцентрируется на фоне.
|
|
|
Так же для этого есть комбинация клавиш Shift+Ctrl+I.
Повторное нажатие отменяет команду ИНВЕРСИЯ ВЫДЕЛЕННОЙ ОБЛАСТИ.

Сохранить выделенную область, загрузить выделенную область, образовать рабочий контур в Photoshop
При нажатии на СОХРАНИТЬ ВЫДЕЛЕННУЮ ОБЛАСТЬ у нас откроется диалоговое окно, где нам предлагают задать имя нашему выделению.

Выделение нашего объекта можно снять после того, как ему будет присвоено имя и нажата кнопка ОК. Далее мы можем продолжить работать с нашим изображением, используя другие настройками и даже другие инструменты, а так же можем сделать новое выделение.
Когда нам снова понадобится наше сохраненное выделение (выделение собаки) мы переходим в меню ВЫДЕЛЕНИЕ и выбираем ЗАГРУЗИТЬ ВЫДЕЛЕННУЮ ОБЛАСТЬ. В открывшемся диалоговом окне мы выбираем канал (имя нашей выделенной области, данное при сохранении), таким образом восстанавливая выделение.
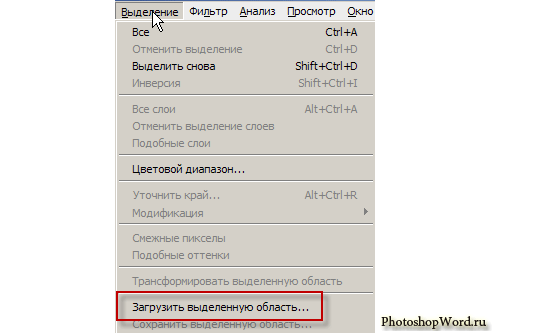
Или же заходим в меню ОКНО и выбираем палитру КАНАЛЫ.
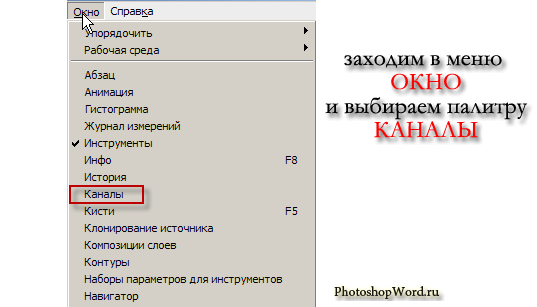
Посмотрим на палитру КАНАЛЫ. Что мы видим? Наше выделение сохранено в виде маски.
Зажимаем Ctrl и щелкаем по иконке, как показано на рисунке ниже.

Затем переходим на палитру СЛОИ в Photoshop и продолжаем работать с нашим выделенным изображением.
|
|
|

Продолжим рассматривать диалоговое окно с набором команд, которое появляется, если щелкнуть по активному выделенному объекту на изображении правой кнопкой мыши.
Следующая команда, которую мы с вами рассмотрим — это команда ОБРАЗОВАТЬ РАБОЧИЙ КОНТУР, нажав на которую у нас выскакивает диалоговое окно с настройкой допуска:

Про КОНТУР я расскажу подробнее в следующей статье, посвященной Photoshop.
Выделение области по цвету
В Фотошопе с помощью команды Color Range (Диапазон цветов) можно выделить области в зависимости от цвета изображения или задав диапазон яркости или тона.
- Выберите слой. Команда Color Range (Диапазон цветов) выбирает цвета из всех видимых слоев, но редактировать можно только активный. Чтобы ограничить обрабатываемый участок, изначально выделите какую-либо область изображения.
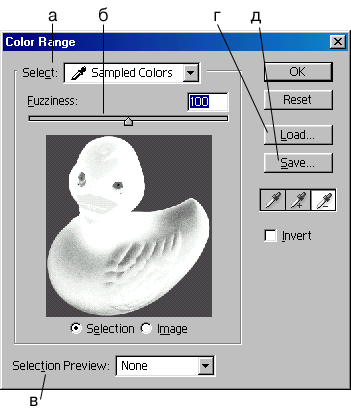
Рис. 5.20. Диалоговое окно Color Range
- Выполните команду Select> Color Range (Выделить > Диапазон цветов). На экране появится окно, показанное на рис. 5.20.
- Выберите какой-либо пункт из всплывающего меню поля Select (Выделить) -рис. 5.20а. Можно ограничить выделяемую область указанием стандартного диапазона цветов (например, Reds (Красные), Yellows (Желтые)), диапазона яркости (Highlights (Яркие тона), Mid-tones (Средние тона) или Shadows (Темные тона)) или конкретного цвета, выбранного с помощью пипетки. Опция Out of Gamut (He входящие в гамму) может быть использована только для изображения в режиме Lab или RGB. Если задан стандартный диапазон цветов, а в изображении содержатся только слабые оттенки выбранного цвета, появится предупреждающее сообщение о том, что рамка выделения имеется, но ее не видно.
- Выберите опцию Selection Preview (Предварительный просмотр выделения), чтобы иметь возможность заранее увидеть выделенные области изображения (рис. 5.20в).
- Если хотите предварительно просмотреть выделенную область, поставьте переключатель в положение Selection (Выделенная область); чтобы вновь увидеть изображение целиком, поставьте переключатель в положение Image (Изображение). Либо нажмите и удерживайте клавишу Ctrl, чтобы переключаться с одной опции на другую. Если изображение выходит за пределы окна, воспользуйтесь опцией Image (Изображение) - в окне предварительного просмотра будет показано изображение целиком, что упростит процесс выделения.
- Если на шаге 3 вы выбрали опцию Sampled Colors (Выбранные цвета), щелкните кнопкой мыши или перетащите курсор в виде-пипетки в окне изображения, чтобы выбрать цвета.
- По желанию. Передвиньте ползунок Fuzziness (Размытость) вправо, чтобы расширить диапазон отбираемых оттенков, и влево в противоположном случае (рис. 5.206).
- По желанию. Если на шаге 3 выбрана опция Sampled Colors (Выбранные цвета), то, нажав клавишу Shift, щелкните в окне изображения или окне предварительного просмотра, чтобы добавить больше оттенков в выделяемую область. Нажав клавишу Alt и щелкнув кнопкой мыши, можно удалить оттенок из выделяемой области. Либо в диалоговом окне Color Range (Диапазон цветов) щелкнуть по изображению пипетки со знаком «плюс» или «минус», а затем щелкнуть в окне изображения или предварительного просмотра, не держа при этом нажатой клавишу Shift, Alt или Option.
- Щелкните по кнопке ОК.
Если нажать на кнопку Save (Сохранить) (рис. 5.20д), можно записать в файл, а затем вновь загрузить из файла, нажав на кнопку Load (Загрузить) (рис. 5.20г), текущие установки окна Color Range.
|
|
|
Дата добавления: 2019-09-13; просмотров: 199; Мы поможем в написании вашей работы! |

Мы поможем в написании ваших работ!
