Инструменты выделения в Photoshop. Инструмент Волшебная палочка в Photoshop

К инструментам выделения относятся: инструмент ВЫДЕЛЕНИЕ, инструмент ЛАССО и инструмент ВОЛШЕБНАЯ ПАЛОЧКА.
На прошлых уроках мы рассмотрели два инструмента выделения объекта: инструмент ВЫДЕЛЕНИЕ и инструмент ЛАССО.
На этом уроке мы рассмотрим последний инструмент выделения объекта в Photoshop — инструмент ВОЛШЕБНАЯ ПАЛОЧКА.

Инструмент ВОЛШЕБНАЯ ПАЛОЧКА в Photoshop включает в себя два инструмента: БЫСТРОЕ ВЫДЕЛЕНИЕ и ВОЛШЕБНАЯ ПАЛОЧКА.
Инструмент ВОЛШЕБНАЯ ПАЛОЧКА в Photoshop

Когда мы щелкаем по какому-то пикселю на нашей картинке — программа Photoshop автоматически анализирует параметры этого пикселя и определяет, на сколько соседние пиксели от него отличаются. В
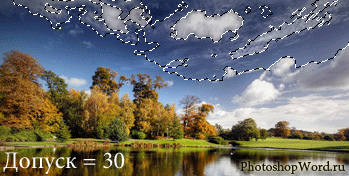
В зависимости от установленного параметра ДОПУСК (на рисунке, расположенном выше, подчеркнуто синей чертой) Photoshop решает, захватывать этот пиксель или нет.
По умолчанию значение ДОПУСК в Photoshop стоит 30. Этого значения может не хватить, если мы хотим выделить все небо.
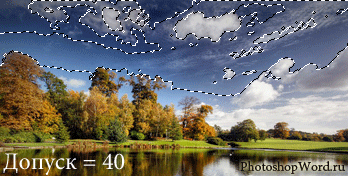
Посмотрите, как изменится у нас выделение при ДОПУСКЕ равном 40.
Если мы, допустим, установим ДОПУСК 60 или 70, то у нас выделится всё небо (при условии, если не будет белых облаков, т.к. они отличаются сильно по цвету от самого неба). Поэкспериментируйте дальше сами.
Инструмент ВОЛШЕБНАЯ ПАЛОЧКА в Photoshop очень удобно использовать, если необходимо выделить небо или какого нибудь однотонный фон для быстрой его замены.
|
|
|
На что мы можем его заменить?
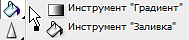
Выбираем из панели инструментов, расположенной слева, инструмент ГРАДИЕНТ.
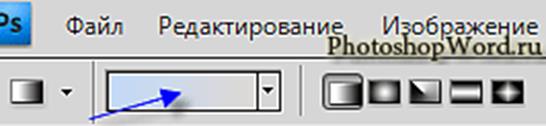
Щелкаем в настройках ГРАДИЕНТА левой кнопкой мыши по палитре, как показано на рисунке. У нас откроется вот такое окно:
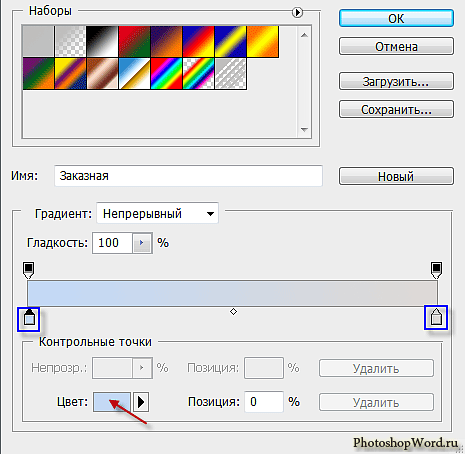
Обведенные синим цветом «домики» — это начальная и конечная точка ГРАДИЕНТА в Photoshop. Щелкнув, к примеру на начальную точку, мы можем задать для нее нужный нам цвет (где задается цвет, показано красной стрелочкой). Точно так же задаем цвет конечной точке. Нажимаем ОК.
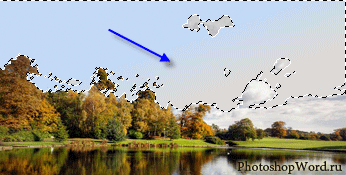
По нашему выделенному небу проводим линию в любом направлении (зажимаем левую кнопку мыши, проводим линию и отпускаем кнопку мыши — на рисунке показано синей стрелочкой). Если вас не устраивает то, как вы провели линию и как окрасилось небо — проведите еще раз. Повторяйте это столько раз, пока вас не удовлетворит результат.
В итоге, наше небо поменяло цвет.
Снимите выделение. Напомню, чтобы снять выделение в Photoshop, нужно нажать комбинацию клавиш Ctrl+D или же выбрать в меню ВЫДЕЛЕНИЕ — ОТМЕНИТЬ ВЫДЕЛЕНИЕ.
Что мы выяснили? Мы выяснили то, что чем больше значение ДОПУСКА в Photoshop, тем выше чувствительность инструмента ВОЛШЕБНАЯ ПАЛОЧКА в Photoshop и тем больше пикселей приблизительно одного тона он захватывает.
|
|
|
ДОПУСК в Photoshop может меняться от 0 до 255.
Если мы поставим значение 0, то программа Photoshop будет захватывать пиксели только одного цвета. А если установим значение 255, то выделится вся фотография, не зависимо от цвета пикселя.

Что означает настройка СМЕЖНЫЕ ПИКСЕЛИ?
Если мы поставим галочку, то будут выделяться только соседние пиксели в замкнутом пространстве. Т.е. щелкая по небу, у нас выделялись пиксели только у неба, хотя и у воды имелись пиксели того же цвета.
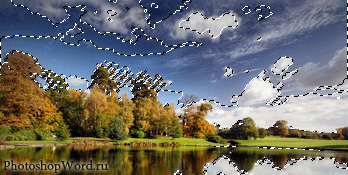
Вот посмотрите, как будет выглядеть наше выделение при допуске равном, к примеру, 55 и снятой галочке у настройки СМЕЖНЫЕ ПИКСЕЛИ.
У нас произошло выделение не только схожих пикселей у неба, но и у воды.
Что означает настройка ОБРАЗЕЦ СО ВСЕХ СЛОЕВ?
Если мы установим галочку в данной настройке, то наши действия, в данном случае по выделению неба, будут проходить по всем слоям.
Дата добавления: 2019-09-13; просмотров: 236; Мы поможем в написании вашей работы! |

Мы поможем в написании ваших работ!
