Инструмент БЫСТРОЕ ВЫДЕЛЕНИЕ в Photoshop

Если мы возьмем инструмент БЫСТРОЕ ВЫДЕЛЕНИЕ и в настройках выберем иконочку волшебная палочка с плюсиком (на рисунке она показана в красной рамочке посередине), а затем щелкнем по нашему рисунку — у нас выделится определенная область. Щелкнув еще раз в другом месте — выделится еще область (приплюсуется к уже выделенной ранее) и т.д. Выделение будет постепенно добавляться.
Если у нас выделилось что-то лишнее, ненужное нам, то выбираем в настройках иконочку волшебная палочка с минусиком (на рисунке она показана в красной рамочке крайняя справа) и аккуратненько щелкаем по лишнему выделению — оно исчезает.
Также можно менять диаметр кисти выделения (на рисунке показано в синей рамочке).
Настройке УТОЧНИТЬ КРАЙ в Photoshop посвящена отдельная тема: Опции выделения. Настройка УТОЧНИТЬ КРАЙ инструмента ВОЛШЕБНАЯ ПАЛОЧКА в Photoshop
Опции выделения. Настройка УТОЧНИТЬ КРАЙ инструмента ВОЛШЕБНАЯ ПАЛОЧКА в Photoshop
На прошлых уроках мы изучили, с помощью каких инструментов создается выделение объекта.
Это инструмент прямоугольная область, овальная область, область (горизонтальная строка) и область (вертикальная строка) в Photoshop, инструмент Лассо в Photoshop и инструмент Волшебная палочка в Photoshop.
На этом уроке мы с вами разберем как можно редактировать уже созданное выделение в Photoshop.
Подробно рассматривая все пункты настроек инструментов выделения (волшебная палочка, лассо и инструмент прямоугольная область, овальная область, область (горизонтальная строка) и область (вертикальная строка)) в Photoshop, мы так и не узнали, что из себя представляет настройка УТОЧНИТЬ КРАЙ.
|
|
|
Инструмент ВОЛШЕБНАЯ ПАЛОЧКА в Photoshop. Настройка УТОЧНИТЬ КРАЙ

Выделяем наш рисунок с помощью иструмента ВОЛШЕБНАЯ ПАЛОЧКА в Photoshop (в данном случае, это собака). После того, как мы выделили объект, становится активной кнопочка УТОЧНИТЬ КРАЙ в настройках инструмента ВОЛШЕБНАЯ ПАЛОЧКА.
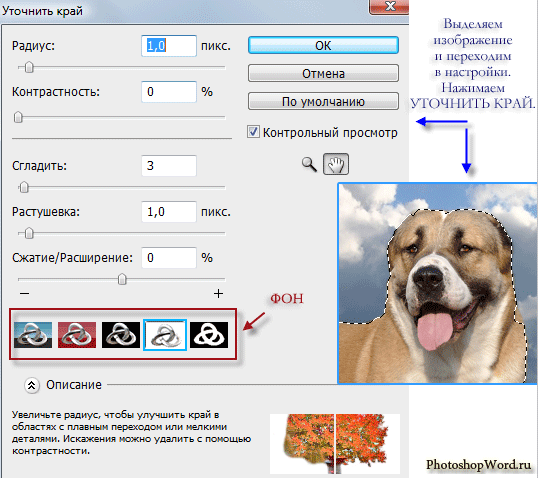
Выбрав настройку УТОЧНИТЬ КРАЙ в Photoshop у нас открывается диалоговое окно (смотрите рисунок выше), где есть несколько настроек, а также кнопки с фонами. С помощью этой функции мы можем редактировать наше выделение. Причем, для удобства, коррекцию можно производить на разных фонах, что очень удобно, т.к. позволяет более точно отредактировать грани.
Давайте чуть поподробнее рассмотрим настройки диалогового окна УТОЧНИТЬ КРАЙ в Photoshop.
Настройка РАДИУС позволяет увеличивать радиус в области с мягким переходом.
Настройка КОНТРАСТНОСТЬ — это дополнительно-вспомогательный параметр для радиуса. Он управляет резкостью краев.
Если, к примеру, с помощью радиуса мы несколько размыли грани, то с помощью контрастности — добавим им немного резкости.
|
|
|
Настройка СГЛАДИТЬ — сглаживает зубчатый грани на изображении.
Настройка РАСТУШЕВКА — края изображения растушевываются (становятся почти прозрачными).
Настройка СЖАТИЕ/РАСШИРЕНИЕ. Название говорит само за себя — сжимает/расширяет изображение.
Таким образом, с помощью кнопки УТОЧНИТЬ КРАЙ в настройках инструментов выделения, можно добиться более качественного выделения объекта.
В самом низу диалогового окна УТОЧНИТЬ КРАЙ находится подсказка по каждому пункту настроек, так что запутаться будет невозможно.
Так же, рядом с описанием, наглядно показано как было и как будет выглядеть изображение при применение той или иной настройки. Что очень и очень здорово.
Отредактировав наше выделенное изображение в диалоговом окне настройки УТОЧНИТЬ КРАЙ, мы можем его теперь скопировать и разместить в другом документе программы Photoshop.
Дата добавления: 2019-09-13; просмотров: 178; Мы поможем в написании вашей работы! |

Мы поможем в написании ваших работ!
