Функции по расчету амортизации: AMP , АМГД, ДОБ и ДДОБ
Под амортизацией подразумевается уменьшение стоимости имущества в процессе эксплуатации. Обычно оценивают величину этого уменьшения на единицу времени.
Функция АМР (SLN) возвращает величину амортизации имущества за один период времени, используя метод равномерной амортизации.
Синтаксис:
АМР (стоимость; ликвидная_стоимость; время_амортизации)
□ стоимость— начальная стоимость имущества;
□ ликвидная__стоимость — остаточная стоимость в конце периода амортизации;
□ время__амортизации— количество периодов, за которые собственность амортизируется (иногда называется временем полной амортизации).
Предположим, вы купили за 6000 руб. компьютер, который имеет срок эксплуатации 5 лет, после чего оценивается в 1000 руб. Снижение стоимости для каждого года эксплуатации вычисляется формулой
=АМР (6000; 1000; 5)
которая возвращает значение 1000 р.
Функция АМГД (SYD) возвращает годовую амортизацию имущества для указанного периода.
АМГД (стоимость; ликвидная_стоимость; жизнь; период)
□ стоимость — начальная стоимость имущества;
□ ликвидная_стоимость — остаточная стоимость в конце периода амортизации;
□ жизнь— количество периодов, за которые собственность амортизируется (иногда называется временем полной амортизации);
□ период— номер периода для вычисления амортизации (должен быть измерен в тех же единицах, что и время полной амортизации).
|
|
|
При расчете предыдущего примера получим:
□ за первый год эксплуатации компьютера амортизация вычисляется формулой
=АМГД (6000; 1000; 5; 1)
которая возвращает значение 1666.67р.
□ за последний — формулой
=АМГД (6000; 1000; 5; 5)
которая возвращает 333. 33 р.
Функция ДОБ (DB) возвращает амортизацию имущества на заданный период, используя метод постоянного учета амортизации.
Синтаксис:
ДОБ (стоимость; остаточная_стоимость; время_эксплуатации; период; месяц)
□ стоимость — начальная стоимость имущества;
□ остаточная_стоимость — остаточная стоимость в конце периода;
□ время_ эксплуатации — количество периодов, за которые амортизируется
имущество (иногда называется временем полной амортизации);
□ период — номер периода для вычисления амортизации (должен быть измерен в тех же единицах, что и время полной амортизации);
□ месяц — количество месяцев в первом году. Если параметр месяцопущен,
то предполагается, что его значение равно 12.
Метод постоянного учета амортизации вычисляет амортизацию, используя фиксированную процентную ставку.
При расчете предыдущего примера получим амортизацию за время эксплуатации компьютера:
□ =ДОБ(6000; 1000; 6; 1) возвращает 1548. 00 р.
|
|
|
□ =ДОБ(6000; 1000; 6; 2) возвращает 1148. 62 р.
□ =ДОБ(6000; 1000; 6; 3) возвращает 852. 27 р.
□ =ДОБ(6000; 1000; 6; 4) возвращает 632. 39 р.
□ =ДОБ(6000; 1000; 6; 5) возвращает 469. 23 р.
□ =ДОБ(6000; 1000; 6; 6) возвращает 348. 17 р.
Функция ДДОБ (DDB) возвращает величину амортизации имущества для указанного периода, используя метод двукратного (или k-кратного) учета амортизации.
Синтаксис:
ДДОБ (стоимость; остаточная__стоимость; время__эксплуатации; период; k-коэффициент)
□ стоимость — начальная стоимость имущества;
□ остаточная_стоимость — остаточная стоимость в конце периода;
□ время__эксллуатадии — количество периодов, за которые собственность амортизируется (иногда называется временем полной амортизации);
□ период — номер периода для вычисления амортизации (должен быть измерен в тех же единицах, что и время полной амортизации);
□ коэффициент— норма снижения балансовой стоимости (амортизации). Если коэффициент опущен, то предполагается, что он равен 2 (метод двукратного учета амортизации).
Метод двукратного учета амортизации предполагает ускоренную амортизацию имущества. При этом амортизация максимальна в первый период и снижается в последующие периоды.1
В примере с компьютером по методу двукратной амортизации она составит:
|
|
|
□ =ДДОБ (6000; 1000; 5; 1) возвращает 2400.00р.
□ =ДДОБ (6000; 1000; 5; 2) возвращает 1440.00р.
□ =ДДОБ (6000; 1000; 5; 3) возвращает 864.00р.
□ =ДДОБ (6000; 1000; 5; 4) возвращает 296.00р.
□ =ДДОБ (6000; 1000; 5; 5) возвращает 0.00р.
Примечание
В заключение попытаемся разобраться, как работают функции АМР, АМГД, ДОБ и ДДОБ.
Проще всего дело обстоит с функцией АМР. Она возвращает одну и ту же амортизацию за каждый период.
Значения функции АМГД изменяются по линейному закону. Разность любых двух ее значений за последовательные периоды постоянна. Таким образом значения за последовательные периоды образуют убывающую арифметическую прогрессию, подобранную таким образом, чтобы суммарная амортизация равнялась разности между начальной и остаточной стоимостью.
Значения функции ДОБ изменяются по экспоненциальному закону. Таким образом, ее значения за последовательные периоды образуют убывающую геометрическую прогрессию, подобранную таким образом, чтобы суммарная амортизация равнялась разности между начальной и остаточной стоимостью. Коэффициент же геометрической прогрессии равен отношению остаточной стоимости к начальной.
Значения функции ДДОБ изменяются также по экспоненциальному закону. Но коэффициент этой геометрической прогрессии не вычисляется, а является параметром.
|
|
|
Анализ «Что-если»
Анализ «Что-если» позволяет прогнозировать значение какой-либо функции (математической, финансовой, статистической и др.) при изменении её аргументов.
Существует четыре способа прогнозирования значений с помощью:
· таблиц подстановки данных,
· сценариев
· подбора параметров
· поиска решения.
1 способ. Таблица подстановки данных
Таблица подстановки данных представляет собой блок ячеек, в котором выводятся результаты подстановки различных значений переменных в одну или несколько формул.
Анализ может проводиться для функций с одной переменной или для функций с двумя переменными. Причем в случае одной переменной можно табулировать сразу несколько функций, зависящих от этой переменной.
Анализ формулы начинается с подготовки таблицы подстановки:
1. Левую верхнюю ячейку блока, отведенного под таблицу, оставить пустой.
2. В левый столбец блока, начиная со второй ячейки, последовательно ввести значения варьируемой переменной.
3. В верхнюю строку блока, начиная со второй ячейки, ввести ссылки на ячейки с анализируемыми формулами.
Допускается и другая ориентация таблицы, когда значения варьируемой переменной вводятся в первую строку, а анализируемые формулы — в первый столбец блока.
4. Выделить таблицу подстановки (в ячейки, расположенные рядом с таблицей, можно ввести пояснительные надписи, но эти ячейки не входят в таблицу подстановки данных и, следовательно, не выделяются).
5. В меню Данные выбрать команду Таблица подстановки.
6. Если значения варьируемой переменной расположены в столбце, то надо щелкнуть по полю Подставлять значения по строкам в и ввести в это поле адрес изменяемой ячейки (т.е. ячейки, которая играет роль варьируемой переменной в формуле). Если значения варьируемой переменной расположены в строке, то адрес изменяемой ячейки вводится в поле Подставлять значения по столбцам.
7. Щелкнуть по кнопке ОК. Таблицабудет заполнена значениями.
В случае анализа зависимости формулы от двух переменныхтаблица подстановки подготавливается по-другому:
1. В левую верхнюю ячейку блока, отведенного под таблицу, ввести ссылку на ячейку с анализируемой формулой.
2. В левый столбец блока, начиная со второй ячейки, последовательно ввести значения одной из варьируемых переменных.
3. В верхнюю строку блока, начиная со второй ячейки, ввести значения другой варьируемой переменной.
4. Выделить таблицу подстановки.
5. В меню Данные выбрать команду Таблица подстановки.
6. В поле Подставлять значения по строкам в ввести ссылку на ячейку с переменной, значения для которой расположены в левом столбце таблицы подстановки.
7. В поле Подставлять значения по столбцам ввести ссылку на ячейку с переменной, значения для которой расположены в первой строке таблицы подстановки.
8. Щелкнуть по кнопке ОК. Таблица будет заполнена значениями.
Если в какой-либо ячейке записана формула, содержащая элементы из других ячеек, то при изменении значения в какой-нибудь или нескольких ячейках изменится результат в ячейке, содержащей формулу.
Пример 2.
Определить какими будут выплаты по ссуде при меняющейся процентной ставке (для примера 1)
В ячейки А9:В13 введите следующие значения, оставив пустой строку перед числовыми значениями (рис. 9):
| A | B | |
| 9 | Процентная ставка | Выплаты |
| 10 | ||
| 11 | 7% | |
| 12 | 8% | |
| 13 | 10% |
Рисунок 9. Определение величины ежемесячных выплат с использованием таблицы подстановки
В ячейку В10 скопировать формулу для расчета ежемесячных выплат или ссылку на ячейку, содержащую анализируемую формулу.
Для расчета выплат по каждой из ставок воспользуйтесь возможностью автоматической подстановки значений в нужную ячейку (в нашем случае в В1).
Для этого нужно:
1) Выделить диапазон А10:В13, включив в него значения процентных ставок и расчетную формулу (формула должна находиться в ячейке, расположенной правее и выше заданных значений).
2) В меню Данные выбрать команду Таблица подстановки.
3) В поле «Подставлять значения по строкам в:» указать ячейку В1 (рис.10).

Рисунок 10 Таблица подстановки
Рядом с каждой процентной ставкой появится соответствующий результат.
Измените значения процентных ставок или расширьте предлагаемый диапазон и вновь воспользуйтесь таблицей подстановки значений.
Способ. Диспетчер сценариев
Средства Microsoft Excel позволяют создавать и сохранять в виде сценариев наборы входных значений, приводящих к различным результатам.
Сценарий — это множество входных значений, называемых изменяемыми ячейками, которое можно сохранить под указанным именем, а затем применить к модели рабочего листа, чтобы проследить, как значения изменяемых ячеек влияют на другие значения модели. Для каждого сценария можно определить до 32 изменяемых ячеек.
Чтобы создать сценарий следует:
1. В меню Сервис выбрать команду Сценарии (рис. 11).
2. Щелкнуть по кнопке Добавить. Откроется окно Добавление сценария (рис. 11).

Рисунок 11. Диспетчер сценариев
3. В поле Название сценария ввести имя сценария.
4. В поле Изменяемые ячейки ввести ссылки на изменяемые ячейки. Несколько ссылок отделяются друг от друга точками с запятыми. Ссылки можно ввести с клавиатуры или выделить их на рабочем листе. Несмежные ячейки добавляются при нажатой клавише <Ctrl>.

Рисунок 12. Диалоговое окно Добавление сценария
5. Щелкнуть по кнопке ОК.
6. В открывшемся диалоговом окне Значения ячеек сценария ввести значения каждой изменяемой ячейки (рис. 12).
7. Для создания других сценариев щелкнуть по кнопке Добавить (откроется диалоговое окно Добавление сценария) и повторить пункты 3 - 6.
Для завершения работы с Диспетчером сценариев щелкнуть по кнопке ОК, а затем — по кнопке Закрыть.
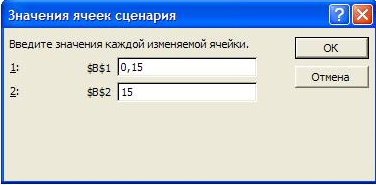
Рисунок 12. Диалоговое окно Значения ячеек сценария
Рекомендуется сохранить в качестве сценария первоначальные значения изменяемых ячеек, чтобы потом можно было быстро восстановить эти значения.
Для просмотра сценария нужно:
1. В меню Сервис выбрать команду Сценарии.
2. В поле Сценарии выделить имя сценария, который необходимо просмотреть.
3. Щелкнуть по кнопке Вывести.
Вместо пунктов 2 и 3 можно дважды щелкнуть по имени нужного сценария.
Чтобы отредактировать сценарий, надо:
1. В меню Сервис выбрать команду Сценарии.
2. В поле Сценарии выделить имя сценария, который необходимо отредактировать.
3. Щелкнуть по кнопке Изменить.
4. Внести необходимые изменения: можно изменить имя сценария, изменяемые ячейки, значения изменяемых ячеек.
5. Для завершения работы с Диспетчером сценариев щелкнуть по кнопке ОК, а затем — по кнопке Закрыть.
Для создания итогового отчета по сценариям следует:
1. В меню Сервис выбрать команду Сценарии.
2. Щелкнуть по кнопке Отчет.
3. Выбрать тип отчета: Структура или Сводная таблица.
В отчете типа Структура перечислены все сценарии с определенными для них значениями ячеек. Этот тип отчета полезен тогда, когда каждый пользователь определяет сценарий со своими данными.
Отчет типа Сводная таблица предоставляет возможность эмпирического анализа сценариев. Этот тип отчета полезен тогда, когда сценарий имеет несколько наборов значений изменяющихся ячеек, заданных различными пользователями; с помощью сводных таблиц можно выполнить анализ для разных комбинаций сценариев.
4. В поле Ячейки результата ввести ссылки на ячейки, значения которых надо представить в отчете. В качестве разделителя ссылок используется запятая. Ссылки можно ввести с клавиатуры или выделить их на рабочем листе. Несмежные ячейки добавляются при нажатой клавише <Ctrl>. Итоговые отчеты создаются на отдельных листах.
Способ. Подбор параметра
Пусть имеется формула, которая прямо или косвенно зависит от некоторого параметра. Задача состоит в определении такого значения этого параметра, которое позволяет получить нужный результат формулы. При подборе параметра значение влияющей ячейки (параметра) изменяется до тех пор, пока формула, зависящая от этой ячейки не возвратит заданное значение.
Математическая суть задачи состоит в решении уравнения X = а, где функция х описывается заданной формулой, х — искомый параметр, а — требуемый результат формулы.
Для решения этой задачи необходимо выполнить следующие действия:
1. Выделить ячейку, содержащую формулу, для которой нужно найти определенное решение.
2. В меню Сервис выбрать команду Подбор параметра.
3. В поле Установить в ячейке ввести ссылку на ячейку, содержащую формулу (по умолчанию в это поле вводится адрес текущей ячейки).
4. В поле Значение ввести значение, которое нужно получить по заданной формуле.
5. В поле Изменяя ячейку ввести ссылку на ячейку, содержащую значение изменяемого параметра (эта ячейка называется изменяемой).
6. Щелкнуть по кнопке ОК.
Пример3.
Дано уравнение
X ^2 + ЗХ - 2 = А,
где А — требуемый результат формулы; Х — искомый параметр
Определить такое значение параметра X, при котором А будет равно 20.
1. Занести в ячейку A1 любое значение, например, 1.
2. Ввести в ячейку А2 указанную формулу, которая примет следующий вид: =A1^2+3*A1-2. В формуле указана ссылка на ячейку А1, в которой условно находится параметр X.
3 Задать команду Сервис > Подбор параметра (рис. 13).
4. В поле Установить в ячейке указать А2 (по умолчанию в это поле вводится адрес текущей ячейки).
5. В поле Значение ввести — 20.
6. В поле Изменяя значение ячейки указать адрес ячейки, в которой должен находиться параметр X, т.е. А1.

Рисунок 13. Окно Подбор параметра
После выполнения команды в изменяемой ячейке появится значение параметра X, при котором результат формулы равняется заданной величине. При этом будет пересчитана вся таблица, т.е. изменятся значения, прямо или косвенно зависящие от изменяемого параметра.
Подбор параметра можно выполнять графически, перетаскивая точки данных на диаграмме.
При подборе параметра одна из ячеек обязательно должна содержать формулу.
Список литературы
1. Информационные технологии в менеджменте (управлении): учебник для ВУЗов под ред. Ю.Д. Романовой – М: Издательство Юрайт, 2016 – 478 с. Режим доступа: http://znanium.com/catalog.php?bookinfo=488656.
2 Информационные технологии в управлении персоналом: учебник для ВУЗов под ред. Ю.Д. Романовой – М: Издательство Юрайт, 2016 – 291 с. Режим доступа: http://znanium.com/catalog.php?bookinfo=488656.
3 Информационные системы и технологии управления: учебник для ВУЗов под ред. Г. А. Титоренко – М: ЮНИТИ – ДАНА, 2011 – 591 с.
4 Информационные системы и технологии в экономике и управлении: учебник / под ред. В.В. Трофимова. – 3-е изд., перераб. и доп. – М: Издательство Юрайт, 2011 – 521 с.
Приложение 1
Дата добавления: 2019-09-13; просмотров: 273; Мы поможем в написании вашей работы! |

Мы поможем в написании ваших работ!
