Задание 2. Создание тестовых заданий на основе блока заполнение пропусков (JCloze)
Ввод данных:
2.1. Запускаем программу Hot Potatoes, выбраем «JCloze» на экране или в меню «Potatoes» (Упражнения) - откроется рабочее окно этого блока программы.
2.2. В поле «Title» вводим заголовок. Затем в большое подполе вставляем текст, в котором будут сделаны пропуски слов. Текст копируется из печатного варианта теста.
2.3. Отмечаем слова, которые будут пропущены в упражнении. Для этого выделяем нужное слово и нажимаем на кнопку «Gap» (Пропуск).
2.4. В поле «Gapped words alternatives» (Варианты пропущенных слов - Пропуски) отмеченное слово указано в поле «Word» (Слово), в поле «Gap#» (Номер пропуска) указан порядковый номер пропущенного в тексте слова.
2.5. Слова (буквы), отмеченные как пропуски, автоматически выделяются в тексте красным цветом и подчеркиваются. Последовательность выбора слов для пропусков в тексте не имеет значения, поскольку все пропущенные слова нумеруются автоматически от начала текста.
Редактирование упражнения
2.6. Кнопки Удалить пробел и Очистить пробелы позволяют изменить слова, которые будут пропущены в упражнении.
2.7. Кнопка Показать слова позволяет перейти к диалоговому окну для редактирования пропущенных слов, выбирая пропущенные слова по порядковому номеру.
2.8. Кнопка Автопробел позволяет каждое n-е по порядку слово в тексте сделать пробельным (пропущенным). При нажатии на эту клавишу появляется диалог, в котором Вы можете указать номера слов, например, каждое пятое или третье, которые будут автоматически пропущены.
|
|
|

2.9. Для того чтобы вывести пропущенные слова на экран, необходимо в настройке конфигурации (Configure Output) выбрать вкладку «Other» (Другое) и установить метку «Include word list with text» (Вывести список пропущенных слов на экран). В результате полученный файл задания имеет следующий вид, смотри на рисунке.
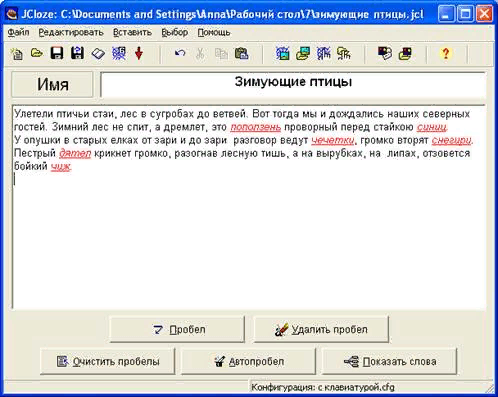
Рис.3. - Вид готового упражнения «Заполнить пробелы»
Настройка конфигурации
2.10. По желанию преподавателя пропущенные слова могут выводить в отдельной строке вопроса, а могут не выводиться. На рисунках приведены два варианта одного и того же задания.
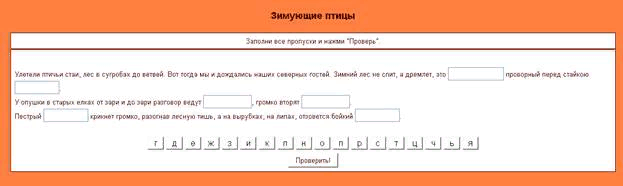

2.11. Для использования такой возможности просто в закладке Другое при настройке конфигурации страницы надо установить или снять флажок Включать список слов наряду с основным текстом.
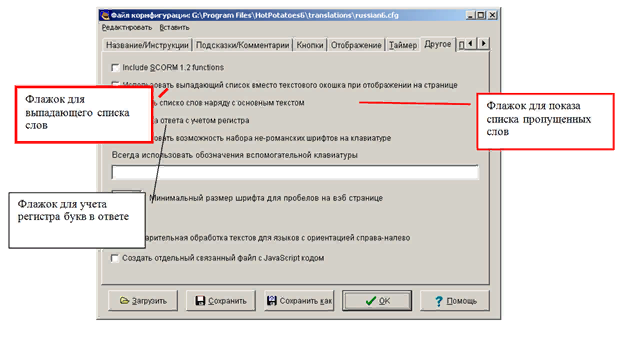
2.12. Если Вы установите флажок Использовать выпадающий список вместо текстового окошка, то тест будет выглядеть по-другому.
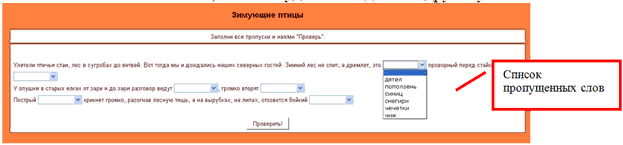
2.13. Флажок Проверка ответа с учетом регистра позволяет учитывать в ответе прописные и строчные буквы.
2.14. Флажок Использовать возможность набора шрифтов на клавиатуре позволяет выводить в тесте набор клавиш с буквами, которые используются для ввода пропущенных слов.
|
|
|
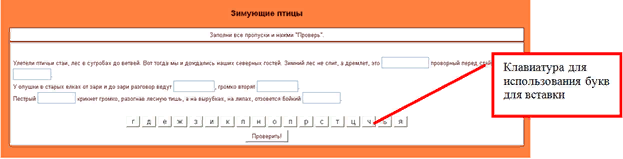
2.15. К любому пропущенному слову можно ввести определение или подсказку, к которым можно обратиться при выполнении задания. Кроме того, каждый ответ допускает альтернативные правильные ответы.
Замечание. Варианты правильных ответов и подсказки можно вводить не ко всем пропущенным словам.
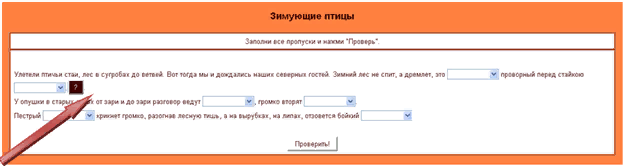
2.16. Если в задание были введены подсказки, то они будут вызываться нажатием на кнопку, расположенную рядом с каждым словом, для которого была предусмотрена подсказка.
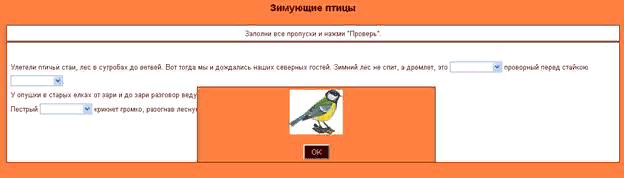
2.17. Текст на этой кнопке можно изменить, используя закладку Кнопки в диалоге файла конфигурации. Чтобы эта кнопка отображалась, необходимо установить флажок Использовать кнопку «Определение» для…., а текст, который будет выводиться на кнопке, вписать в поле Надпись. Желательно этот текст сделать коротким, в противном случае эта кнопка смотрится неудачно в тесте (см. рис. ниже).
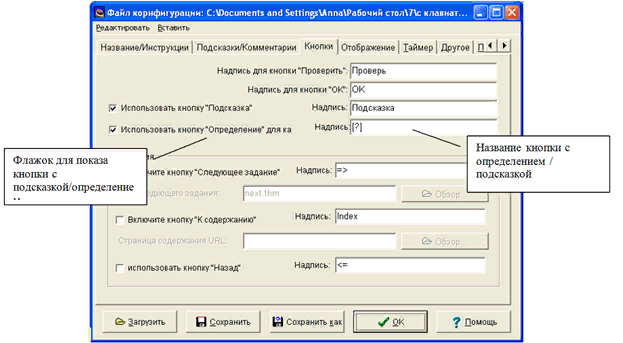
2.18. Созданные с помощью программы JClose задания по умолчанию при сохранении в виде страницы HTML добавляют код, запрашивающий имя учащегося. Для того, чтобы убрать этот код просто зайдите в закладку CGI в диалоге конфигурации задания и уберите флажок Отправить результаты по e-mail.
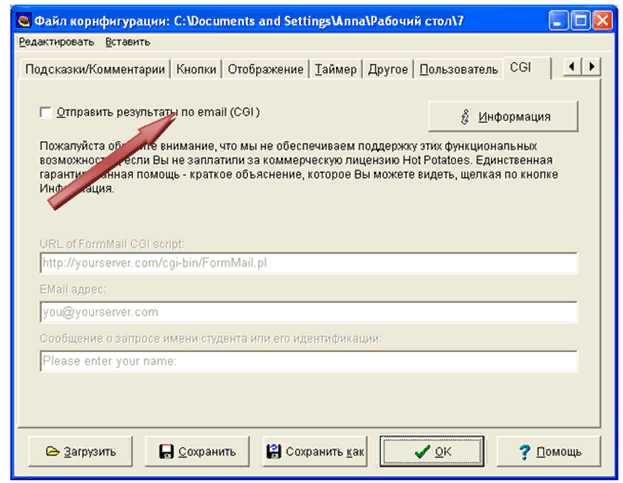
Дата добавления: 2019-09-13; просмотров: 473; Мы поможем в написании вашей работы! |

Мы поможем в написании ваших работ!
