Фильтры для векторных объектов
1) Colors (Цветовые фильтры) – расширяют цветовые возможности программы:
· Adjust Colors – коррекция цвета.
· Blend Front to Back – переход с переднего на задний.
· Invert Colors – инвертирование цветов
· Convert – конвертирование в другую цветовую модель.
· Overprint Black – перепечатать черный.
· Saturate – насыщенность.
2) Create (Создание):
· Crop Marks – добавление меток обрезки, т.е. линий, которые показывают края иллюстрации, где она будет обрезаться после печати.
· Object Mosaic – создание мозаики из любого цветного изображения.
Distort (Искажение)
· Free Distort (Свободное искажение) – позволяет свободно искажать объект вручную с помощью узловых точек.
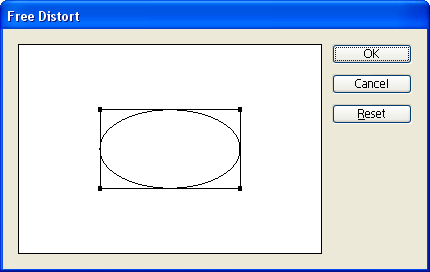
· Roughen (Огрубление) служит для создания "шероховатого" контура, т. е. контура с зазубринами различной величины.
· Scribble and Tweak (Каракули и помарки) - служит для произвольной деформации объектов в заданных пределах.
· Twist (Скручивание) - служит для деформации объектов вращением, причем в центре вращение сильнее, чем по краям.
· Pucker & Bloat (Втягивание и раздувание) изменяет объекты, деформируя их контуры во внутреннюю или внешнюю стороны.
· Zig Zag (Зигзаг) служит для деформации линии контура в виде зигзагообразных или волнистых линий.
Stylize (Стилизация)
· Add Arrowheads (Добавить стрелки) - при использовании открытых контуров к ним можно добавить на конечные точки различные графические элементы, например стрелки. После создания эти элементы могут подвергаться редактированию как любой другой объект.
|
|
|
· Round Corners (Скругленные углы) служит для скругления любых углов, имеющихся у объектов. В окне необходимо определить радиус скругления.
· Drop Shadow (Тень) позволяет создать эффект падающей тени. Этот фильтр автоматически выполняет серию операций по дублированию объекта, перемещению его по горизонтали и вертикали, а также на один уровень ниже объекта, окрашиванию его в заданный оттенок и группировку.
Растровые фильтры.
Становятся доступны при импорте растровых изображений в программу. Все растровые фильтры разбиты по группам:
Artistic (Художественные фильтры) - снижают деталировку изображения и превращают фотографию в подобие рисунка. Большинство фильтров имеют такие параметры, как величина кисти, деталировка и текстура.
· Colored Pencil (Цветные карандаши) – имитация рисования цветными карандашами.
· Cutout (Аппликация) - превращает фото в аппликацию из цветной бумаги.
· Dry Brush (Сухая кисть) - рисунок напоминающий технику сухой кисти.
· Film Grain (Зернистость фотопленки). Результат действия фильтра - имитация увеличенного зерна на фотографии.
· Fresco - делает контуры объектов грубыми темными линиями.
· Neon Glow (Неоновый свет) - превращает изображение в монохромный негатив и добавляет светлую обводку, "свечение", по контуру объектов.
|
|
|
· Paint Daubs (Масляная живопись) - придает изображению вид картины, выполненной маслом.
· Palette Knife (Шпатель) - позволяет имитировать технику масляной живописи, выполняемой специальным инструментом типа широкого ножа.
· Plastic Wrap (Целлофановая упаковка). На изображение словно надевается полиэтиленовый пакет. Темные области приобретают серый тон, светлые - блики.
· Poster Edges (Очерченные края) - обводит черными линиями контуры изображения.
· Rough Pastels (Пастель) – имитация рисования пастелью.
2) Brush Strokes (Штрихи) - создают качественную имитацию рисунка разными инструментами.
· Accented Edges (Акцент на краях) - увеличивает контраст контуров.
· Angled Strokes (Наклонные штрихи) – имитация рисования наклонными штрихами.
· Crosshatch (Перекрестные штрихи) – имитация рисования перекрестными штрихами.
· Sprayed Strokes (Аэрограф) – эффект распылителя.
· Spatter (Разбрызгивание) – эффект разбрызгивания краски.
3) Sketch (Эскиз) - превращают цветное изображение в монохромное, используя основной и фоновый цвета документа.
· Charcoal (Уголь) – имитация работы углем, двухцветный рисунок.
· Chalk and Charcoal (Мел и уголь) – имитация работы мелом и углем, трехцветное изображение.
|
|
|
· Conte Crayon (Волшебный карандаш) – предлагает также выбор текстуры.
· Note Paper (Почтовая бумага) – рельефный рисунок на обоях.
· Plaster (Гипс) – гладкий гипсовый рельеф.
· Bas Relief (Рельеф) – эффект чеканки, рельефа.
· Graphic Pen (Тушь) - преобразует изображение в комбинацию из тонких штрихов основного цвета на фоновом.
· Halftone Pattern (Полутоновый узор) - превращает исходную фотографию в подобие растровой сетки, поделив ее на растровые точки.
· Stamp (Линогравюра) – огрубляет фотографию, превращает в черно-белый условный рисунок.
· Torn Edges (Рваные края) – создает неровный контур изображения.
· Reticulation (Ретикуляция) – добавляет зернистость.
· Photocopy (Фотокопия).
· Water Paper (Мокрая бумага) - преобразует изображение в акварель, написанную на фактурной бумаге.
4) Distort (Деформация) - геометрически искажают изображение:
· Diffuse Glow (Рассеянный свет) - добавляет полупрозрачный белый шум с яркостью, уменьшающейся от центра к краям изображения.
· Glass (Стекло). Имитирует вид изображения через рельефное стекло
· Ocean Ripple (Океанские волны). Имитирует искажение типа ряби на воде.
5) Blur (Размытие) - снижают резкость изображения. Они используются для смягчения изображений с завышенной резкостью, сглаживания мелких дефектов сканированных изображений:
|
|
|
· Gaussian Blur (Размытие по Гауссу). Широко применяемый фильтр, размывающий изображение усреднением соседних пикселей.
· Radial Blur (Радиальное размытие). Размывает изображение, имитируя вращательное движение объекта.
6) Sharpen (Резкость) – увеличивают резкость изображения.
· Unsharp Mask (Контурная резкость) - увеличивает резкость в наиболее контрастных областях изображения.
7) Stylize (Стилизация) - создают сильные художественные эффекты.
· Glowing Edges (Свечение краев) - находит на изображении линии с наибольшим контрастом и добавляет к ним эффект "сияния".
8) Texture (Текстура) - создают эффект нанесения изображения на рельефную поверхность:
· Craquelure (Кракелюры) - имитирует фактуру потрескавшейся штукатурки.
· Grain (Зерно) - имитирует разнообразные варианты "зернистости", знакомой по сильно увеличенным фотографиям.
· Mosaic Tiles (Мозаичные фрагменты) - имитирует мозаику.
· Patchwork (Цветная плитка) - эффект, аналогичный мозаике, но построенный из квадратных элементов.
· Stained Glass (Витраж) - разбивает изображение на ячейки неправильной формы с обводкой, выполненной текущим цветом заливки.
· Texturizer (Текстуризатор) - фильтр создания фактурных, рельефных поверхностей.
Pixelate (пикселизация)
· Color Halftone (Цветные полутона) - имитирует грубый цветной растр.
· Crystallize (Кристаллизация) - создает мозаичный эффект, разбивая изображение на одноцветные многоугольники варьируемого размера.
· Mezzotint (Меццо-тинто) - имитирует нелинейное растрирование, так называемые растры меццо-тинто, имитирующие вид гравюры.
· Pointillize (Пуантилизм). Имитирует манеру письма художников-пуантилистов, использовавших мазки круглой формы.
«Новогодняя елка»
Создание основы елки
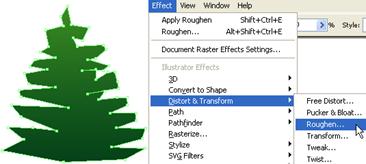
Сначала, создайте примерное очертание елки инструментом Pen (Перо) и залейте градиентом (зеленый, темно-зеленый). Далее, выполняем команду Effect / Distort&Transform / Roughen.
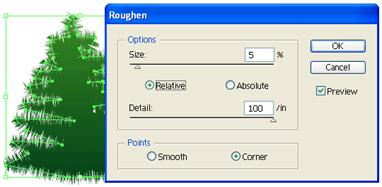
В диалоговом окне Roughen, введите следующие параметры: Size: 5%, Detail: 100/in, Points=Corner, затем нажмите OK.
Создаем Art brush.
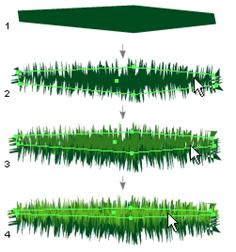
Теперь мы должны сделать New Art Brush для веток елки. С помощью инструмента Pen (Перо), делаем дорожку, как показано на рисунке, заливаем темно-зеленым цветом и применяем тот же эффект Roughen. Теперь ваша ветка должна быть похожа на ветку с рисунка. Скопируйте вашу ветку(CTRL+C) и вставьте на то же место (CTRL+F). Измените размер копии, как показано на рисунке и перекрасьте полуженный результат более светлым цветом. Повторите этот шаг.
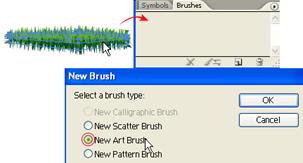
Выделите 3 ветки и откройте палитру Brushes перетащите изображение в палитру Brushes и создайте New Art Brush.
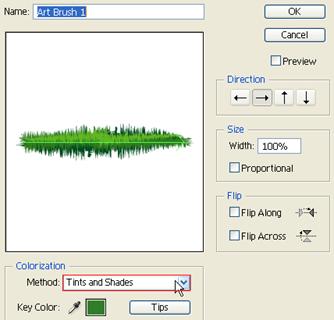
Настройки в окне оставьте без изменения. Лишь измените метод колоризации (Colorization) – выберите Tints and Shades из выпадающего списка Method.
Ветви дерева

Инструментом Pen (Перо), создайте контур и покрасьте обводку в зеленый цвет. Затем примените созданную кисть к данному контуру. Так же задайте Opacity между 40-50%. Если вы хотите создать больше веток и получить другие оттенки, то попробуйте поменять Opacity и создайте больше контуров.
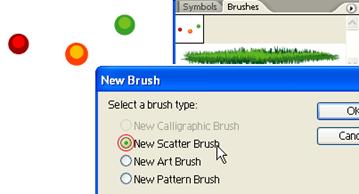
Елочные шарики
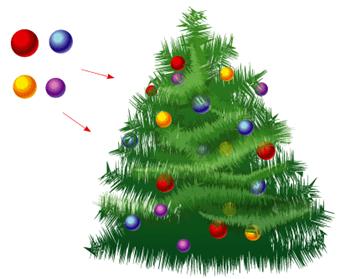
С помощью инструмента Ellipse (Эллипс) и радиального градиента создайте елочные шары. Поместите их на елку.
Елочная гирлянда
Наша елочка выглядит просто и не хватает, конечно же, гирлянды. Ее мы так же создадим с помощью кисти.
Создаем небольшие шарики (такой же алгоритм, как и для елочных шаров).
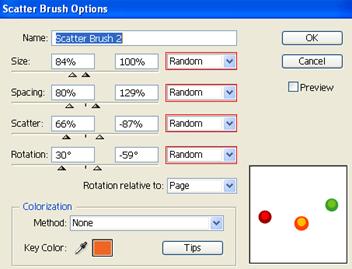
Создайте кисть New Scatter Brush. И настройте ее параметры как показано на рисунке.
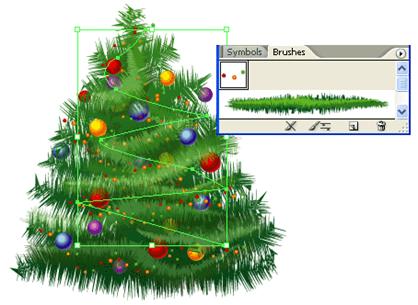
Создайте контур для гирлянды и примените к нему кисть.

«Рисуем клевер в Illustrator»
Шаг 1. Для начала, рисуем круг с помощью Ellipse Tool. Выделяем круг с помощью Инструмента Выделения Selection Tool (V) и, удерживая клавиши Alt (чтобы скопировать объект) и Shift (чтобы второй круг был выровнен по горизонтали с первым), переносим круг вправо. Теперь, выделяем оба круга и нажимаем кнопки Add и затем Expand на Панели Pathfinder.
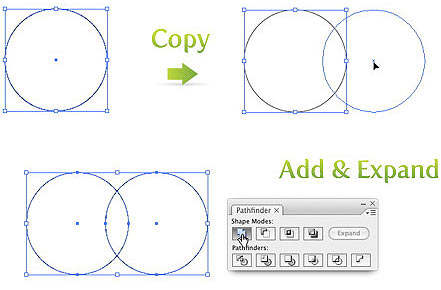
Шаг 2. С помощью Инструмента Direct Selection Tool, выделяем нижнюю якорную точку, в которой пересекаются наши кружки и переносим ее вниз, на расстояние равное диаметру наших кругов. Пока наша точка все еще выделена, превращаем ее в Smooth с помощью Control Panel. А боковые нижние точки удаляем с помощью Инструмента Delete Ancor Point Tool.
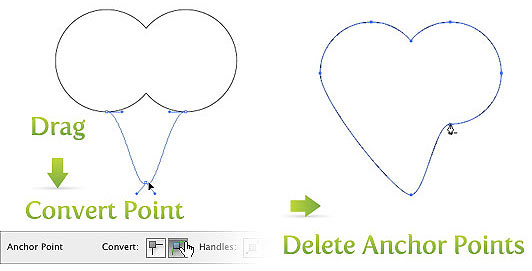
Шаг 3. Очертания клевера уже пробиваются, пора добавить цвета. Но вначале, разделим наш листик на две части с помощью Инструмента Line (Линия). Нарисуем линию, проходящую посередине поверхности листка. Выделим оба объекта и выровняем их, нажав Horizontal Align Center на Панели Align. Пока все объекты еще выделены, нажимаем кнопку Devide на Панели Pathfinder и разделяем их (Object / Ungroup).
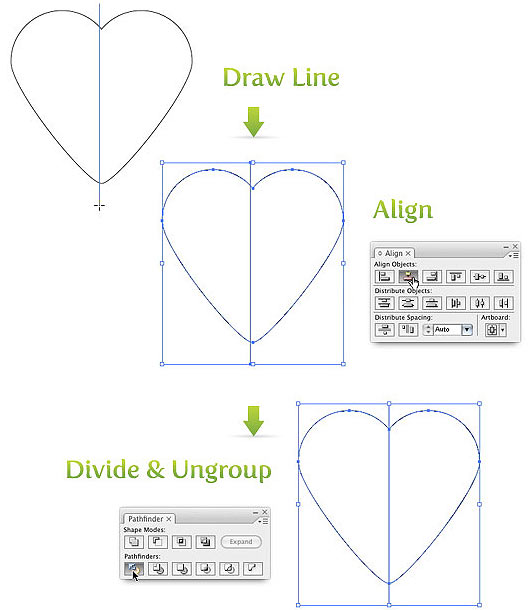
Шаг 4. Выделяем одну из фигур и заливаем ее Радиальным Градиентом (Radial Gradient), используя для него светло-зеленый и темно-зеленый цвета. Вторую половинку тоже залейте Градиентом. Направление заливки на рисунке внизу.
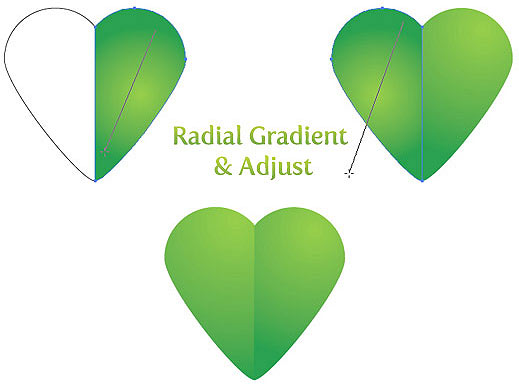
Шаг 5. Один лепесток клевера готов. Сгруппируйте наш лепесток. Затем идем Effect / Distort&Transform / Transform. Параметры установите, как на картинке и не забудьте поставить точку на нижней грани в центре на 9-ти точечном квадратике, отвечающим за то, вокруг какой точки будет вращаться лепесток.
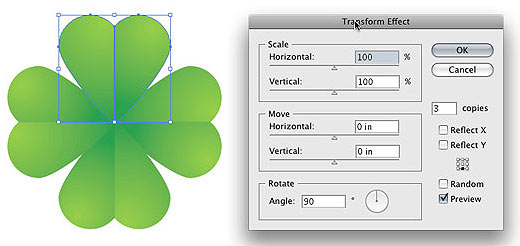
Шаг 6. Рисуем стебелёк, используя для этого Rounded Rectangle Tool (Прямоугольник с закругленными краями). Далее идем Effect / Wrap / Arch. В появившемся окне вводим значения, как на изображении внизу. Заливаем стебелек зеленым Линейным Градиентом (Linear Gradient) и собираем стебелек и сам клевер в единую картинку (при необходимости применяя повороты и масштабирования).
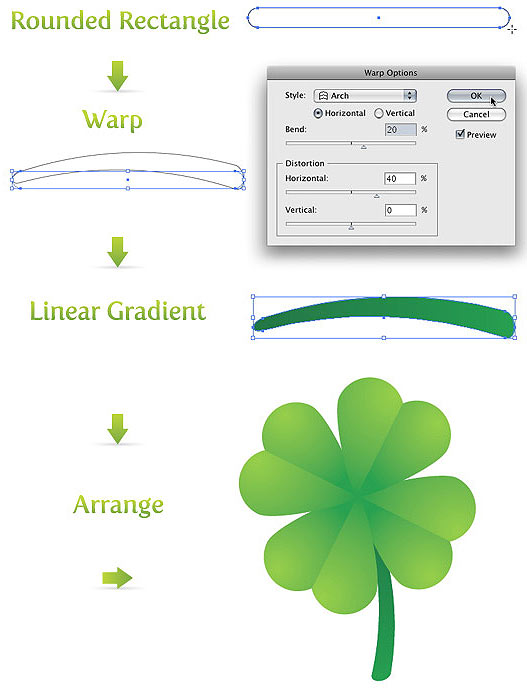
Проявив немного фантазии, можно из нашего клевера сделать вот такую замечательную картинку!
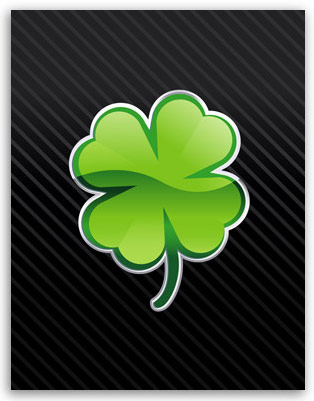
Практическая работа 7: Эффекты в программе
Эффекты могут изменить внешний вид объекта, при этом не изменяя его структуру. Многие эффекты повторяют уже рассмотренные нами фильтры. На первый взгляд, эффекты ничем не отличаются от фильтров. Однако существует разница: после применения фильтра нельзя вернуться к исходному варианту. А результат воздействия эффекта можно изменить с помощью инструментов палитры Appearance (Вид).
Эффекты, доступные в меню Effects, можно применять как к растровым, так и к векторным изображениям.
Рассмотрим группы эффектов:
1) 3 D (Трехмерные эффекты)
· Extrude & Bevel (Выдавливание и тиснение) – добавляет к двухмерному объекту дополнительные стороны.
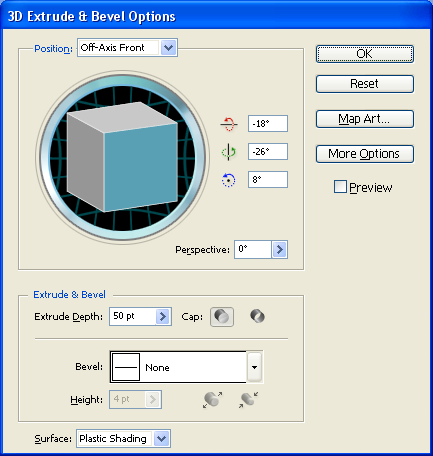
· Revolve (Вращение) – поворачивает двухмерный объект на определенный угол, в результате чего создается трехмерная фигура.
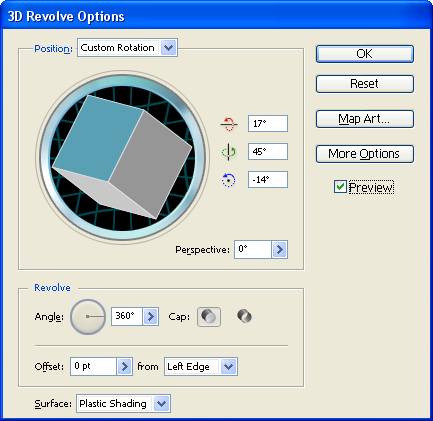
· Rotate (Поворот) – позволяет вращать плоские и трехмерные объекты.
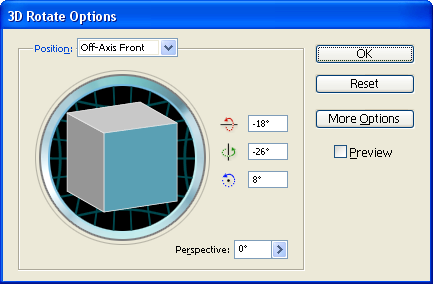
2) Convert to Shape (Преобразовать к фигуре)
· Rectangle (Прямоугольник)
· Rounded Rectangle (Скругленный прямоугольник)
· Ellipse (Эллипс)
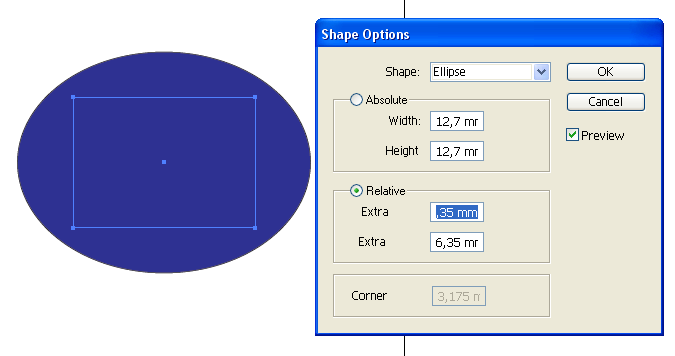
3) Distort & Transform (Искажение и преобразование)
· Free Distort (Свободное искажение)
· Pucker &Bloat (Сжатие и раздутие)
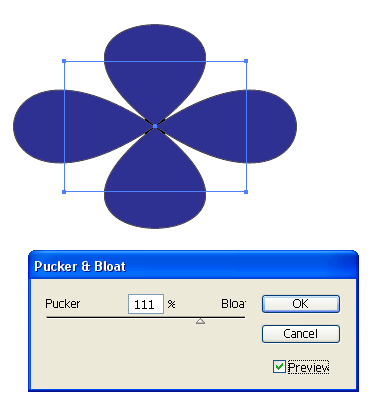
· Roughen (Огрубление)
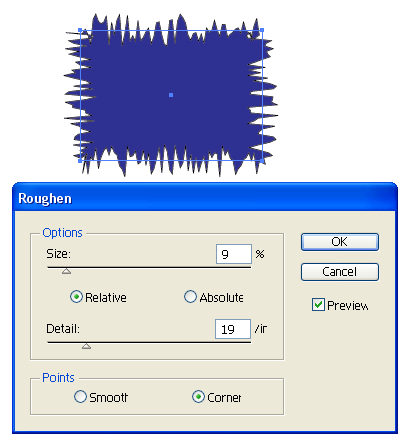
· Scribble & Tweak (Каракули и помарки)
· Transform (Преобразование)
· Twist (Скручивание)
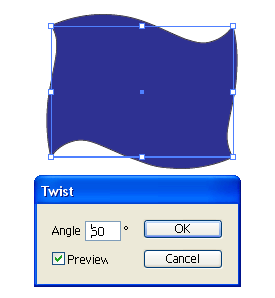
· Zig Zag (Зигзаг)
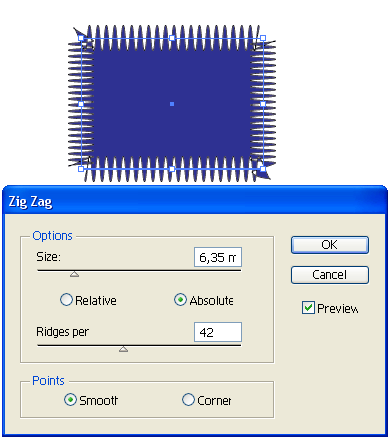
4) Path (Контур) – используются для смещения и других операций с контурами и обводками.
· Offset Path (Сместить контур)
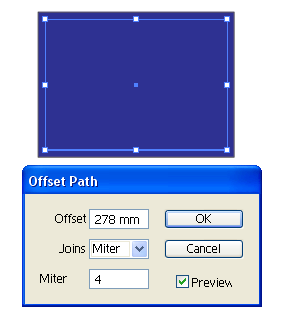
· Outline Object (Контур объекта)
· Outline Stroke (Контур обводки)
5) Rasterize (Растеризация).
6) Stylize (Стилизация) – предназначены для усиления контуров и объектов.
· Add Arrowheads (Добавить стрелки)
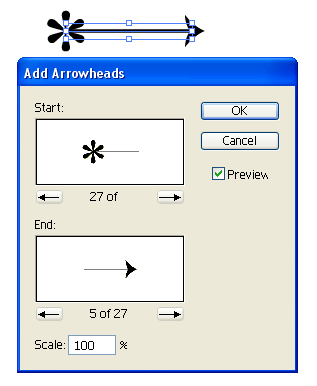
· Drop Shadow (Тень)
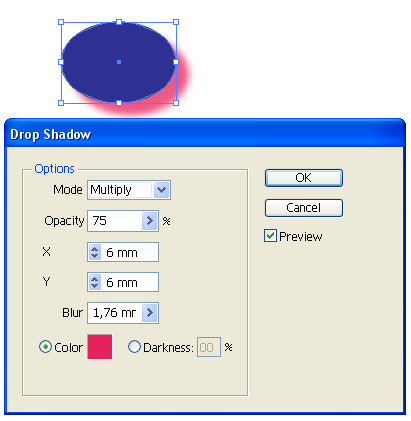
· Feather (Растушевка)
· Inner Glow (Внутреннее свечение)
· Outer Glow (Внешнее свечение)
· Round Corners (Скругленные углы)
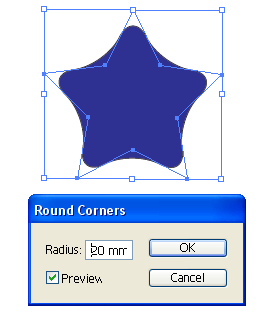
· Scribble (Набросок, эскиз)
7) SVG Fiters (Фильтры SVG) – позволяет применить к иллюстрации фильтры, определенные с помощью языка XML.
8) Warp (Искажение) – их также называют «конвертами», т.к. они позволяют вставить объекты в фигуры. К ним относятся:
· Arc (Дуга)
· Arc Lower (Нижняя дуга)
· Arc Upper (Верхняя дуга)
· Arch (Арка)
· Bulge (Выпуклость)
· Shell Lower (Нижняя раковина)
· Shell Upper (Верхняя раковина)
· Flag (Флаг)
· Wave (Волна)
· Fish (Рыба)
· Rise (Подъем)
· Fisheye (Рыбий глаз)
· Inflate (Расширение)
· Squeeze (Сжатие)
· Twist (Скручивание)
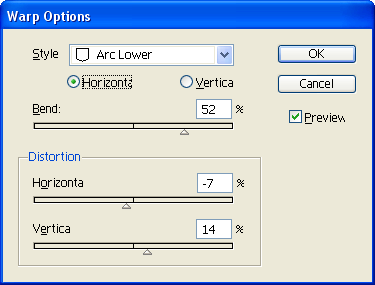
В нижней части меню Effects расположены эффекты фильтров Photoshop. К ним относятся:
· Artistic (Художественные)
· Blur (Размытие)
· Stroke (Обводка)
· Pixelate (Пикселизация)
· Sharpen (Резкость)
· Sketch (Эскиз)
· Stylize (Стилизация)
· Texture (Текстура)
· Video (Видео)
«Объемная бутылка»
В этом примере мы продемонстрируем технику создания тел вращения — будем рисовать бутылку.
Прежде всего нужно нарисовать контур правой половины бутылки. Чтобы было легче это сделать, включите отображение сетки: View / Show Grid (Вид / Показать сетку). Затем запустите инструмент Pen (Перо) и повторите контур, показанный на рисунке.
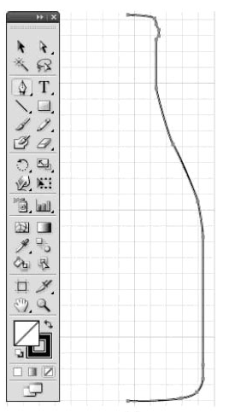
Теперь нужно нарисовать пробку. Это делается тем же самым инструментом Pen (Перо). Зальем бутылку желтым цветом, а пробку — коричневым и сгруппируем их.
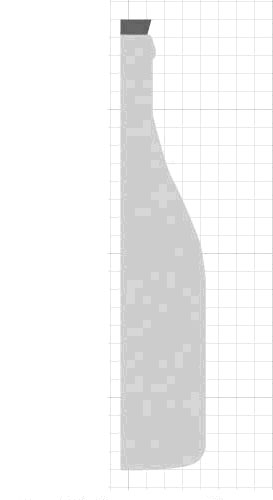
После этого можно перейти к самому главному — приданию работе объема. Запустите эффект Revolve (Вращение в пространстве): Effect / 3D / Revolve (Эффект /3D / Вращение в пространстве). Использованные настройки показаны на рисунке.

Бутылка почти готова. Но не спешите закрывать окно эффекта Revolve (Вращение в пространстве). Мы добавим на нее этикетку.
Для этого нажмите кнопку Map Art (Текстура). Откроется окно редактора, позволяющего добавлять на поверхности объемной фигуры объекты, помещенные в символы (это могут быть любые растровые картинки, фотографии или текст).
Выберите в меню Symbol (Символ) изображение заготовки для надписи. Затем переключайте значение параметра Surface (Поверхность) до тех пор, пока нужная нам внешняя сторона бутылки не подсветится красными линиями. Расположите заготовку так, как показано на рисунке.

На этом пример выполнен. В итоговом изображении показана созданная бутылка под разными углами просмотра.
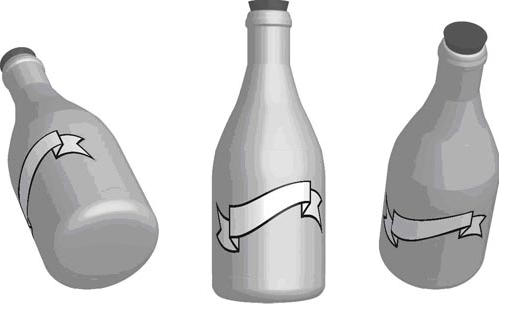
«Свиток пергамента»
Сначала с помощью инструмента Line (Линия) создайте линию, имеющую небольшой наклон вправо. Затем, запустив инструмент Twirl (Скручивание) и выбрав достаточно крупную кисть, создайте завитки по краям свитка.
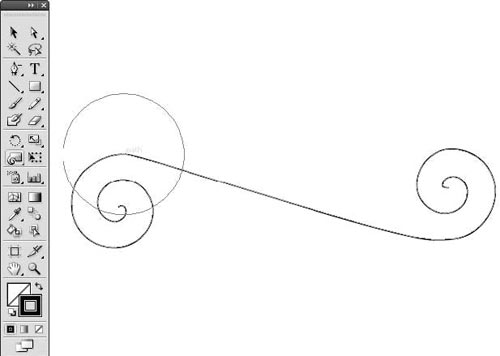
Если результат вполне похож на контур свитка, можно переходить ко второму этапу нашей работы. Запустите инструмент Type (Текст) и что-нибудь напишите. Условие одно: шрифт должен напоминать готический, а надписи должны быть достаточно крупными.
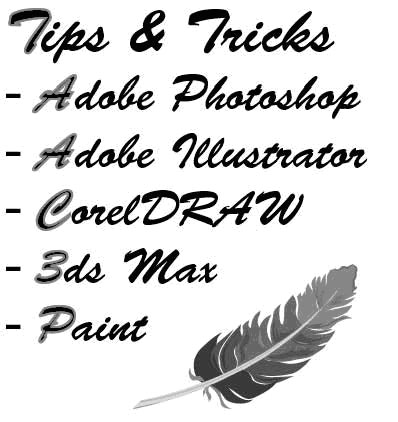
Теперь необходимо превратить текст в символ. Для этого достаточно просто перетянуть его на палитру Symbols (Символы).
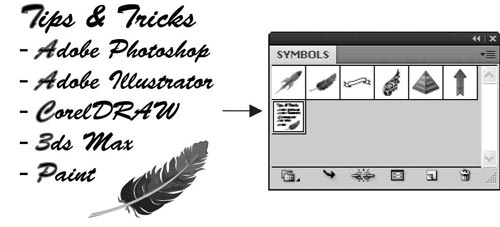
Пришло время придать свитку объемный вид. Запустим эффект Extrude & Bevel (Объем и скос): Effect / 3D / Extrude & Bevel (Эффект / 3D / Объем и скос).
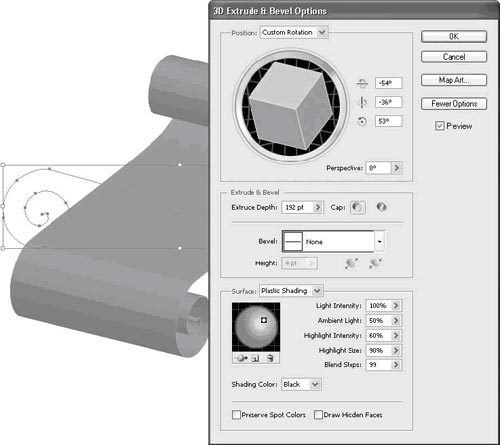
Осталось добавить на свиток текст. Для этого в диалоговом окне Extrude & Bevel (Объем и скос) нажмем кнопку Map Art (Текстура). Затем в поле Symbol (Символ) выберем созданный нами текст и, переключая значение параметра Surface (Поверхность), наложим его на свиток.
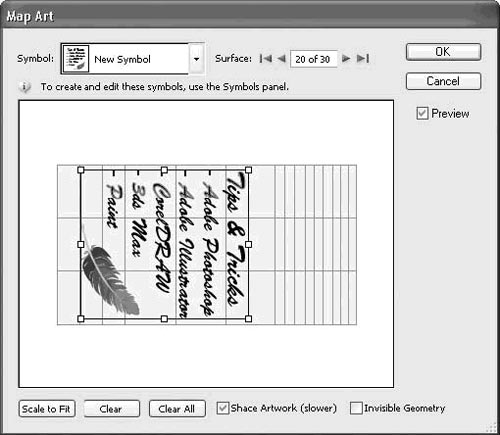
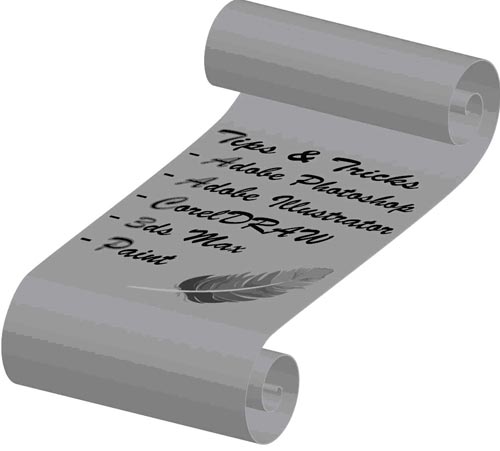
«Голова сыра»
Выберите инструмент Rounded Rectangle (Закругленный прямоугольник) и нарисуйте фигуру, напоминающую голову сыра в разрезе. Затем с помощью инструмента Scissors (Ножницы) обрежьте левую сторону фигуры, чтобы она стала подобна изображенной на рисунке.
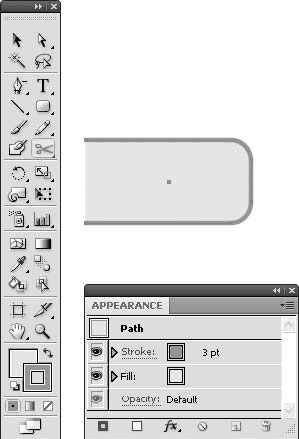
Задайте обводку (Stroke) сыра толщиной 3 пункта коричневого цвета, а заливку (Fill) — «сырного» желтого.
Если все получилось нормально, можно переходить к приданию сыру объема. Запустите эффект Revolve (Вращение в пространстве): Effect / 3D / Revolve (Эффекты / 3D / Вращение в пространстве).
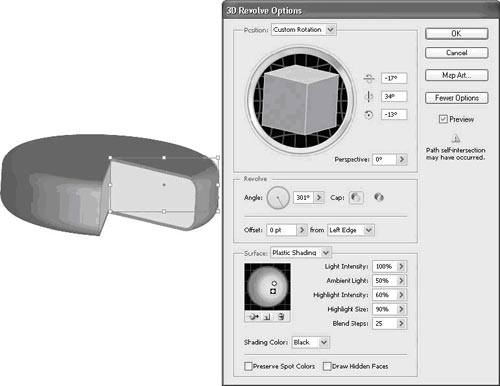
Осталось нарисовать отрезанный кусок сыра. Для этого скопируйте (Ctrl+C) и вставьте (Ctrl+V) созданную только что голову. Поместите копию немного в стороне и примените настройки, показанные на рисунке.
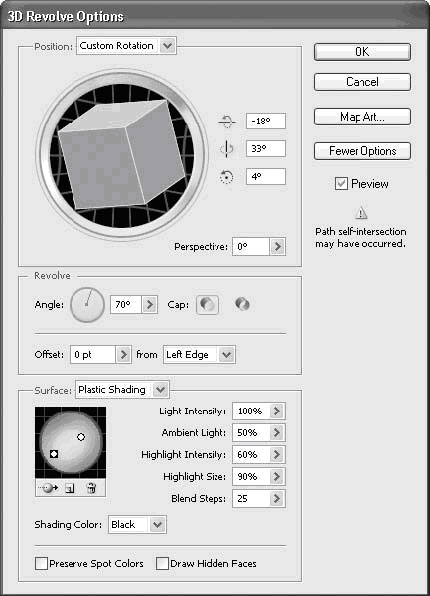
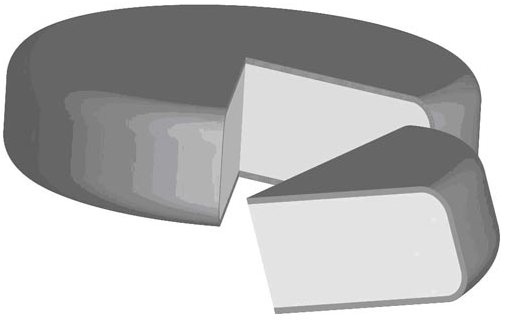
Практическая работа 8: Работа со слоями
Когда вы работаете над сложными иллюстрациями, часто необходимо прибегать к использованию слоев. В Illustrator с помощью слоев легко разделить изображение на отдельные части. Слой – это отдельная часть документа, которая находится на собственном уровне над, под или между другими слоями. Слои можно просматривать по отдельности, блокировать, скрывать и упорядочивать.
Для работы со слоями используется палитра Layers (Слои).
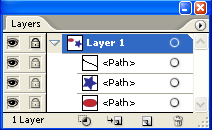
Кнопки в верхней части палитры:
 Show / Hide - Показать / Скрыть слой.
Show / Hide - Показать / Скрыть слой.
 Lock / Unlock – Блокировать / Не блокировать
Lock / Unlock – Блокировать / Не блокировать
Layer 1 – Имя слоя
Кнопки в нижней части палитры:
 Make / Release Clipping Mask – Создать / Отменить обтравочную маску.
Make / Release Clipping Mask – Создать / Отменить обтравочную маску.
 Create New Sublayer – Создать вложенный слой.
Create New Sublayer – Создать вложенный слой.
 New Layer – Создать новый слой.
New Layer – Создать новый слой.
 Delete Selection – Удалить выделенный слой
Delete Selection – Удалить выделенный слой
Дополнительный список команд по работе со слоями можно открыть щелкнув по черному треугольнику вверху палитры  .
.
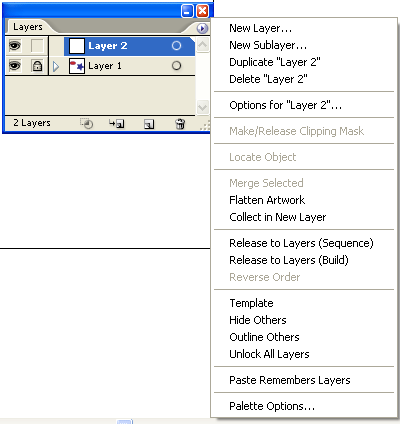
«Стеклянный шар»
Шаг 1. Нарисуем круг, используя Инструмент Эллипс, удерживая Shift.
Шаг 2. Откроем окно Appearance (Window / Appearance). Чтобы избавиться от обводки у нашего будущего шара. Кликните на Stroke в этом окне, и перетащите ее в мусорное ведро, расположенное внизу.
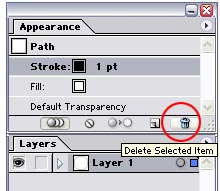
Шаг 3. А теперь зальем наш шар градиентом. Для этого открываем палитру Color. Кликните на панели градиентов и измените тип на "Радиальный"(Radial). Измените цвета на светло-оранжевый и темно-оранжевый, щелкая на ползунках в начале и конце градиентной ленты. После щелчка на ползунке выберите пипеткой подходящий цвет на Панели Color .
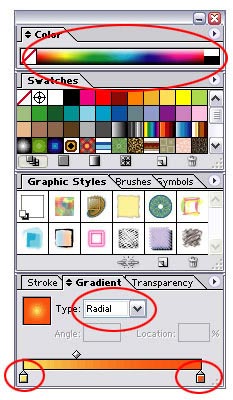
У вас должно получиться что-то в этом роде.
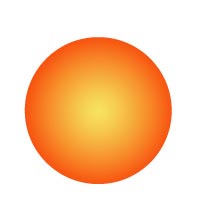
Шаг 4. Создаем новый слой на панели Layers. На новом слое рисуем с помощью инструмента Эллипс овал. Для него задаем тип градиентной заливки - "линейный"(linear) и заменяем темно-оранжевый цвет на белый. А также меняем угол заливки градиентом на 90 градусов и немного двигаем вправо серединный ползунок.
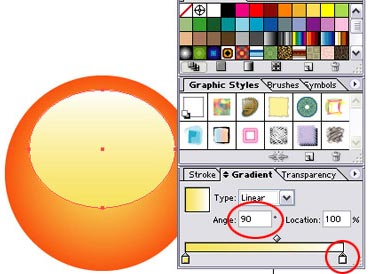
Шаг 5. Меняем для нового слоя Режим смешивания на панели Transparency с Normal (Нормальный) на Soft Light (Мягкий свет).
Шаг 6. Размоем наш блик (ведь именно его мы только что сделали). Для этого выбираем Эффект / Размытие / Размытие по Гаусу (Filter / Blur / Gausian Blur).
Шаг 7. Итак, мы уже получили шар, теперь ему надо добавить блеска.
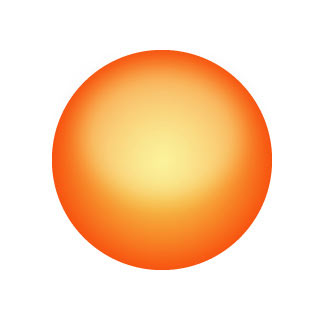
Шаг 8. Создаем новый слой и рисуем на нем еще одну овальную поверхность, немного меньше предыдущей, но на том же самом месте.
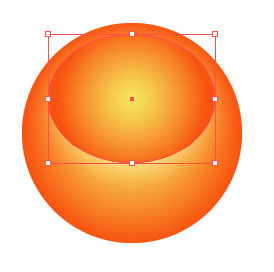
Вместо градиента заливаем ее белым цветом.
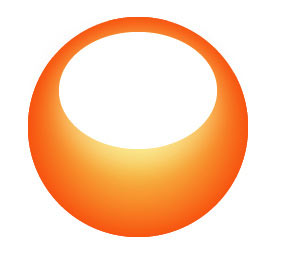
Шаг 9. Создаем еще один новый слой и, используя инструмент Rectangle, рисуем залитый черно-белым линейным градиентом прямоугольник прямо над предыдущим овалом.
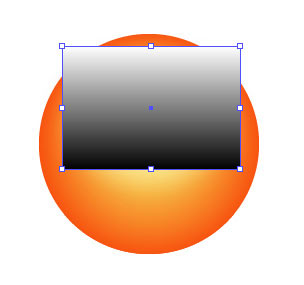
Шаг 10. Выделяем вместе прямоугольник и овал. Идем на Панель Transparency, кликаем на стрелочке справа и выбираем Make Opacity Mask (Создать маску непрозрачности).
Шаг 11. Осталось только тень отбросить. Дублируем наш первоначальный слой с оранжевым шаром. Идем на нижний и выбираем Эффект / Размытие / Размытие по Гаусу (Effect / Blur / Gaussian Blur). Параметры размытия задавайте, какие хотите.
Все! Шар готов!
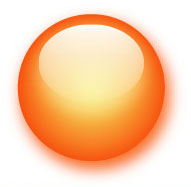
Практическая работа 9: Трассировка и преобразование векторного изображения в пиксельное
Трассировка
Процедура преобразования пиксельного изображения в векторное широко используется и называется трассировка (tracing).
Существует несколько способов трассировки изображений:
· Автоматическая трассировка, выполняемая средствами программы Illustrator.
· Автоматическая трассировка, выполняемая специализированными программами, например программой CorelTRACE.
· Ручная трассировка (обводка), выполняемая инструментами групп Реn (Перо), Pencil (Карандаш) или Paintbrush (Кисть).
Выбор варианта трассировки зависит от сложности исходного изображения, требуемого качества, наличия соответствующих программ и многих других факторов.
В программе Adobe Illustrator предлагается инструмент Autotrace (Автотрассировка). Этот инструмент предназначен для трассировки простых форм, которые потом еще необходимо править, используя инструменты группы Реn (Перо). Во многих случаях ручная трассировка даже предпочтительнее.
Для выполнения автотрассировки необходимо включить инструмент и расположить курсор в пределах трассируемой формы.
Сущность ручной трассировки заключается в рисовании поверх пиксельного изображения векторных контуров всеми доступными средствами программы Illustrator, например инструментами групп Реn (Перо), Pencil (Карандаш), Paintbrush (Кисть) и др.
Трассируемое изображение необходимо поместить на специальный шаблонный слой (Template), который по умолчанию слегка "притушен" (dimmed) и зафиксирован (locked), и приступить к обводке.
Дата добавления: 2019-03-09; просмотров: 435; Мы поможем в написании вашей работы! |

Мы поможем в написании ваших работ!
