Symbol Shifter (Сдвиг символов) – сдвигает символы в группе.
Symbol Scruncher (Плотность объектов) –изменяет плотность расположения символов.
Symbol Sizer (Размер символов) - увеличивает или уменьшать размер символов.
Инструмент Symbol Spinner (Вращение символов) позволяет поворачивать символы.
Symbol Stainer (Тонирование символов) – позволяет изменить цвет символов; при перемещении инструмента по символам постепенно происходит их окрашивание в приближении к цвету, определенному в палитре Color (Цвет).
Symbol Screener (Прозрачность символов) – позволяет сделать символы полупрозрачными.
Symbol Styler (Стилизация символов) – придает символам стили.
Основы работы с текстом
Инструмент Type (Текст) позволяет создавать текст в документе.
В программе Illustrator можно создавать следующие виды текста:
1) Type (Фигурный текст) 
Чтобы создать фигурный текст, просто кликните по рабочей области с включенным инструментом Type (Текст) и напечатайте нужный текст. Фигурный текст позволяет писать только в одну линию без возможности переноса.
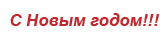
2) Type (Абзацный текст) 
Создается с помощью того же инструмента. Использование абзацного текста дает намного больше возможностей редактирования. Чтобы создать абзацный текст, кликните и вытяните прямоугольник, используя инструмент Type (Текст). Текст будет помещен внутрь этого прямоугольника.

Чтобы редактировать шрифт и размер текста, нажмите Window / Type / Character (Окно / Текст / Символ).
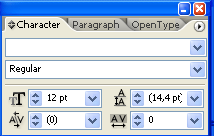
|
|
|
Чтобы показать опции абзаца, нажмите на вкладку Paragraph (Абзац). Вы можете ставить различные способы выравнивания и отступы для вашего текста.
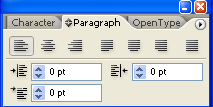
Чтобы показать дополнительные опции текста, нажмите Type / Area Type Options. Здесь вы можете создать несколько колонок для размещения вашего текста.
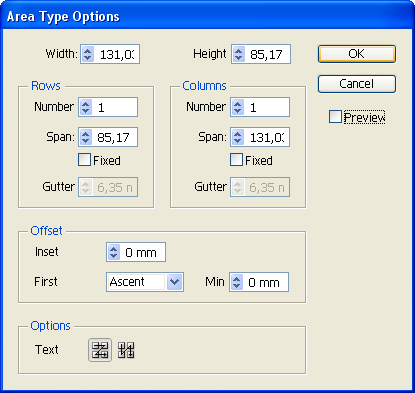
3) Area Type (Текст в области) 
С помощью этого инструмента можно поместить текст в какую-либо фигуру. И текст примет форму этого объекта. Для этого необходимо выбрать инструмент Area Type и щелкнуть внутри какого-либо объекта.
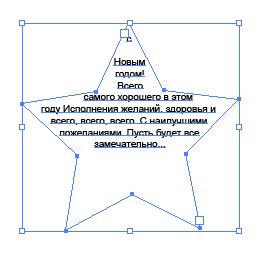
4) Текст вдоль кривой 
Вы можете напечатать текст по какой-либо траектории или вдоль фигуры. Выберите инструмент Type on a Path (Текст вдоль Пути) и кликните по нужному месту, чтобы начать печатать.
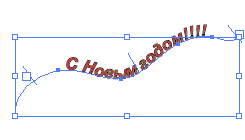

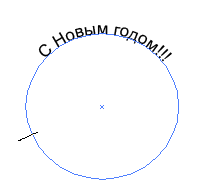
Очертания текста
Если вам понадобилось преобразовать текст в фигуры, выделите ваш текст и нажмите Type / Create Outlines. Это превратить ваш текст в фигуры.

Обратите внимание, что как только вы сделали это, вы уже не сможете редактировать ваш текст инструментом Type (Текст). Тем не менее, после преобразования текста в фигуры, вы можете накладывать на них градиент и редактировать ключевые точки инструментом Pen (Перо).
Можно разгруппировать текст и редактировать и перемещать каждую букву отдельно.
|
|
|
«Эффект пластикового текста»
Шаг 1. Начнем с написания любого слова. Чем толще и больше текст - тем лучше будет виден эффект.
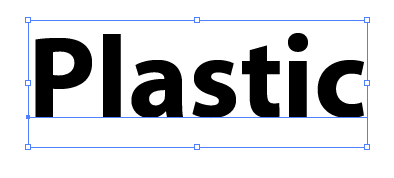
Шаг 2. В выбранном шрифте слишком большое расстояние между буквами - надо его уменьшить, для этого открываем окно со свойствами символов шрифта Window / Type / Character (Окно / Шрифт / Знак).
Шаг 3. Для того чтобы изменить расстояние между буквами, уменьшаем значение Tracking (трекинг) до -35
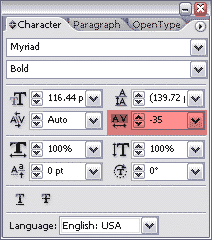
Шаг 4. Заливаем буквы градиентом, открыв панель градиентов (Gradient Panel) и выбираем Линейный градиент (Linear). Направление градиента сверху вниз.
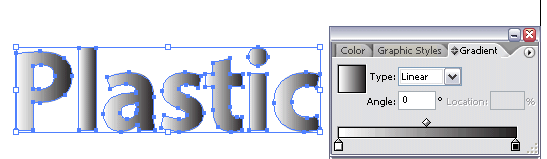
Шаг 5. Выбираем Effect / Stylize / Inner Glow (Эффект / Стилизация / Внутреннее свечение) и задаем параметры, как на рисунке внизу.

Шаг 6. Ну и добавим Внешнее Свечение - (Effect / Stylize / Outer Glow).

Уже на этой стадии текст выглядит как-будто сделаным из пластика, но нужно еще кое-что добавить для полного реализма.
Шаг 7. Рисуем овал (Oval) над текстом так, чтобы он наполовину заходил на него и заливаем его тоже градиентом.

Шаг 8. Создаем копию нашего текста. Далее выделяем наш первоначальный текст и овал. Открываем панель Pathfinder и нажимаем Intersect shape.
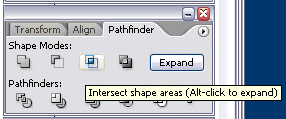
Шаг 9. Получили верхнюю половину текста. Это наше свечение на пластике. Теперь берем скопированный ранее текст и помещаем его позади нашей половинки, меняем режим наложения на Screen (Экран) (для этого открываем панель Transparency (Прозрачность)) и при необходимости прозрачность. Все готово.
|
|
|

«Металлический текст»
Шаг 1. Создаем новый документ и рисуем прямоугольник с черной заливкой. Любым шрифтом (желательно толстым) пишем какую-нибудь надпись внутри прямоугольника.

Шаг 2. Выделяем наш текст, щелкаем на правую кнопку мыши и выбираем Преобразовать в кривые (Creat Outlines).

Шаг 3. На Палитре Образцов (Swatch Tab) выбираем "черно-белый" (white-black) Градиент для нашего текста.
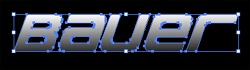
Шаг 4. На палитре Инструмента Градиент (Gradient Tab Tool) выставляем значения, как на рисунке внизу.
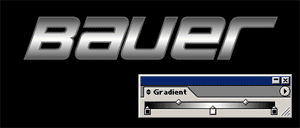
Шаг 5. Для обводки выбираем темно-серый цвет, ставим толщину штриха - 2 px.

Шаг 6. Теперь рисуем отражение нашего текста. Дублируем текст (выделяем его, нажимаем Ctrl+C, Ctrl+V) и идем Объект / Трансформация / Отражение (Object / Transform / Reflect).
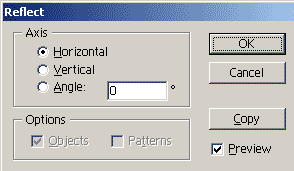
Шаг 7. Удаляем обводку и делаем градиентную заливку, как на рисунке.
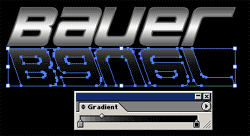
Шаг 8. И наконец, меняя "угол наклона" текста (Объект / Трансформация / Наклон (Object / Transform / Shear)) на 40 градусов и чуть изменяя размер текста, получаем:

Дата добавления: 2019-03-09; просмотров: 224; Мы поможем в написании вашей работы! |

Мы поможем в написании ваших работ!
