Практическая работа 4 Подготовка документа на основе шаблона
Создание нового документа в DIRECTUM осуществляется всегда на основании шаблона, например, «Бланк письма исходящего», «Общий шаблон документа для Word». Список шаблонов настраивается администратором. Использование шаблонов позволяет оформлять все документы организации в едином стиле и облегчает внесение изменений в бланки документов.
Для создания электронного документа из шаблона можно воспользоваться одним из способов:
· выбрать в главном меню пункт Файл/Создать документ из шаблона;
· на панели инструментов для кнопки Создать вызвать встроенное меню и выбрать пункт Создать документ из шаблона ;
· нажать клавиши <Ctrl>+<N>;
· перейти в папку для документов в правом окне проводника и в свободной области окна вызвать контекстное меню и выбрать пункт Создать документ из шаблона.
В появившемся на экране окне нужно заполнить параметры создания документа:
Поле * Вид электронного документа заполняется нужным видом документа из справочника Виды электронных документов, который позволяет классифицировать электронные документы и в дальнейшем облегчить их поиск, а также ограничить выбор параметров * Тип карточки и * Шаблон.
Поле * Тип карточки заполняется из справочника Типы карточек электронных документов. Тип карточки определяет состав полей карточки электронного документа. Выбор ограничен теми карточками, для которых задан выбранный вид электронного документа (если он выбран). Если для вида электронного документа определен только один тип карточки электронного документа, то поле * Тип карточки заполняется автоматически при заполнении поля * Вид эл. документа.
|
|
|
Поле * Шаблон заполняется выбором из справочника Шаблоны электронных документов. Выбор ограничен шаблонами, доступными для выбранного вида электронного документа (если он выбран).
При установленном флажке Сохранить в текущей папке ссылка на созданный новый электронный документ будет автоматически помещена в текущую папку. В противном случае новый электронный документ создается в системе DIRECTUM без автоматического размещения ссылки на него в какую-либо папку. Найти такой документ можно будет только с помощью функции поиска. Если новый документ создается не в папке для документов или у пользователя отсутствуют права на изменение папки, в которой создается документ, то флажок Сохранить в текущей папке сброшен и закрыт от изменения.
При установленном флажке Открыть документ созданный документ откроется сразу после сохранения его карточки, иначе новый электронный документ создастся в системе DIRECTUM без автоматического открытия.
После нажатия кнопки ОК откроется карточка электронного документа, которую нужно заполнить. При нажатии кнопки Отмена все действия по созданию документа из шаблона будут отменены.
|
|
|
1. Создайте документ на основе шаблона и сохраните его в папке Избранное. Используйте шаблон исходящего письма. Помните, что вы посылаете письмо от своего филиала. В поле Тема напишите «Задание 2.2».
2. При заполнении карточки письма обратите внимание, как формируется название документа. Название документа изменить нельзя.
3. Наберите в документе небольшой текст (или скопируйте в документ текст этого задания) и сохраните документ.
Лабораторная работа 5 Создание оглавлений. Работа с таблицами
Одним из основных элементов профессионально оформленных документов является оглавление (TOC). Microsoft Word упрощает создание Оглавления, обеспечивая возможность создания Оглавления без использования стилей и позволяет пометить отдельные слова или группы слов в определенном тексте для последующего добавления в оглавление.
Оглавление может быть создано с помощью функции выделения первых слов абзацев, чтобы применить стили заголовков к начального текста (первого слова или слов в абзаце или предложении). С помощью функции выделения первых слов абзацев, можно создавать абзацы первую часть абзаца, отформатированный со стилем заголовка и в Оглавление, когда весь абзац представляет собой обычный текст и не отображается в Оглавлении. В данной статье описывается, как использовать это новое средство для создания Оглавления.
Создание оглавления
|
|
|
В Word можно создать Оглавление на основе фрагментов текста в абзаце, не включая весь абзац. Текст можно маркировать с помощью функции выделения первых слов абзацев стилями заголовка для включения в Оглавление.
Чтобы вставить оглавление, выполните следующие действия.
1. Запустите Word и откройте документ.
2. Щелкните пустой абзац, где нужно вставить Оглавление.
3. В меню Вставка выберите пункт ссылка и нажмите кнопку Оглавление и указатели.
Примечание. В Microsoft Office Word 2007 или Word 2010 щелкните Содержание Содержание группы на вкладку ссылки . Нажмите кнопку Добавить оглавление.
4. Перейдите на вкладку Содержание и нажмите кнопку Показать панель инструментов Структура.
Примечание. В Word 2007 или Word 2010 пропустите этот шаг.
5. В диалоговом окне Оглавление и указатели выберите параметры, которые требуется применить оглавления и нажмите кнопку ОК.
Примечание. В Word 2007 или Word 2010 выберите параметры, которые требуется применить к Оглавлению в диалоговом окне Оглавление и нажмите кнопку ОК.
|
|
|
Задание. 1. Оформить автоматическое оглавление к реферату.
Задание 2. Составить с основными техническими характеристиками лазерных принтеров и оформить ее с применением разных стилей оформления.
Лабораторная работа 6 Составление формул в таблицах Excel
Задание 1.
История Финансового университета отсчитывается со 2 марта 1919 г., когда в МФЭИ – первом финансово-экономическом институте нашей страны – начались занятия.
Разработать таблицу Excel, содержащую сведения, в какой день недели отмечалась (будет отмечаться) годовщина вуза, начиная с 1919 года по 2019 год.
Выделить ячейки с юбилейными датами – 10 лет, 25 лет, 50 лет, 75 лет, 100 лет.
В какой день недели отмечалась годовщина вуза в 1975 и 2000 годах?
Сохранить файл под именем ВашеФИО_Задание1 в личную папку на своей группы на сетевом диске.
Порядок решения.
1. Открыть книгу Excel.
2. В ячейку А1 ввести текст: Финансовый университет при Правительстве Российской Федерации.
3. В ячейку А3 ввести текст: Год существования.
4. В ячейку В3 ввести текст: Дата.
5. В ячейку С3 ввести текст: Порядковый день недели.
6. В ячейку D3 ввести текст: День недели.
7. В ячейку А4 ввести число 0, в ячейку А5 – число 1.
8. В ячейку В4 ввести дату: 02.03.1919, в ячейку В5 – 02.03.1920.
9. В ячейку С4 ввести формулу: =ДЕНЬНЕД(B4;2). Для появления окна (рис. 10) необходимо нажать на кнопку fx левее строки формул.

Рис. 10. Окно задания параметров функции ДЕНЬНЕД (день недели по дате)
10. В ячейки диапазона-столбца G4:G10 соответственно ввести названия дней недели – Понедельник, Вторник, Среда, Четверг, Пятница, Суббота, Воскресенье.
11. В ячейки диапазона-столбца F4:F10 соответственно ввести числа от 1 до 7.
12.  Выделить диапазон F4:G10 → Вкладка Формулы → Определенные имена → Присвоить имя → Ввести имя Дни_недели → ОК (рис. 12).
Выделить диапазон F4:G10 → Вкладка Формулы → Определенные имена → Присвоить имя → Ввести имя Дни_недели → ОК (рис. 12).
13. В ячейку D4 ввести формулу: =ПРОСМОТР(C4;Дни_недели) (рис. 13).
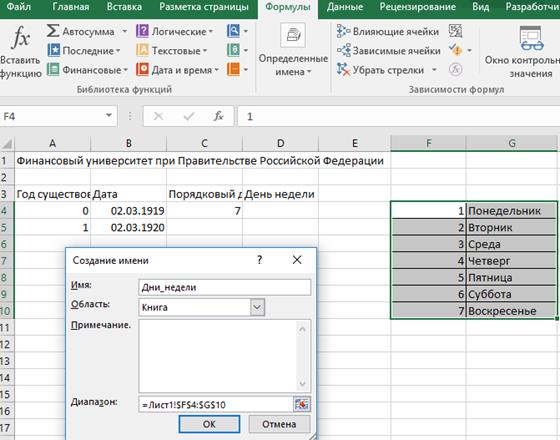
Рис. 12. Присвоение имени диапазону ячеек
14. Выделить ячейки А4:А5. Захватив левой кнопкой мыши правый нижний уголок, когда курсор мыши станет маленьким черным плюсом, протабулировать данные до числа 100 (ячейки А104); снять выделение щелчком левой кнопки мыши по свободной ячейке.
15. Выделить ячейки В4:В5. Подведя курсор мыши к правому нижнему уголку выделенной области и, как тот примет вид черного плюсика, выполнить по нему двойной щелчок левой кнопкой мыши. Данные в столбце автоматически протабулируются до ячейки В104 (пока в левом столбце будут данные).

Рис. 13. Ввод формулы со встроенной функцией ПРОСМОТР (искомое значение Массив)
16. Выделить диапазон С4:D4. Аналогично, захватив правый нижний уголок, протабулировать его до конца таблицы (рис. 14). Расчет таблицы будет завершен.
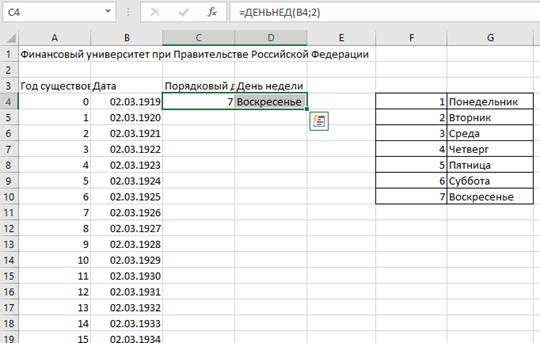
Рис. 14. Подготовка к табуляции формул в столбцах С и D
17. Выделить ячейки А1:D1 и выполнить их объединение с переносом по словам. Изменить параметры шрифта.
18. Выделить ячейки А3:D3 и изменить их формат, задав значения по центру и перенос по словам.
19. При необходимости изменить ширину столбцов таблицы (А:D).
20. Для выделения всей таблицы и задания границ, обрамляющих ячейки, выполнить:
Поместить табличный курсор в ячейку А3 →
Выделить шапку таблицы комбинацией клавиш [Ctrl+Shift+→] →
Выделить всю таблицу комбинацией клавиш [Ctrl+Shift+↓] →
Задать обрамление ячеек: Все границы
21. Выполнить заливку данных по юбилейным датам.
22. Отметить дни недели празднования юбилея вуза в 1975 и 2000 годах.
23. Сохранить файл под требуемым именем на сетевой диск в личную папку студента.
Дата добавления: 2019-03-09; просмотров: 607; Мы поможем в написании вашей работы! |

Мы поможем в написании ваших работ!
