Шаг 3. Размещение растрового и векторного изображений
Выполните команду Файл-Поместить и поместите растровую фотографию в формате *.jpg, подготовленную в Adobe Photoshop с разрешением не менее 300 dpi, в левой колонке, выровняв ее по высоте на отметке 95 мм. При этом, для подгонки размера картинку под размер колонки вам понадобиться команда Объект-Трансформировать или команда Объект-Подгонка

Рис.. Растровая картинка размещена
Аналогичным образом разместите в документе векторные изображения. В нашем случае это будет виньетка в формате *.wmf -
Шаг 4. Вставка, размещение и форматирование текста
Командой Файл-Поместить поместите в документ все тексты, набранные в MS Word. Поскольку у нас документ посвящен продаже недвижимости, то его примерное содержание таково: основной текст статьи с описанием услуг фирмы, адрес фирмы, подпись под фотографией и перечень основных видов работ. При форматировании текста будем использовать палитру Управление, которая вызывается командой Окно-Управление - рис. 6.16.

Выберите инструмент Текст и выделите им форматируемый текст. На палитре Управление) установите флажок Переносы и выберите словарь языка
Установите для текста желаемую гарнитуру, кегль, интерлиньяж. Остальные значения символов оставьте установленными по умолчанию

. Основной текст размещен
При желании работу над текстом можно продолжить. Например, сделать подпись для дома. После задания параметров текста выделите его инструментом Текст и на палитре Цвет установите уровень яркости символов 80% - рис. 6.19.
|
|
|
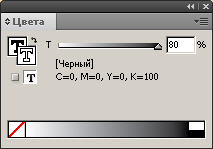
Яркость цвета 80%
Для фрейма телефона (адреса) продавца установите черную обводку шириной 1 pt.
Шаг 5. Создание буквицы
Буквицу мы уже умеем создавать (см. лекцию "Текст"). Для ее создания выделите инструментом Текст нужную букву и на палитре Управление найдите команду Буквицы и вложенные стили - рис. 6.20.

. Делаем буквицу в 1 символ на три строки
После задания параметров буквицы нажмите на ОК

. Буквица создана
Шаг 6. Создание заголовка и завершение всех работ
Создадим заголовок рекламного листка. При закрашивании установлено значение оттенка (яркости) 75%. Для основного текста - также. В заключение выполните окончательное выравнивание объектов статьи. При желании добавьте к изображениям эффекты прозрачности и тени и сохраните публикацию на диск -

Работа над документом закончена
Вопросы для самоконтроля
· Установите в документе число колонок 3 и расстояние между колонками 10 мм.
· Создайте цвет следующего состава: С = 10, М = 10, Y = 10, К = 0 и поместите созданный образец цвета в палитру Образцы.
· Для произвольного текста в документе установите флажок Переносы и выберите словарь языка Русский.
|
|
|
· Установите уровень яркости символов текста 80%.
· Продемонстрируйте свое умение в создании буквицы.
Дата добавления: 2019-03-09; просмотров: 225; Мы поможем в написании вашей работы! |

Мы поможем в написании ваших работ!
