Практические работы 1 -3 Компановка и верстка текста. Компьютерная типографика. Основы верстки. Работа со всевозможные шрифтами и полиграфическими изображениями
Ниже мы рассмотрим последовательность верстки одностраничной рекламной статьи, содержащей импортированные пиксельные и векторные изображения, а также текст, набранный в редакторе Microsoft Word. Выполним макет рекламной статьи по продаже недвижимости. Работу начнем с компоновки одностраничной двухколонной рекламной статьи.
Совет
Шаг 1. Предварительные настройки
Сделаем настройки для работы. Для этого выполните команду Редактирование-Установки-Единицы измерения:
· в списке Начало координат установите вариант начала отсчета координат Страница;
· в разделе Разметка линеек в списках По горизонтали и По вертикали) назначьте единицы измерения миллиметры по горизонтали и вертикали - Нажмите на кнопку ОК.

Окно Установки
Теперь выполните команду Файл-Новый-Документ и выполните настройки,
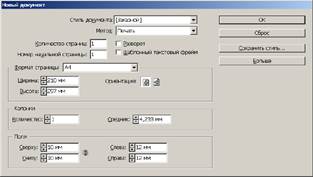
Предварительные настройки
Для задания числа колонок выберите команду Макет-Поля и колонки и установите число колонок 2 и расстояние между колонками 5 мм -
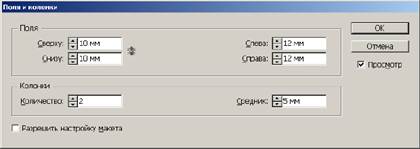
Настройка полей и колонок
Шаг 2. Разметка документа (Создание модульной сетки)
Обязательным этапом разработки любого проекта является разметка листа, т.е. разработка модульной сетки. Мы приводим конкретные значения направляющих для этой статьи, хотя, в вашем случае они могут быть другими. Установите горизонтальные направляющие на отметках 48, 65, 80, 88, 90 и 95 мм. Для точного размещения направляющей предварительно следует установить ее приблизительно, затем выделить направляющую инструментом Выделение в поле координаты Y на панели Управление ввести точное значение и нажать на клавишу <Enter>. Закрепите направляющие от случайного перемещения, выбрав команду Просмотр-Сетки и направляющие-Заблокировать направляющие. Выберите команду Файл-Сохранить как и сохраните настройки публикации на диск. Инструментом Прямоугольник нарисуйте прямоугольник в верхней части документа шириной во весь документ до отметки 80 мм. На палитре Цветаустановите цветовую модель CMYK и создайте цвет следующего состава: С = 3, М = 5, Y = 35, К = 0
|
|
|

Выбор цвета на палитре Цвета
Другой способ - задать этот цвет посредством двойного щелчка мышью на кнопке Заливка 
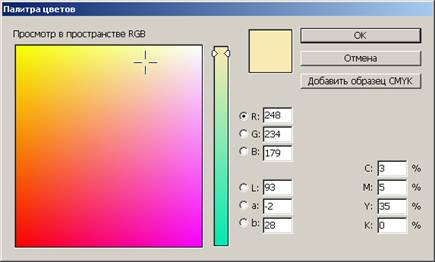
Выбор параметров цвета модели CMYK на Палитре цветов
Командой Добавить образец CMYK поместите созданный цвет в палитру Образцы

Цвет помещен в образцы
Буксировкой мыши закрасьте созданным цветом прямоугольник -
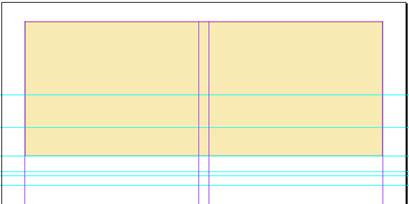
Рис. 6.12. Прямоугольник закрашен
Аналогичным образом создайте прямоугольник с отметки 90 мм и до конца вниз, и закрасьте его несколько более темным цветом состава С = 2, М = 10, Y = 45, К = 0 -
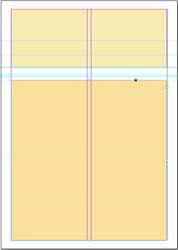
Еще один прямоугольник закрашен
|
|
|
Удерживая клавишу <Shift> выделите оба прямоугольника и с помощью команды Объект-Заблокировать закрепите прямоугольники от случайного перемещения.
Дата добавления: 2019-03-09; просмотров: 264; Мы поможем в написании вашей работы! |

Мы поможем в написании ваших работ!
