Создание главной кнопочной формы
Главная кнопочная форма создается для навигации по базе данных и может использоваться в качестве главного меню, позволяя создать часть пользовательского интерфейса и облегчить работу с базой непосредственно пользователю, поскольку главная кнопочная форма не требует особых знаний для ее использования.
Чтобы создать форму, необходимо перейти во вкладку меню «Работа с базами данных» и нажать на кнопку «Диспетчер кнопочных форм» - рисунок 23.
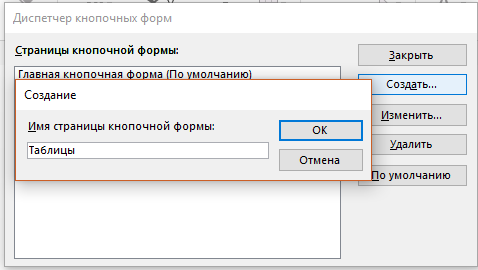
Рисунок 23 – Диспетчер кнопочных форм
В окне «Страницы кнопочной формы» указываются те кнопки, которые будут отображаться непосредственно на главной странице. При их создании необходимо учитывать то, что на одной странице должно располагаться не более восьми кнопок. Через кнопку «Создать» создадим четыре дополнительных кнопки: «таблицы», «отчеты», «формы» и «запросы». Далее необходимо открыть каждую из кнопок и в открывшемся окне создать элементы кнопочной формы, представленные в приложении 5 на рисунках 2-3. Непосредственно для облегчения этого действия были созданы макросы.
Когда все кнопочные формы созданы и наполнены соответствующими элементами на открытия объектов, важно вернуться к главной кнопочной форме и внести остальные формы туда в виде элементов – только таким образом они будут отображаться на главной странице. Также для удобства стоит оснастить каждую из форм-элементов кнопкой, при помощи которой можно будет вернуться к главной странице кнопочной формы – кнопкой «назад».
|
|
|
В итоге главная кнопочная форма появится в списке объектов MS Access, с помощью которой ее можно будет открыть или поставить в виде заставки и главного меню. Помимо нее автоматически появится дополнительная таблица «Switchboard items», удалять которую нельзя – это приведет к недееспособности кнопочной формы.
После основной настройки можно придать главной кнопочной форме любой вид через конструктор форм – вставить фоновую картинку, сменить цветовую гамму или же переместить кнопки. Кнопочная форма с фоновым рисунком будет выглядеть достаточно эстетично – рисунок 24.
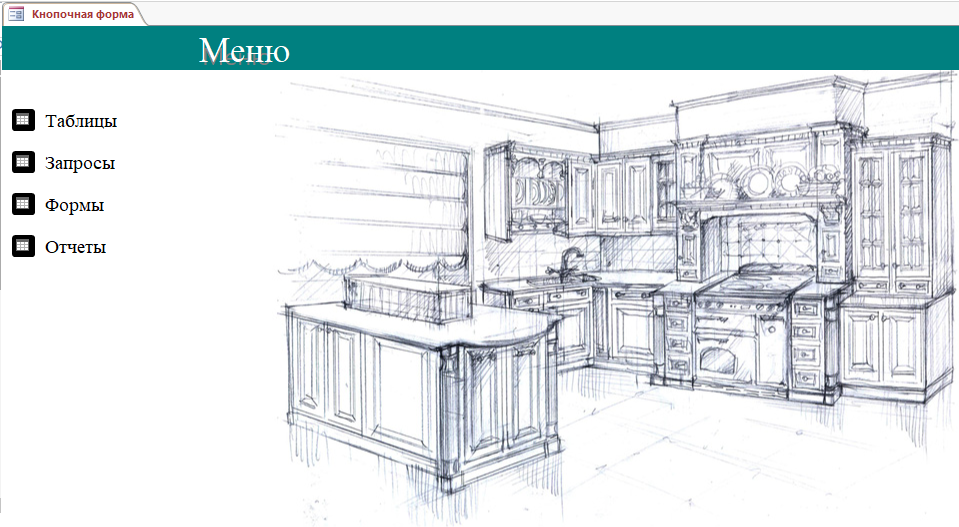
Рисунок 24 – Главная кнопочная форма
Для дальнейшего удобства работы с базой данных главную кнопочную форму можно использовать как главное меню. Из этого вытекает необходимость сделать данную форму видной для пользователя сразу после открытия базы.
Реализовать это достаточно просто. Для этого требуется зайти в меню «Файл» и выбрать «Параметры». В открывшемся окне нажимаем на кнопку «Текущая база данных» и в параметре «Форма просмотра» из списка выбираем главную кнопочную форму (приложение 5 рисунок 4). MS Access потребует закрыть приложение и открыть его заново, чтобы изменения вошли в силу. Теперь при открытии базы данных вместо пустого окна появляется «Меню».
|
|
|
Безопасность базы данных – установка пароля
Практически любая база данных требует четкого разграничения доступа – такая мера необходима для исключения попыток внесения информации, ее редактирования или удаления людьми, не имеющими на такие действия официального разрешения в той или иной организации. Также пароль, если он не является публично известным, может препятствовать получению информации о какой-либо документации злоумышленниками.
Для того, чтобы зашифровать базу данных паролем, необходимо открыть ее в монопольном режиме (приложение 6). Это является обязательным требованием к файлу при любых манипуляциях с установкой или редактированием пароля.
После этого в меню MS Access требуется выбрать пункт «Зашифровать с использованием пароля», после чего программа потребует придумать пароль и подтвердить его (рисунок 25).
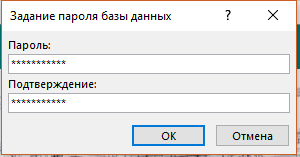
Рисунок 25 – Установка пароля для базы данных
В качестве примера был установлен пароль «База данных». Стоит отметить, что при использовании базы данных в условиях реальной организации с многочисленным штатом сотрудников и наличием конкурентов такой пароль будет считаться ненадежным, и может потребоваться куда более сложное и, естественно, не распространяемое посторонним сочетание знаков и символов.
|
|
|
После того, как пароль был установлен, для проверки закрываем базу и открываем заново. Теперь перед тем, как предоставить к файлу доступ, MS Access требует ввести пароль (рисунок 26).
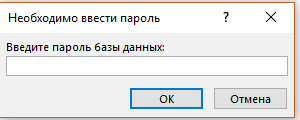
Рисунок 26 – запрос пароля при открытии базы данных
РУКОВОДСТВО ПОЛЬЗОВАТЕЛЯ
Реализация любой базы данных не заканчивается на этапе физического проектирования – требуется еще и представить ее будущим пользователям в удобном формате. Чтобы облегчить этот заключительный этап, создается так называемое руководство пользователя – короткое описание работы с базой при различных к ней рабочих требованиях.
Любое взаимодействие с базой данных начинается с установки на пользовательский компьютер системы управления базами данных. В нашем случае это MS Access, выбранная при анализе преимуществ и минусов известных СУБД. Для реализованной базы данных подойдет любая версия MS Access, начиная с версии 2003 года. Стоит отметить, что оптимальным вариантом будет версия 2013 или 2016 годов.
|
|
|
Когда MS Access установлена на рабочий компьютер сотрудника организации, занимающегося инвентаризацией сетевого оборудования, необходимо поместить на этот компьютер сам файл базы данных. Скопировать или переместить этот файл можно при помощи CD-диска или USB-носителя – способов множество, и выбирается самый удобный для пользователя.
База данных готова к работе, когда в выбранной папке компьютера будет находиться файл «База данных – учет сетевого оборудования» с расширением «.accdb», и сама СУБД соответственно.
На этом этапе начинается работа непосредственно с созданной базой данных. В первую очередь MS Access, открыв файл, запросит введение установленного пароля. Предполагается, что его знают только те сотрудники, которые должны иметь доступ к базе данных по своим рабочим правам и обязанностям. Таким образом при упоминании пользователя базы данных имеется в виду любой сотрудник, имеющий официальное разрешение на использование базы данных.
Дальнейшие действия пользователя зависят от его намерений при работе с базой. Так или иначе, сразу после ввода пароля на экран будет выведена главная кнопочная форма, исполняющая роль меню. Благодаря ей пользователь может не искать нужные таблицу, форму, отчет или запрос в поле «Объекты MS Access», а выбрать нужную кнопку из меню, поскольку там они рассортированы по смыслу использования или типу объекта. Можно заметить, что пользователю не требуется создавать новые объекты – при проектировании были учтены все необходимые функции базы данных, поэтому работа пользователя ограничивается лишь изменением уже существующих объектов.
Так, если необходимо внести новую запись в какую-либо таблицу, отредактировать запись или удалить ее, это можно сделать тремя способам:
1. Через изменение таблицы и добавление в нее новых записей – универсальный и простой метод, не требующий особых усилий и применимый для любой таблицы;
2. Через запрос – этот способ считается чуть более сложным с точки зрения его исполнения, однако этот недостаток нивелируется при вызове запросов из главного меню. Но при этом с добавлением самой новой записи все чрезвычайно просто, так как добавляется она пошагово с представленными пользователю инструкциями. Этот способ применим только для работы с таблицами «Оборудование» и «Журнал работ»;
3. Через форму – самый простой способ добавления, редактирования или удаления, а также поиска записей в таблицах, поскольку формы оснащены простым и понятным пользовательским интерфейсом.
Таким образом база данных позволяет пользователю выбрать наиболее удобный и привычный способ работы с имеющимися таблицами, и все они доступны в главной кнопочной форме, поэтому искать их не требуется.
Поскольку работа с информацией целиком и полностью базируется на таблицах, действия с ними являются основными.
Помимо таблиц существуют еще и запросы, отчеты и формы. Открыть их можно тоже при помощи меню «Объекты Access» или же через главную кнопочную форму – и именно этот способ является самым простым и доступным для пользователя.
Формы составлены таким образом, что их можно изменять – вносить новые записи при помощи кнопок и установленных стандартными полей ввода, удалять записи в таблице и производить их поиск.
Все отчеты установлены для режима печати.
Для выполнения запросов достаточно только открыть их любым из доступных способов. В отдельных случаях пользователю надо будет ввести какой-либо параметр, указанный при работе с запросом. Так или иначе, при вводе данных существуют приглашающие поля.
При окончании работы с базой данных необходимо сохранить все изменения. Сделать это можно через иконку сохранения на главной панели MS Access или через вкладку «Файл». После этого пользователь может смело закрывать базу – сделать это проще всего через кнопку «выход» на основной странице главной кнопочной формы.
ЗАКЛЮЧЕНИЕ
В процессе написания курсового проекта была изучена техническая и специальная литература по основам проектирования информационных систем, спроектирована и реализована база данных для обеспечения облегченного учета сетевого оборудования предприятия. Помимо этого, промежуточные этапы проектирования позволили проанализировать предметную область и выявить необходимые задачи и требования к составлению физической модели базы данных в соответствии с анализом работы предприятия как во внешней среде, так и во внутренней.
Физическая модель базы была реализована при помощи выбранной системы управления базами данных MS Access и имеет достаточную основу для полноценной работы над поставленной задачей – учетом сетевого оборудования. Важно отметить, что база данных удовлетворяет требованиям для исполнения задачи и имеет ряд возможностей для ее облегчения и оптимизации: таблицы, позволяющие хранить, изменять, добавлять и удалять информацию в удобном формате; запросы, с помощью которых пользователь базы данных при работе сможет находить и добавлять нужную информацию в зависимости от его намерений и задач; формы, исполняющие роль удобного пользовательского интерфейса для работы с данными; отчеты для вывода нужной информации на экран или печать.
Кроме этого, база данных имеет множество макросов, которые имеют свойство сводить к минимуму количество действий для исполнения легких часто требуемых манипуляций с данными, а также главную кнопочную форму, позволяющую работать с базой данных даже пользователю, не имеющему специальной подготовки и узкоспециализированных знаний в технической области.
В ходе реализации базы были созданы все необходимые условия для того, чтобы свести к минимуму затраты ресурсов при проведении инвентаризации, касающейся сетевого оборудования предприятия. Можно отметить, что помимо хранения информации для ее изменения, добавления и удаления, спроектированная нами база данных позволяет облегчить работу и в физическом плане – при грамотном заполнении полей сотруднику, ответственному за учет оборудования, больше не потребуется искать технику по всему офису или выяснять, какой сотрудник ответственен за ее состояние, поскольку были созданы и соответствующие формы.
При работе с базой данных и ее тестировании можно заключить – такая программа способствует улучшению качества работы по инвентаризации, снижению человеческих и временных ресурсов при ее проведении, а также помогает облегчить хранение и изменение данных, касающихся оборудования предприятия, что способствует оптимизации учета сетевого оборудования.
Таким образом, гипотеза доказана, задачи исследования выполнены, цель достигнута.
Дата добавления: 2019-02-26; просмотров: 281; Мы поможем в написании вашей работы! |

Мы поможем в написании ваших работ!
