Классы – дополнительные атрибуты реестров
Nbsp; СИСТЕМА «МОНИТОРИНГ»
Руководство пользователя
Содержание
Содержание. 2
1. Начальные сведения о системе. 4
1.1 Запуск системы.. 4
1.2 Рекомендуемый порядок работы.. 6
1.3 Начало работы с системой. 7
1.3.1 Поиск объектов в системе. 8
1.3.2 Структура экранной формы.. 13
1.3.3 Отображение структуры описания объекта. 15
1.3.4 Поля для ввода/отображения информации. 24
2. Гид по демоверсии «Мегаполис». 29
2.1 Открытие системы в ГИС «ИнГео». 29
2.2 Открытие системы «МОНИТОРИНГ». 31
2.3 Просмотр информации по участку. 32
2.4 Работа с демоверсией системы. 33
3. Подсистема учета субъектов. 63
3.1 Основные положения. 63
3.2 Описание файла Subject 63
3.3 Описание интерфейса пользователя. 69
3.3.1 Юридическое лицо. 70
3.3.2 Физическое лицо. 92
4. Документооборот и делопроизводство. 99
4.1 Основные положения. 99
4.2 Описание информационной структуры предметной области. 104
4.3 Работа с системой. 116
4.3.1 Работа с реестром входящих обращений. 117
4.3.2 Работа с реестром входящих документов. 130
4.3.3 Работа с реестром исходящих писем.. 144
4.3.4 Работа с реестром исходящих документов. 151
4.3.5 Анализ обращений и подготовки документов. 160
4.4 Описание справочников. 170
5. Подсистема учета объектов застройки и градостроительных изменений. 173
5.1 Основные положения. 173
5.2 Ведение реестра зданий. 173
5.3 Ввод описания зданий и их частей. 174
6. Подсистема учета земельных участков. 202
|
|
|
6.1 Общие сведения о земельных участках. 202
6.2 Ведение реестра земельных участков. 202
6.3 Ввод или редактирование информации по земельному участку. 204
7. Подсистема учета информации зонального регламента. 229
7.1 Основные положения. 229
7.2 Справочник видов функционального использования. 229
7.3 Территориальная зона. 233
7.4 Тип зоны.. 234
7.5 Ограничения, определенные регламентом.. 236
8. Подсистема ведения адресного реестра. 245
8.1 Основные положения. 245
8.2 Ведение реестра сельских советов и населенных пунктов. 245
8.3 Ведение реестра улиц. 248
8.4 Ведение реестра адресуемых объектов (зданий) 255
9. Подсистема учета картматериала и производства инженерных изысканий. 264
9.1 Основные положения задачи учета картматериала. 264
9.2 Редактирование реестровых данных. 264
9.3 Выдача планшетов по заявкам от сторонних организаций. 276
9.4 Выдача разрешений на производство инженерных изысканий. 280
1. Начальные сведения о системе
1.1 Запуск системы
Любая подсистема системы ведения реестров имущества может быть загружена следующими способами:
q из среды геоинформационной системы «ИнГЕО».
q непосредственно с внутреннего web-странички системы «Мониторинг».
Для загрузки системы «Мониторинг» из геоинформационной системы, необходимо вначале запустить ГИС «ИнГЕО» и в ее текстовом меню «Данные» выбрать пункт «Основные реестры» (см. рис. 1.1), щелкнув по нему левой кнопкой мыши.
|
|
|
На рисунке 1.1 изображено окно геоинформационной системы (ГИС) «ИнГео», где виден фрагмент карты города. ГИС позволяет работать с картой города, на которой отображены различные объекты.
В ГИС сформирован реестр всех объектов недвижимости города и подключен адресный план города. Таким образом, каждый объект на карте имеет Х,Y-координаты, почтовый адрес (если есть) и реестровый номер. По реестровому номеру все реестровые системы устанавливают соответствие между своими объектами учета с картографическим объектом, отображенным на карте. Следовательно, все объекты недвижимости, отображенные на карте, становятся доступны реестровым системам, которые будут вести учет этих объектов. При этом во время работы ни сам объект, ни его почтовый адрес, ни кадастровый номер в реестровой системе вводить не нужно, достаточно только выбрать его на карте.
С подключенной ГИС, как это видно из рисунка 1.1, возможно по выбранному объекту на карте выбрать реестровую информацию из реестровой системы, и любой объект, выбранный в реестровой системе, будет показан на карте города, если там имеется его изображение. Система «Мониторинг» может работать и без ГИС, но в этом случае расположение объекта на территории города посмотреть будет нельзя.
|
|
|

Рис. 1.1 Экран ГИС «Ингео»
На карте города могут быть сформированы зоны деловой активности (ценовые зоны) в соответствии с методикой расчета арендной платы для объектов недвижимости, и каждой такой зоне присвоен свой коэффициент деловой активности. С каждой такой зоной соотнесены те объекты недвижимости, которые к ней относятся. Следовательно, сразу же по почтовому адресу объекта можно определить коэффициент деловой активности, который в дальнейшем будет автоматически вставлен в алгоритм расчета арендной платы.
При загрузке системы «Мониторинг» через ГИС, как это было описано ранее, на экране появляется главное окно с перечнем всех реестров, которые можно вести в настоящей системе.
Если же систему формирования реестров объектов учета загрузить раньше ГИС, то на экране сразу же появится начальный экран реестровой системы «Мониторинг». Как видно из рисунка 1.2, в настоящий момент можно вести реестры по следующим объектам учета:
|
|
|
q земельные участки;
q здания;
q субъекты прав:
q юридические лица;
q физические лица;
q проектируемые и строящиеся объекты;
q индивидуальные жилые дома;
q гаражи;
q временные объекты;
q инженерные сооружения;
q территориальные зоны;
q типы зон;

Рис. 1.2. Начальный экран системы «Мониторинг»
В соответствии с этим система «Мониторинг» подразделяется на отдельные подсистемы (системы), в которых ведутся соответствующие реестры.
1.2 Рекомендуемый порядок работы
При вводе информации по любым объектам учета рекомендуется, прежде всего, осуществлять поиск требуемых объектов. И только после того, как требуемый объект не будет найден в системе, необходимо ввести новый (воспользоваться операцией «Добавить»). Если же не будет найден объект недвижимости (здание или строение), то необходимо, прежде всего, проверить по карте наличие объекта, потому что объект может быть нанесен на карту, но иметь другой адрес. И только в случае действительного отсутствия здания на карте необходимо записать адрес объекта и передать сведения органам архитектуры. Если имеется уверенность в отсутствии объекта на карте, можно сведения о нем добавить в систему, а после обновления карты осуществить связь объекта на карте с данными в реестре. Для этого в системе имеется операция «Связать с выделенными объектами», которая доступна только при загрузке системы ведения реестров из ГИС (см., например, рис. 1.4) при выводе списка поиска. Для того, чтобы связать данные в реестре с выделенным объектом, необходимо на карте найти требуемый объект, выделить его левой кнопкой мыши, по системе поиска найти описание объекта по какому-либо критерию поиска в реестре, и после этого для выделенного объекта воспользоваться операцией «Связать с выделенными объектами». Как уже отмечалось ранее, связь реестровых данных с территориальными объектами осуществляется по реестровому (кадастровому) номеру, поэтому у реестрового объекта учета обязательно должен быть указан реестровый (кадастровый) номер.
Для других объектов учета, которые не отображаются на карте, информация ищется в соответствующих реестрах. Как уже указывалось ранее, все реестры в системе являются общими для всех подсистем, более того, с системой «Мониторинг» могут работать все организации, которые ведут учет объектов недвижимого и движимого имущества на территории населенного пункта. К таким организациям относятся, например, органы архитектуры и градостроительства, земельные комитеты, комитеты по учету имущества, органы технической инвентаризации, инженерные предприятия и т.п.
1.3 Начало работы с системой
При загрузке любой реестровой подсистемы комплекса «Мониторинг» на экране появляется начальный экран поисковой подсистемы, подобный кадру, изображенному на рисунке 1.3. .Этот экранный кадр является стандартным для любой реестровой подсистемы, и позволяет осуществить поиск требуемых объектов учета в реестре, а также настроить вид представления результатов поиска.

Рис. 1.3. Начальный экран поисковой подсистемы учета земельных участков
Для удобства экранный кадр по вертикали разбит на две части: в левой части указаны настройки для поиска, а правая часть отведена под отображение результатов поиска.
Левая часть экранной формы содержит следующие структурные элементы:
q действия;
q вид результата;
q поиск объектов.
В элементе «Действия» перечислены действия, доступные пользователю на начальном этапе работы с системой. На приведенном рисунке представлено только одно доступное действие – «Добавить». Если же вместе с системой «Мониторинг» запущена ГИС, в которой открыта карта учетных объектов недвижимого имущества (Земельных участков, Зданий, Коммуникаций), то будет доступно действие «Показать на карте». Действие «Показать на карте» позволяет на карте просмотреть выделенные объекты, выведенные в результате поиска и представленные на текущей странице списка.
Элемент «Вид результата» позволяет настроить вид представления результатов поиска. В настоящий момент установлен вид представления «по умолчанию» (см. рисунок 1.3), а в следующем поле можно выбрать количество выводимых на экран найденных объектов (20, 50, 100, все). В зависимости от выбранного количества выводимых объектов в правой части будут представлены либо все найденные объекты, либо же найденные объекты будут выдаваться постранично. При этом в верхней и нижней строках указывается общее количество найденных объектов (в скобках), затем значки «>>» (или «<<»), если выдача происходит постранично и результаты поиска занимают более одной страницы, а затем номера страниц. Более подробно о просмотре результатов поиска и об операциях с найденными объектами описано ниже.
Элемент «Поиск» используется для задания критериев (условий) поиска уже введенных в систему объектов, чтобы информацию по ним можно было откорректировать (изменить) или же просмотреть. Рекомендуется при начальном входе в систему всегда пользоваться этим действием, поскольку, как уже неоднократно отмечалось, с одними и теми же объектами работают не только разные специалисты в одной и той же организации, но и многие организации. Если же в системе уже используется адресный план города и цифровая карта города, то практически все объекты недвижимости в городе уже должны быть в реестре.
В правом верхнем углу первой строки поисковой формы (см. рис. 1.3), где выводится название объектов учета, имеются кнопки, которые позволяют изменять поисковую форму. Кнопка «  » позволяет отображать на экранной форме только левую часть поисковой формы с настройками поиска. Средняя кнопка «
» позволяет отображать на экранной форме только левую часть поисковой формы с настройками поиска. Средняя кнопка «  » включена по умолчанию и позволяет видеть на экранной форме обе части поисковой формы. И, наконец, третья кнопка «
» включена по умолчанию и позволяет видеть на экранной форме обе части поисковой формы. И, наконец, третья кнопка «  » позволяет видеть на экране только правую часть поисковой формы – результат поиска.
» позволяет видеть на экране только правую часть поисковой формы – результат поиска.
1.3.1 Поиск объектов в системе
Если объект учета был введен в реестр ранее, и пользователю необходимо произвести его корректировку (изменение) или же добавление новой информации по объекту, то выбирается действие «Поиск». Форма поиска имеет вид, принятый в Windows XP. Как видно из рисунка 1.3, поиск объектов может проводиться по нескольким критериям поиска. В качестве критерия поиска всегда используется информация полей объектов учета. Можно осуществлять поиск по одному полю, которое выбирается из выпадающего списка полей, либо же осуществлять поиск по всем или нескольким полям, которые также можно выбрать из выпадающего списка полей. Для примера рассмотрим более подробно поиск по почтовому адресу.
¨ Поиск по почтовому адресу объекта учета
Результат поиска, например, по почтовому адресу, показан на рисунке 1.4. естественно, поиск по почтовому адресу возможен только для пространственных объектов недвижимого имущества, а также для субъектов права – юридических и физических лиц.
Поиск информации в любой реестровой подсистеме комплекса «Мониторинг» производится совершенно единообразно, поэтому пользователю, овладев этой процедурой один раз, можно легко ориентироваться в любых реестрах системы. В системе действуют следующие общие для всех поисковых программ соглашения. При указании критерия поиска в атрибутах с текстовыми полями, включая и номера домов и помещений, можно использовать символы «?» и «*». При этом символ «?» означает любой допустимый символ, который должен стоять именно на данной позиции в названии. Символ «*» означает любое количество символов, стоящих после указанных символов названия. Например, если в названии улицы указать «ки??в*», то будут выбраны все улицы, в названии которых первые два символа будут «Ки», третья и четвертая буква могут быть любыми, четвертая буква обязательно «в», а в конце могут быть любое количество любых символов. Так по указанному запросу системой будут выбраны реестровые объекты, расположенные на улицах «Кирова», «Кировоградская», «Кировская» и др. Обратите внимание, что в названиях не обязательно указывать регистр символа, т.е. все можно писать прописными или строчными символами.
В то же время будут выбраны также улицы, в названиях которых допущены ошибки. Например, если вместо улицы Кирова было введено название «Килова», то при указанном в примере задании поиска она также будет выбрана, и можно в этом случае обнаружить и исправить ошибку. Если же в названии улицы указать в качестве критерия «кирова», то будут выбраны только улицы Кирова, а ошибка – «Килова» - не будет выбрана.

Рис. 1.4. Результат поиска здания по адресу
Слева от каждого поля имеются окна для установки признака («  »). Это сделано для того, чтобы поиск был более определенным. Например, если не указать ни номер дома, ни номер или литеру строения, то будут выбраны здания с любыми адресами и литерами («1», «11», «1/1» и т.д.). Если, например, в результате поиска нам нужно найти здание с номером «22», а здания с номерами «22/1» и т.д. нас не интересуют, то в этом случае в поле «Дом» указываем номер «22», а в поле «Строение» ставим в левом окошечке галочку (символ «
»). Это сделано для того, чтобы поиск был более определенным. Например, если не указать ни номер дома, ни номер или литеру строения, то будут выбраны здания с любыми адресами и литерами («1», «11», «1/1» и т.д.). Если, например, в результате поиска нам нужно найти здание с номером «22», а здания с номерами «22/1» и т.д. нас не интересуют, то в этом случае в поле «Дом» указываем номер «22», а в поле «Строение» ставим в левом окошечке галочку (символ «  »), которая будет обозначать, что строение для нас существенно, и значение должно быть обязательно пустым. Если же в поле введены какие-либо символы, галочки ставятся автоматически. Если значение поля существенно и оно должно быть пустым, то для данного поля ставится только галочка (производится щелчок левой кнопкой мыши в соответствующем окне).
»), которая будет обозначать, что строение для нас существенно, и значение должно быть обязательно пустым. Если же в поле введены какие-либо символы, галочки ставятся автоматически. Если значение поля существенно и оно должно быть пустым, то для данного поля ставится только галочка (производится щелчок левой кнопкой мыши в соответствующем окне).
Следует особо отметить тот факт, что в поисковой форме по адресу объектов недвижимости поля с указанием страны, субъекта федерации и населенного пункта (города) скрыты, поскольку объекты недвижимости, как правило, не могут быть перемещены в другой населенный пункт. Для поиска по адресу субъектов правовых отношений поля со страной, субъектом федерации и населенным пунктом присутствуют в поисковой форме, но изменяются они в отдельном окне, чтобы случайно нельзя было указать не регламентированные значения.
Чтобы изменить установленные по умолчанию значения страны, субъекта федерации, населенного пункта и города района, необходимо нажать кнопку «  » справа от соответствующего поля. В этом случае откроется отдельное окно с соответствующим справочником (справочником стран мира, субъектов федерации выбранной страны, населенных пунктов выбранного субъекта федерации или районов выбранного города). Из этих справочников можно выбрать требуемое значение.
» справа от соответствующего поля. В этом случае откроется отдельное окно с соответствующим справочником (справочником стран мира, субъектов федерации выбранной страны, населенных пунктов выбранного субъекта федерации или районов выбранного города). Из этих справочников можно выбрать требуемое значение.
¨ Операции с выбранными объектами
Если не указан критерий поиска (т.е. кнопку «Поиск» нажали, не задавая никакого критерия), то по умолчанию осуществляется поиск всех объектов учета, и их список появится в правой части экранной формы (см. рис. 1.4). Поскольку список объектов может быть большим (например, только зданий на карте города нанесено несколько десятков тысяч), то в списке найденных объектов формируются странички просмотра, на которых объекты отображается последовательно по 20 объектов. В этом случае в начале и конце каждой странички имеется надпись «Результаты поиска (ХХ-ХХ)» и кнопки «<<» или «>>». Здесь в скобках указано общее количество найденных объектов. Кнопка «<<» позволяет переместиться на предыдущую страницу просмотра, а кнопка «>>» - на следующую. Если страница просмотра первая или последняя, то имеются только по одной кнопке – либо переход на следующую, либо возврат на предыдущую соответственно (см. рис. 1.4).
Кроме этого, на начальной и конечной строках окна с результатами поиска имеются номера страниц, которые сформированы по результатам поиска. В этом случае при щелчке мышкой на номере страницы можно непосредственно перейти на выбранную страницу.
Для каждого элемента списка (объекта учета), нажатием рядом со строкой символа «+» в рамочке всегда можно выполнить следующие действия (см. рис.1.4):
q редактировать;
q удалить;
q просмотреть;
q показать на карте;
q связать с выделенным объектом;
q вся аренда/субаренда по зданию и его подобъектам.
Примечание: действия «Показать на карте» и «Связать с выделенным объектом» становятся возможными только в том случае, если в состав системы «Мониторинг» входит ГИС «ИнГЕО» и в ней создана цифровая карта города. Операция «Показать на карте» по понятным причинам может показать только объекты, которые представлены на карте. Для остальных объектов (например, движимых объектов) это действие отсутствует. Действие «Вся аренда/субаренда по зданию и его подобъектам» выполняется только тогда, когда в системе вводились и учитывались договора аренды или субаренды.
По умолчанию список с доступными операциями над выведенными объектами всегда скрыт. Чтобы сделать список операций доступным, необходимо щелкнуть левой кнопкой мыши по значку «  » слева от названия объекта на страничке просмотра, в результате чего список доступных операций появится только для данного объекта (см. рис.1.4). В этом случае значок «
» слева от названия объекта на страничке просмотра, в результате чего список доступных операций появится только для данного объекта (см. рис.1.4). В этом случае значок «  » заменится на значок «
» заменится на значок «  ». Если же щелкнуть кнопкой мыши по значку «
». Если же щелкнуть кнопкой мыши по значку «  » слева от названия того же самого объекта, то список доступных операций исчезнет, значок вновь сменится на «
» слева от названия того же самого объекта, то список доступных операций исчезнет, значок вновь сменится на «  ». В дальнейшем такие значки будут встречаться очень часто, и они обозначают, соответственно, что структура объекта скрыта (значок «
». В дальнейшем такие значки будут встречаться очень часто, и они обозначают, соответственно, что структура объекта скрыта (значок «  ») или раскрыта (значок «
») или раскрыта (значок «  »).
»).
Если найденный объект учета (например, здание) необходимо изменить (например, изменить какие-либо уже введенные данные при обнаружении ошибки, или же добавить не введенную ранее информацию), то выбирается действие «Редактировать». В этом случае на экране появится экранная форма с информацией по конкретному зданию.
Если какой-либо объект необходимо удалить, то выбирается соответствующая команда для данного объекта. Необходимо иметь в виду, что удаленные объекты в системе невозможно восстановить. При удалении объектов система запрашивает разрешение пользователя.
Если необходимо для каждого объекта просмотреть всю введенную по нему информацию, то выбирается команда «Просмотреть» для соответствующего объекта. В этом случае на экране в отдельном окне появится информация, представленная на рис. 1.5.
Как видно из рисунка, этот довольно большой документ может быть распечатан на принтере или же просмотрен на экране с помощью вертикальной линейки прокрутки. После просмотра информации окно необходимо закрыть стандартным для системы Windows способом – нажав мышкой на крестике в верхнем правом углу окна.

Рис. 1.5. Пример просмотра введенной информации по зданию
На рисунке 1.5 приведено начало странички с информацией по выбранному зданию, а для просмотра информации дальше необходимо воспользоваться вертикальной линейкой прокрутки.
Как видно из рисунка, выводится вся информация по каждому элементу структуры в том виде, как она была введена в системе, при этом информация по каждому элементу представлена в соответствующей таблице. Такая форма представления информации может быть удобной, например, тогда, когда необходимо увидеть всю введенную информацию и решить вопрос о том, вся ли информация была введена.
Когда вся информация введена в систему, то представленный вид может служить либо карточкой учета, либо паспортом объекта.
Если выбранный объект необходимо найти и отобразить на карте, то выбирается команда «Показать на карте», в результате чего ГИС покажет выбранный объект (см. рис. 1.6).
Примечание: выбранный объект будет показан на карте лишь в том случае, если была ранее (или непосредственно перед операцией) проведена загрузка геоинформационной системы (ГИС) «ИнГео». Поэтому целесообразно ГИС запустить сразу перед работой и никогда ее не выгружать из памяти машины.
Операция «Связать с выделенным объектом» позволяет связать введенную в системе информацию с определенным объектом на карте. Имеется возможность добавить новый объект на карте. В этом случае новый объект не будет связан с информацией в реестровой подсистеме, и эту связь необходимо установить вручную. Если же по ошибке информация будет связываться с объектом, для которого уже установлена такая связь, то при выполнении данной операции система запросит подтверждения выполнения операции.
Примечание: данная операция доступна только в том случае, если в системе используется ГИС, и для связываемого объекта учета указан реестровый (кадастровый) номер..

Рис. 1.6. Пример действия команды «Показать на карте»
И, наконец, если в системе вводились договора аренды или субаренды, и объекты аренды были связаны с реестровой информацией, то операция «вся аренда/субаренда по зданию и его подобъектам» позволяет получить список всех договоров аренды или субаренды, которые были заключены на помещения в выбранном здании. Этот список также открывается системой в отдельном окне. Если договоров не было, то выводится соответствующее сообщение.
1.3.2 Структура экранной формы
¨ Элементы экранной формы
Рассмотрим структуру экрана системы. В начальном и на всех последующих экранах представлена следующая информация:
q заголовок;
q панель инструментов;
q заголовок окна;
q собственно информационное окно.
В заголовке (см., например, рис. 1.3) стоит название загруженной подсистемы «Мониторинг», а именно, «Реестры». Это показывает, что в настоящий момент мы находимся в реестровой системе «Мониторинг».
На следующей строке располагается панель инструментов, которая, в настоящий момент, содержит всего две команды – «Назад» (представлена кнопкой «  ») и «Вперед» (представлена кнопкой «
») и «Вперед» (представлена кнопкой «  »). По команде «Назад» происходит возврат на предыдущий шаг (экранный кадр), а по команде «Вперед» - соответственно на следующий шаг. При этом команда «Вперед» становится доступна только тогда, когда перед этим происходил возврат хотя бы на один шаг назад. Команда «Назад» доступна только тогда, когда был сделан хотя бы один следующий шаг.
»). По команде «Назад» происходит возврат на предыдущий шаг (экранный кадр), а по команде «Вперед» - соответственно на следующий шаг. При этом команда «Вперед» становится доступна только тогда, когда перед этим происходил возврат хотя бы на один шаг назад. Команда «Назад» доступна только тогда, когда был сделан хотя бы один следующий шаг.
В следующей строке экранного кадра располагается заголовок текущего окна, а именно название той подсистемы, с которой в настоящий момент происходит работа (в нашем случае это «Реестр объектов: Здание»).
Если же мы находимся в реестровой системе и непосредственно работаем с объектами, то в строке заголовка в левой части представлены кнопки с командами, а справа приведена введенная по данному объекту информация (см., например, рис. 1.8). Среди команд всегда присутствуют две команды – «Сохранить» и «Сменить вид». По команде «Сохранить» можно сохранить введенные значения в базе данных, а действие команды «Сменить вид» аналогично действию команды «Просмотреть» (см. рис. 1.5) и показано на рисунке 1.7.

Рис. 1.7. Результат действия команды «Сменить вид»
В этом окне можно выбрать отдельную группу характеристик описания (на рис. эти группы характеристик расположены слева и выделены цветом), и, щелкнув по нему левой кнопкой мыши, переместиться в обычную древовидную форму представления непосредственно на выбранную группу. Это бывает удобно в том случае, если необходимо проверить введенную информацию, и, при обнаружении ошибки, сразу же исправить ее в соответствующей экранной форме. Если в этом окне вновь щелкнуть по кнопке «Сменить вид», то вернемся в обычный вид представления.
В зависимости от вида объекта (только для пространственных объектов, отображаемых на карте) может быть видна и третья кнопка «Показать на карте».
И, наконец, ниже располагается непосредственно информационное окно текущей подсистемы, в котором происходит ввод и отображение всей необходимой информации по каждому элементу текущего экземпляра объекта.
¨ Окно отображения информации
Окно отображения информации системы разбито по вертикали на две части. Размеры каждой части окна можно изменять так же, как это делается во всех окнах системы Windows. В левой части этого окна отображается структура описания характеристик объектов в виде дерева примерно так же, как это отображается в окне проводника (Explorer) системы Windows. В правой части окна отображаются экранные формы для ввода/отображения информации для текущего выбранного экземпляра объекта. Экранная форма представлена в виде полей для ввода/отображения определенных атрибутов информации. Каждое поле состоит из двух элементов:
q заголовок поля;
q поле (рамка) для отображения/ввода информации.
Заголовок поля служит для идентификации поля и не доступен для изменения. В рамке для ввода/отображения информации осуществляется ввод или отображение информации. В дальнейшем будем пользоваться одним словом «поле», подразумевая под этим понятием в основном поле для ввода/отображения информации.
1.3.3 Отображение структуры описания объекта
В левой части окна отображения информации (далее – информационного окна) отображается древовидная структура описания характеристик выбранного объекта. В системе объектами учета являются объекты недвижимого и движимого имущества, субъекты права, а также договора аренды и субаренды. Из объектов недвижимости, например, учитываются:
q земельные участки;
q здания, строения и сооружения;
q помещения в зданиях и части помещений;
q предприятия, организации и учреждения в виде имущественных комплексов.
Каждый экземпляр выбранного объекта состоит из групп характеристик описания, в которых сгруппирована информация по определенной структуре. Эта структура выбрана исходя из предметного представления объектов.
Если вводится новый экземпляр объекта, то у него структура описания свернута, и чтобы добавить какую-либо ветвь структуры выбранного экземпляра объекта (например, здания), необходимо щелкнуть левой кнопкой мыши по иконке «  » у названия объекта «Здание» (рис.1.10). Если после ввода информации по объекту (например, по зданию) была сохранена информация (нажималась кнопка «Сохранить»), то вместо названия объекта (например, «Здание») подставляется название конкретного здания (см., например, рис. 1.8), а в строке заголовка окна отображается информация по объекту. Это же касается названия каждой группы (ветви) структуры описания. При добавлении новой ветви в структуре описания объекта появляется новая ветвь и отдельный экземпляр этой ветви с названием «Новый» и с соответствующей иконкой. Например, для удобств выбрана иконка «
» у названия объекта «Здание» (рис.1.10). Если после ввода информации по объекту (например, по зданию) была сохранена информация (нажималась кнопка «Сохранить»), то вместо названия объекта (например, «Здание») подставляется название конкретного здания (см., например, рис. 1.8), а в строке заголовка окна отображается информация по объекту. Это же касается названия каждой группы (ветви) структуры описания. При добавлении новой ветви в структуре описания объекта появляется новая ветвь и отдельный экземпляр этой ветви с названием «Новый» и с соответствующей иконкой. Например, для удобств выбрана иконка «  ».
».
Если же информация по объекту введена, то его структура может быть представлена в свернутом (скрытом) виде (рис. 1.8), либо в смешанном виде (рис. 1.9).
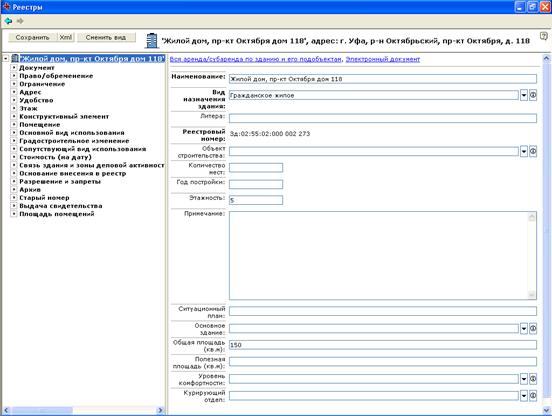
Рис. 1.8. Пример отображения структуры описания зданий
Справа от указанного значка располагается название группы характеристик структуры (например, «Документ», «Адрес» и т.п.), а под ним располагаются экземпляры (ветви) данной группы описания. Если у ветви имеется хотя бы один введенный экземпляр, то слева от иконки стоит значок «  » или «
» или «  », показывающий, что данная ветвь структуры имеет подгруппы. Для просмотра списка предлагаемых подгрупп необходимо щелкнуть левой кнопкой мыши на значке «
», показывающий, что данная ветвь структуры имеет подгруппы. Для просмотра списка предлагаемых подгрупп необходимо щелкнуть левой кнопкой мыши на значке «  » (см. рис. 1.10), в результате чего под названием ветви появится список введенных экземпляров группы. Если же не введено ни одного экземпляра группы, ее название в дереве структуры описания не отображается. Например, на приведенных рисунках по зданию (см., например, рис.1.9) не введены регламентируемые физические параметры, поэтому такая ветвь в дереве структуры описания отсутствует.
» (см. рис. 1.10), в результате чего под названием ветви появится список введенных экземпляров группы. Если же не введено ни одного экземпляра группы, ее название в дереве структуры описания не отображается. Например, на приведенных рисунках по зданию (см., например, рис.1.9) не введены регламентируемые физические параметры, поэтому такая ветвь в дереве структуры описания отсутствует.
Если структура групп описания текущего объекта свернута, то слева от его названия стоит значок «  ». Чтобы раскрыть структуру групп описания, необходимо щелкнуть левой кнопкой мыши по этому значку. В результате значок примет вид «
». Чтобы раскрыть структуру групп описания, необходимо щелкнуть левой кнопкой мыши по этому значку. В результате значок примет вид «  », а под названием группы структуры появятся как сами ветви, так и их подгруппы, если структура данной группы сложная (рис.1.9).
», а под названием группы структуры появятся как сами ветви, так и их подгруппы, если структура данной группы сложная (рис.1.9).
Для каждого выпадающего списка групп доступны следующие виды действий:
q добавить;
q копирование;
q удалить.
Под названием каждого вида действий приведены те действия, которые доступны в данный момент (см. рис.1.9). Так, например, для действия «Добавить» приведен список групп или подгрупп структуры, которые могут быть добавлены для описания выбранного объекта. Если группа характеристик описания, представленная данной ветвью, не имеет вложенных подгрупп, то для таких ветвей действие «Добавить» будет отсутствовать.
Каждый новый выбранный компонент группы описания располагается под соответствующим названием группы в виде линейного списка. В правой части информационного окна появляется экранная форма с полями для ввода информации по данному компоненту группы.

Рис.1.9. Пример структуры здания с раскрытыми ветвями
Для каждого добавляемого экземпляра элемента группы структуры в названии элемента появляется слово «Новый», а справа открывается экранная форма для ввода информации. Таких экземпляров элементов структуры с названием «Новый» может быть сколько угодно. Это слово «Новый» заменится на название экземпляра группы только тогда, когда будет произведено сохранение введенных данных (т.е. нажата кнопка «Сохранить» в области заголовка окна).
Точно такое же действие добавления нового экземпляра текущей группы или подгруппы структуры описания объекта учета имеется в информационном (правом) окне, где отображаются атрибуты полей данного экземпляра описания (см., например, рис.1.9)
В системе доступны два действия по копированию информации – «Скопировать данные в буфер обмена» и «Вставить данные из буфера обмена». При использовании операции копирования производится копирование всей структуры той группы характеристик, на которой выбрана эта операция. Т.е. если операция копирования относится к группе «Помещение» (см. рис. 1.9), то будут скопированы все характеристики данной группы вместе с входящими в нее подгруппами. Поскольку данные копируются в буфер обмена, то с помощью этой операции можно копировать данные из одного экземпляра объекта в другой экземпляр объекта (например, можно скопировать компоненты элементов описания, введенные для одного здания, в другое здание).
И, наконец, операция «Удалить» используется для удаления конкретного экземпляра элемента структуры. Например, для удаления экземпляра «Право/обременение» необходимо щелкнуть на его названии после наименования операции «Удалить».

Рис. 1.10. Список добавляемых элементов структуры здания
Таким образом, можно сказать, что каждое действие с элементами структуры адресные – конкретно указывается тот экземпляр элемента, над которым будет производиться выбранное действие.
Если никакой информации по зданию не введено, то необходимо добавлять элементы описания из списка, представленного под названием экземпляра класса (здания), если по значку здания щелкнуть левой кнопкой мыши (см. рис.1.10).
На рисунке 1.11, например, группы «Документ», «Право/обременение», «Адрес» и «Удобство» раскрыты (т.е. видны введенные значения или подэлементы сложного элемента, как, например, у элемента «Право/обременение»), а остальные группы структуры свернуты.
Если щелкнуть левой кнопкой мыши на значке экземпляра простого элемента группы (элемента, не имеющего подэлементов), то в появившемся списке действий будет отсутствовать действие «Добавить», а будут только два оставшихся действия – «Копирование» и «Удалить».
Чтобы посмотреть экранную форму для информации по любому экземпляру элементов структуры, необходимо щелкнуть левой кнопкой мыши на названии экземпляра элемента.
Если в левой части экранного окна щелкнуть левой кнопкой мыши на названии элемента структуры (например, на названии элемента «Право/Обременение»), то справа в экранной форме появится список всех введенных экземпляров данного элемента (рис. 1.11). В заголовке экранной формы стоит название данного элемента, а справа от него имеется кнопка с командой «Добавить», при помощи которой можно добавлять новые экземпляры данного элемента описания. Это бывает удобно, например, при массовом вводе экземпляров данного элемента (например, для текущего здания добавление новых помещений).
Для каждого отображаемого экземпляра доступны следующие операции:
q перейти;
q удалить.
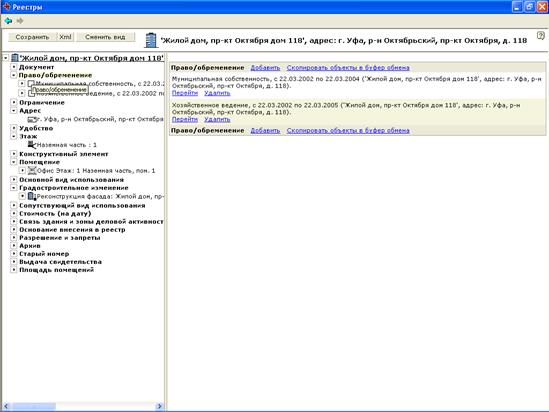
Рис. 1.11. Отображение списка компонентов ветви структуры описания
С помощью операции «Перейти» можно сразу же перейти в экранную форму для выбранного экземпляра данного элемента, а операция «Удалить» удаляет выбранный экземпляр.
Справа от названия текущего объекта (см. рис.1.10) имеется кнопка с названием действия «Электронный документ». Эта кнопка позволяет связывать с учитываемым и описываемым объектом любой электронный документ, начиная от текстовых файлов до картинок или фрагментов карт. Например, отсканирован технический паспорт здания или помещения и сохранен в виде картинки в некотором файле. Можно также отсканировать поэтажный план здания, план помещения и т.п. С выбранным объектом можно связать также некоторые нормативные документы, копии решений и т.п.
При нажатии на кнопку «Электронный документ» появляется окно с заголовком, в котором стоит название того объекта, с которым мы в настоящее время работаем (рис.1.12). В этом окне указывается следующая информация:
q имя файла на сервере;
q заголовок;
q описание;
q файл.
В поле «Имя файла на сервере» указывается то имя, под которым связываемый файл будет сохранен на сервере. Допускаются русские названия.
В поле «Заголовок» приводится заголовок для данного файла, т.е. некоторое название файла или документа.
В поле «Описание» приводится некоторое описание данного файла или документа (т.е. некоторый комментарий).
В поле «Файл» указывается имя конкретного файла, который будет связан с данным объектом. Для удобства имеется кнопка «Browse», при нажатии на которую открывается поисковое окно (см. рис.1.12), в котором можно найти и отметить требуемый файл. Признак «Обновить файл на сервере» служит для указания того, что выбранный файл должен обновить на сервере существующий файл. Это используется в том случае, если по каким-то причинам исходный файл был изменен.

Рис.1.12. Пример сохранения электронного документа в виде файла
Если еще раз воспользоваться кнопкой «Электронный документ», то с этим же объектом можно связать еще один файл. Таким образом, с выбранным объектом может быть связано несколько файлов.
¨ Описание «горячих» клавиш
Все описанные ранее действия выбирались с помощью левой кнопки мыши. Однако часто бывает удобно пользоваться так называемыми «горячими клавишами», которые позволяют осуществлять определенные действия при нажатии одной или двух клавиш, непосредственно работая на клавиатуре. Список таких горячих клавиш приведен ниже.
| Действия | Клавиша |
| Перейти на предыдущий компонент текущей ветви в дереве | F7 |
| Перейти на следующий компонент текущей ветви в дереве | F8 |
| Перейти на первый компонент текущей ветви в дереве | Ctrl - F7 |
| Перейти на последний компонент текущей ветви в дереве | Ctrl - F8 |
| Перейти на родительскую ветвь текущего компонента | Alt - F7 |
| Перейти на первый дочерний компонент текущей ветви | Alt - F8 |
| Передать фокус ввода из информационного окна (окна редактирования) на дерево структуры описания | F9 |
| Перейти из дерева структуры описания в окно редактирования | Tab |
| Добавить новый компонент текущей ветви | Ctrl - F11 |
| Вывести меню с командами для текущего компонента | Ctrl - F9 |
| Поиск по справочнику слов, набранных в поле | Alt-¯ |
Например, при помощи клавиши «F7» можно перейти из любого компонента описания ветви «Удобство» на предыдущий компонент этой же ветви (см. рис.1.13, где показан переход из компонента «Водопровод: 150 кв.м.» на компонент «Отопление: 150 кв.м.»). При помощи клавиши «F8» осуществляется обратная операция (переход из текущего компонента «Отопление: 150 кв. м.» ветви «Удобство» на следующий компонент «Водопровод: 150 кв.м» этой же ветви).

Рис.1.13. Пример перехода между компонентами описания текущей ветви
Если в системе раскрыта структура описания какой-либо ветви (как показано на рис. 1.14), то клавиши «Alt – F8» позволяют перейти на первый компонент текущей ветви (на рис. 1.14 это будет компонент «Отопление: 150 кв.м.»).
Переход на первый или последний компонент текущей ветви осуществляется при помощи клавиш «Ctrl - F7» и «Ctrl – F8» соответственно. Например, если бы на рис.1.13 текущим компонентом описания ветви «Удобство» был, например, компонент «Электроосвещение: 150 кв.м.», то при помощи клавиш «Ctrl - F7» перешли бы на первый компонент «Отопление: 150 кв.м.» этой же ветви. Клавиши «Ctrl – F8» позволяют перейти из любого компонента описания ветви «Удобство» на последний компонент «Канализация: 150 кв.м.» этой же ветви.
При помощи клавиш «Alt – F7» производится переход на родительскую ветвь текущего компонента описания, при этом в информационном окне (справа на рис.1.14) появляется перечень всех компонентов текущей ветви описания с командами «Перейти» и «Удалить». Сверху и снизу списка приведены команды, которые позволяют вставить новый компонент или скопировать все компоненты данной ветви описания для копирования в другой объект (здание). При этом если у нового здания не было ветви «Удобство», то появляется такая же ветвь, если же такая ветвь уже была, то скопированные компоненты добавляются.
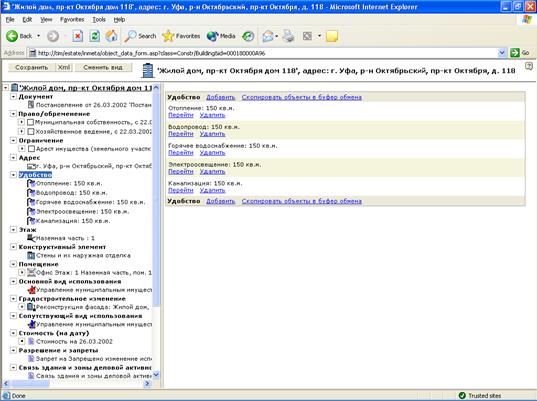
Рис. 1.14. Пример перехода на родительскую ветвь описания
Из окна с деревом структуры описания (левое окно на рис. 1.14) можно быстро перейти в информационное окно при помощи «горячей» клавиши «Tab», т.е. передать фокус ввода в окно редактирования. При этом если добавляется новый элемент и первое поле в информационном окне пустое, то в первом поле позиционируется курсор ввода и можно вводить информацию в это поле. Если же фокус был позиционирован на существующем компоненте ветви (например, на компоненте «Отопление: 150 кв.м.»), то при нажатии клавиши «Tab» в информационном окне будет выделена информация первого поля (на рис. 1.13 – слово «Отопление»).
Чтобы перейти из информационного окна в окно дерева структуры описания, можно воспользоваться «горячей» клавишей «F9». При этом фокус ввода переместится в левое окно, где будет выделено наименование того компонента, информация о котором представлена в информационном окне.
Чтобы добавить новый компонент в текущую ветвь структуры описания, вместо операции «Добавить» можно использовать «горячие» клавиши «Ctrl – F11». При этом в дереве структуры описания появится новый компонент с названием «Новый», а в информационном окне появится экранная форма для ввода информации.
И, наконец, чтобы открыть меню текущей ветви структуры описания можно вместо левой кнопки мыши использовать «горячие» клавиши «Ctrl - F9» (см. рис.1.15).
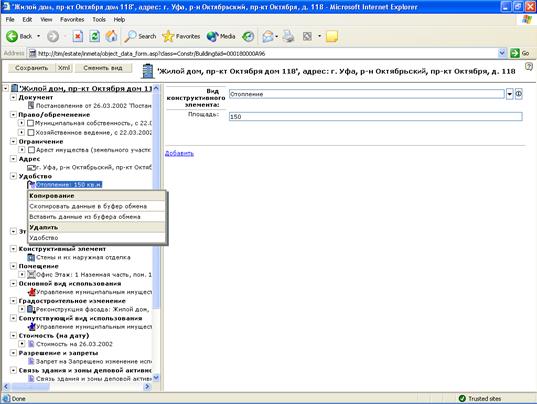
Рис. 1.15. Пример вывода меню по клавишам «Ctrl - F9»
Если поле предназначено для значений, выбираемых из справочников (реестров), то информацию в них набирать нельзя, т.к. введенное в такое поле информация системой не воспринимается. Если в такое поле ввести некоторую информацию, то она отображается «жирным» шрифтом, который показывает, что это значение не будет воспринято системой. Однако во многих случаях для облегчения поиска прибегают к такому способу. Чтобы найти некоторое слово из справочника, в поле набирают несколько символов, и затем открывают справочник (нажимают на кнопку «  » или нажимают «горячую» клавишу «Alt-¯»). При этом происходит поиск в справочнике значений с подобными символами, и открываются только найденные значения, что существенно сужает зону поиска. Если же такое значение только одно, то это значение сразу же подставится в поле.
» или нажимают «горячую» клавишу «Alt-¯»). При этом происходит поиск в справочнике значений с подобными символами, и открываются только найденные значения, что существенно сужает зону поиска. Если же такое значение только одно, то это значение сразу же подставится в поле.
1.3.4 Поля для ввода/отображения информации
¨ Типы полей
В системе используются поля трех типов:
q текстовые;
q числовые;
q календарных дат.
В текстовых полях допускается ввод или отображение любых допустимых символов, которые отображаются в системе Windows. К таким символам относятся, как правило, все буквы и цифры, знаки препинания и знаки арифметических операций, а также некоторые специальные символы.
В большинство текстовых полей можно вводить до 256 символов информации, однако некоторые поля (например, для ввода ФИО) могут допускать ввод меньшего количества символов.
Числовые поля допускают только ввод целых чисел, или же целых и дробных чисел. Как правило, значения целочисленных полей можно определить из семантики данных. Например, количественные значения не могут быть дробными, а вот площадь может быть и дробной.
Поля для ввода календарных дат предназначены для ввода/отображения календарных дат. Для облегчения ввода календарных дат можно использовать встроенный вечный календарь, хотя допускается и непосредственный ввод дат. Даты вводятся и отображаются в формате «дд.мм.гггг» с разделителем в виде точки. Здесь «д» означает день, «м» - месяц, а «г» - год.
Поля, названия которых выделены жирным шрифтом, обязательны для заполнения. При попытке выйти из режима ввода/редактирования без сохранения значений обязательных полей система выдает сообщение об этом. Однако в этом сообщении имеется возможность сохранить введенные (измененные) данные, даже если не все значения обязательных полей были введены.
¨ Виды полей
Все поля в системе подразделяются на два вида:
q  - для непосредственного ввода информации;
- для непосредственного ввода информации;
q  - для выбора значений из справочников.
- для выбора значений из справочников.
В поля для ввода значения вводятся с клавиатуры вручную. В поля, предназначенные для выбора значений из справочников, ввод информации набором невозможен. Для ввода значений используются справочники, которые открываются при нажатии на кнопку «  », в результате чего непосредственно под полем появляется выпадающий список с приведенными значениями (см. рис. 1.16).
», в результате чего непосредственно под полем появляется выпадающий список с приведенными значениями (см. рис. 1.16).
Иногда используемые справочники могут содержать довольно много значений, поэтому выбор из таких справочников может представлять определенную трудность. Например, к таким справочникам относятся справочники стран мира или справочники улиц города.
Для облегчения выбора из таких справочников можно в рамке поля ввести начальные символы требуемого значения и затем открыть справочник (нажать на кнопку «  » или нажать «горячую» клавишу «Alt-¯»). В этом случае в справочнике отобразятся все значения слов, начинающихся с указанных символов (см. рис.1.16). В результате выбор значительно облегчится.
» или нажать «горячую» клавишу «Alt-¯»). В этом случае в справочнике отобразятся все значения слов, начинающихся с указанных символов (см. рис.1.16). В результате выбор значительно облегчится.
Если же в рамке поля было введено полное название или же имеется только одно слово, содержащее приведенные символы, то при открытии справочника произойдет автоматический выбор данного единственного значения, которое будет сразу же подставлено в поле и отображено в рамке поля.
¨ Работа со справочниками
В системе имеется возможность добавления информации в справочники. Для этого справа от рамки поля со справочниками имеется кнопка «  » (см., например, рис.1.16), с помощью которой можно добавлять значения в справочники или же, в случае необходимости, изменять введенные ранее значения. При этом следует помнить, что справочники несут двоякую функцию:
» (см., например, рис.1.16), с помощью которой можно добавлять значения в справочники или же, в случае необходимости, изменять введенные ранее значения. При этом следует помнить, что справочники несут двоякую функцию:
q используются для облегчения ввода информации в систему;
q позволяют унифицировать ввод стандартной информации.
Поэтому при добавлении или изменении значений справочников следует учитывать функции справочников и изменять или добавлять информацию только в том случае, если это действительно необходимо.
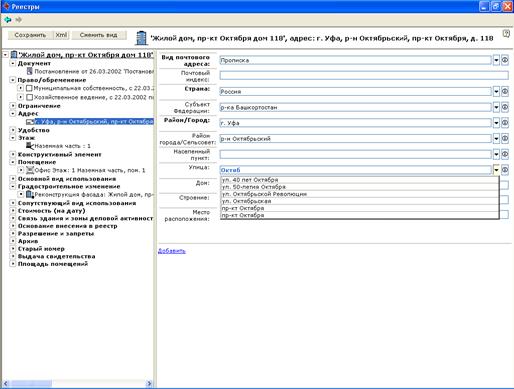
Рис.1.16. Пример выбора значений из справочника по начальным буквам слова
Если никакого значения в поле выбрано не было, то при нажатии на кнопку «  » можно ввести новое значение в справочник. В этом случае на экране появится примерно такое же окно, как изображено на рис.1.17, только вместо операции «Изменить» будет операция «Новый», по которой можно ввести новый объект в справочник. В этом случае на экране появляется экранная форма для ввода нового значения, в которую вводится вся необходимая информация (см. рис.1.18).
» можно ввести новое значение в справочник. В этом случае на экране появится примерно такое же окно, как изображено на рис.1.17, только вместо операции «Изменить» будет операция «Новый», по которой можно ввести новый объект в справочник. В этом случае на экране появляется экранная форма для ввода нового значения, в которую вводится вся необходимая информация (см. рис.1.18).

Рис. 1. 17. Пример изменения выбранного значения в справочнике
¨ Сохранение и просмотр введенной информации
После ввода требуемой информации нажимается кнопка с операцией «ОК», что означает, что ввод информации в справочник завершен. В результате введенное значение будет сохранено в справочнике и подставится в поле в исходной экранной форме, а окно справочника будет закрыто.

Рис.1.18. Пример добавления/изменения значения в справочнике
Если же нажать кнопку с операцией «Отменить», то операция ввода информации в справочник будет отменена, окно справочника закроется, а введенная в справочник информация будет потеряна.
И, наконец, если нажать на кнопку с операцией «Просмотреть», то на экране появится вся введенная информация по данному значению примерно в таком же виде, как было изображено на рис.1.5.
¨ Ввод календарных дат
Рассмотрим ввод значений в поля календарных дат. Поле календарных дат имеет вид  , т.е. примерно такой же, как и поле для ввода значений из справочника, только ни изменять, ни добавлять значения в календарь не разрешается, поскольку отсутствует кнопка «
, т.е. примерно такой же, как и поле для ввода значений из справочника, только ни изменять, ни добавлять значения в календарь не разрешается, поскольку отсутствует кнопка «  ». При нажатии на кнопку «
». При нажатии на кнопку «  » открывается вечный календарь (см. рис. 1.19), из которого можно выбрать требуемую дату.
» открывается вечный календарь (см. рис. 1.19), из которого можно выбрать требуемую дату.

Рис.1.19. Ввод календарных дат
Выбор из «вечного» календаря происходит следующим образом. Если в календаре установлен требуемый месяц и год, то необходимо щелкнуть левой кнопкой мыши по требуемому числу. В результате в поле даты будет подставлена выбранная дата, например, 15.02.2002. Для облегчения выбора значения из вечного календаря существует несколько кнопок. Внизу календаря имеется кнопка «  », при нажатии на которую вставляется сегодняшняя дата независимо от того, какой месяц и год в данный момент установлен на календаре. Справа от названия месяца и номера года имеются две спаренные кнопки «
», при нажатии на которую вставляется сегодняшняя дата независимо от того, какой месяц и год в данный момент установлен на календаре. Справа от названия месяца и номера года имеются две спаренные кнопки «  », которые позволяют «листать» календарь – изменять значение месяца или года соответственно. При нажатии на верхнюю кнопку происходит переход на предыдущий месяц или год в зависимости от того, справа от месяца или года нажимается кнопка. Соответственно нажатие нижней кнопки позволяет перейти к предыдущему месяцу или году. Если на календаре установлен месяц «декабрь», то при нажатии на верхнюю кнопку происходит переход к январю следующего года (т.е. значение года увеличивается на 1), а если установлен месяц «январь», то при нажатии на нижнюю кнопку происходит переход к декабрю предыдущего года (т.е. значение года уменьшается на 1).
», которые позволяют «листать» календарь – изменять значение месяца или года соответственно. При нажатии на верхнюю кнопку происходит переход на предыдущий месяц или год в зависимости от того, справа от месяца или года нажимается кнопка. Соответственно нажатие нижней кнопки позволяет перейти к предыдущему месяцу или году. Если на календаре установлен месяц «декабрь», то при нажатии на верхнюю кнопку происходит переход к январю следующего года (т.е. значение года увеличивается на 1), а если установлен месяц «январь», то при нажатии на нижнюю кнопку происходит переход к декабрю предыдущего года (т.е. значение года уменьшается на 1).
Но как показывает практика, установка на календаре какой-либо прошедшей даты, особенно если прошло довольно много лет, становится трудоемким занятием, поэтому в таких случаях в поля календарных дат допустим ввод дат непосредственно с клавиатуры без использования вечного календаря (например, «12.01.75» или «12.01.1975»). Если же требуется установить сегодняшнюю дату или дату в пределах текущего месяца, то использование вечного календаря может быть оправдано.
2. Гид по демоверсии «Мегаполис»
2.1 Открытие системы в ГИС «ИнГео»
Чтобы открыть пример необходимо запустить базу данных «Мегаполис». В этом примере доступны следующие проекты:
q Кадастровая карта.
q Регламент.
q Объекты застройки.
q Топографическая карта.
Объекты, по которым заведена информация в данном примере, изображены в проекте «Кадастровая карта». Поэтому для просмотра необходимо открыть этот проект. Нужно на панели инструментов найти кнопку «выбрать проект из списка» и выбрать «Кадастровая карта». В этом проекте все имеющиеся в папке «кадастровая карта» слои связаны с реестром земельных участков в системе «Мониторинг».
В папке «Строения» с системой связаны 4 слоя:
q Жилой огнестойкий.
q Жилой неогнестойкий.
q Нежилой огнестойкий.
q Нежилой неогнестойкий.
Со слоями «Жилой огнестойкий» и «Жилой неогнестойкий» в системе «Мониторинг» связаны следующие классы:
q Здание.
q Индивидуальный жилой дом.
То есть объекты, изображенные в этих слоях относятся либо к зданию, либо к индивидуальному жилому дому.
Со слоем «Нежилой огнестойкий» связаны следующие классы:
q Здание.
q Постройка/сооружение.
q Гараж.
Со слоем «Нежилой неогнестойкий» связанны классы:
q Гараж.
q Постройка/сооружение.
Окно ГИС с проектом «Кадастровая карта» приведено на рис. 2.1.

Рис. 2.1 Окно ГИС
В проекте «Регламент» с классом «Территориальная зона» связаны следующие слои:
q Из историко-архитектурного регламента: охранные зоны памятников. В этом слое с системой «Регламент» связаны следующие зоны: ООЗз/1, ООЗз/2, ООЗз/3, ООЗз/4.
q Из экологического регламента:
- Зоны санитарных разрывов от стационарных техногенных источников.
- Зоны охраны естественных ландшафтов. В этом слое связана зона ПЗ-1/47.
- Зоны охраны водоемов. В этом слое связаны зоны ПР/р. Белая, ВД/р. Белая.
q Из градостроительного регламента:
- Зоны регулирования градостроительной деятельности. В этом слое связаны две зоны: АК-3 Проспект Октября, АК-6 Глумилино.
- Территориальные зоны. В этом слое связаны зоны: жилые зоны (Ж-1/9, Ж-1/172, Ж-1/173, Ж-1/174); Общественно-деловые зоны (ОД-1/1, ОД-1/199, ОД-1/99); производственная зона П-1/1.
А также с классом территория градостроительного проектирования связан слой «Территории градостроительного регулирования». В этом слое с системой связан объект «территория 1». На рис. 2.2 изображено окно карты «Регламент».

Рис. 2.2 Окно проекта «Регламент»
2.2 Открытие системы «МОНИТОРИНГ»
Открыть систему «Мониторинг» можно двумя способами:
1. Через Internet Explorer, набрав в строке адреса: http://localhost/sample/. Загрузится главная страница системы. Отсюда нельзя будет посмотреть местоположение объектов на карте. Посмотреть местоположение можно, загрузив систему в ГИС. Это второй вариант.
2. В ГИС в пункте меню «Данные» необходимо открыть пункт «Основные реестры». Загрузится та же самая главная страница.
Главное окно системы «Мониторинг» изображено на рис. 2.3.

Рис. 2.3 Главное окно системы «Мониторинг»
2.3 Просмотр информации по участку
В этом примере введена информация по некоторым земельным участкам и имеющихся строениях на этих участках. Для того чтобы просмотреть информацию по земельным участкам, можно выбрать в «Меню» пункт «Данные». Там выбрать «Основные реестры».
Далее появится диалоговое окно системы «Мониторинг». Здесь в «Землеустройстве» необходимо нажать ссылку на реестр земельных участков. В появившемся окне формы поиска нажать кнопку «Поиск». Появится список земельных участков. Для того чтобы посмотреть месторасположение интересующего земельного участка выберете ссылку у этого участка «Показать на карте». Система перейдет на карте на необходимый участок.
Для просмотра информации по земельному участку необходимо выбрать в поисковой форме около интересующего участка ссылку «Редактировать». Появится форма для редактирования земельного участка. Здесь можно посмотреть имеющуюся информацию по земельному участку и о том, какие строения находятся на данном участке в «Строениях на участке». А так же здесь можно внести свои изменения. После внесения изменений необходимо нажать кнопку «Сохранить». Если необходимо вернуться к списку земельных участков, необходимо нажать на стрелочку «Вернуться к предыдущей странице».
Точно также из главного окна системы «Мониторинг» можно просмотреть информацию о строениях, выбрав на этой странице необходимую ссылку: здание, гараж, постройка/сооружение, индивидуальный жилой дом и т. д. В дальнейшем действовать по той же схеме, как и с земельным участком.
Для того чтобы просмотреть информацию и внести изменения о строениях, можно на карте навести курсор мыши на определенное строение на земельном участке и с нажатием клавиши «Ctrl» и мыши выбрать необходимый слой, в котором изображен интересующий объект. При этом выделится этот объект.
Далее для просмотра информации, необходимо в пункте меню «Данные» выбрать «Реестры выделенных объектов». В появившемся окне необходимо нажать кнопку «Обновить список». Появится информация об объекте. Если по этому объекту в системе нет заведенной информации, то появится только серое поле, а если есть, то появится и белое поле с ссылкой «Редактировать». При нажатии этой ссылки появится форма редактирования данного объекта.
Карта переместится на этот участок. Для выделения этого участка навести мышь на него и с нажатием клавиши «Ctrl» сделать активным слой, в котором расположен участок. Выделится этот участок. Далее в пункте меню «Данные» выбрать «Реестровые данные выделенных объектов». В появившемся окне нажать кнопку «Обновить список». Для просмотра информации необходимо нажать ссылку «Редактировать».
2.4 Работа с демоверсией системы.
¨ Просмотр информации по участку
Рассмотрим алгоритм просмотра информации на конкретном примере.
q В первую очередь необходимо сделать в проекте «Кадастровая карта» (ФайлðПроектðКадастровая карта) активным слой «Многоэт застр»(СлоиðКадастровая картаðМногоэт застр).
q Затем в пункте меню «Данные» выберем в «Реестрах активного слоя» выбрать «Земельный участок». Появится форма поиска объекта.
q Нажать на кнопку поиск. Появится список земельных участков, которые связаны с системой. Их названия:
- Участок.
- Земельный участок.
- Зем участок на пер. Полевой,7.
- Земельный участок вокруг жилого дома по ул.Рабочая ,74.
- Зем участок по инд жил дом.
- Земельный участок многоэтажной застройки.
- Зем участок вокруг ВУЗа.
- Зем участок под инд жил дом по ул. Офицерская,23.
- Участок под постройку.
q Выбрать из этого списка «Участок под постройку». Около названия необходимо нажать ссылку «Показать на карте». Система перейдет на этот земельный участок на карте (рис. 2.4).

Рис.2.4 Поиск земельного участка и данных по объекту.
- Для просмотра информации нажать ссылку «Редактировать». Появится окно редактирования объекта.(рис.2.4)
При редактировании данных, есть возможность просмотра информации соседних (смежных) участков. Для этого необходимо кликнуть мышью по свойству «Смежества». Откроется форма редактирования данного атрибута.(рис.2.5).
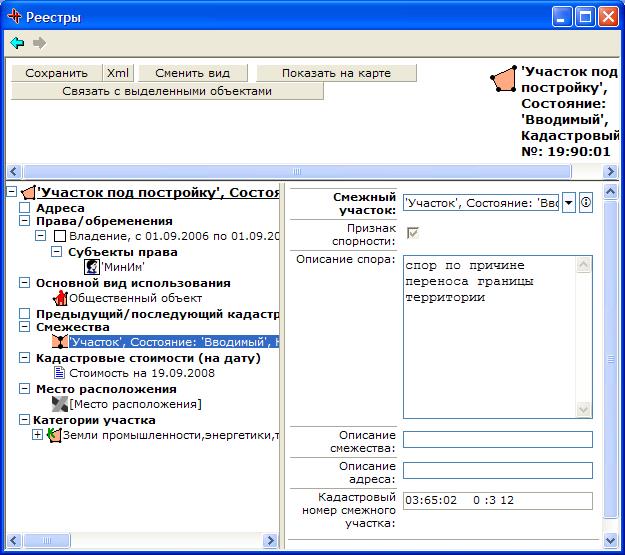
Рис.2.5 Просмотр информации по участкам, смежным
с участком « Участок под постройку».
При необходимости просмотра и редактирования информации по соседнему участку, необходимо нажать на пиктограмму  и в выпадающем меню действий выбрать пункт «Изменить». При выполнении данных шагов система откроет форму редактирования выбранного объекта, смежного с земельным участком «Участок под постройку».(рис.2.6)
и в выпадающем меню действий выбрать пункт «Изменить». При выполнении данных шагов система откроет форму редактирования выбранного объекта, смежного с земельным участком «Участок под постройку».(рис.2.6)

Рис.2.6 Форма редактирования участка «Участок под постройку»
При нажатии на кнопку «О.К.» система сохранит измененную информацию по смежному объекту.
Если необходимо найти реестровые данные объекта при этом известно его месторасположение на карте, то можно воспользоваться вторым вариантом просмотра информации.
Сначала необходимо найти этот объект на карте. Далее, наведя курсор на выбранный объект и удерживая клавишу “ Ctrl ”, сделать активным слой «Жилой огнестойкий». Он выделиться на карте. (рис.2.7)

Рис.2.7 Выделение объекта здания.
Далее выполнять следующее:
q В пункте меню «Данные» выбрать «Реестровые данные выделенных объектов». В появившемся окне нажать кнопку «Обновить список» (рис.2.8).

Рис.2.8. Выбор объекта
q Затем в белом поле нажать ссылку «Редактировать». Появится окно редактирования объекта. (рис.2.9) По этому объекту указана информация:
Пристрои
Адреса
Права/обременения
Конструктивные элементы
Удобства
Капремонты
Реестр градостроительных изменений
Основной вид использования
Документ об адресе
Этажи

Рис.2.9 Редактирование данных выделенного объекта здания.
¨ Работа с документами
С данной формы редактирования есть возможность не только просмотреть электронные формы документов по объекту, а так же сформировать и выдать выходной документ.
Для этого необходимо кликнуть по значку  , после чего откроется экранная форма, позволяющая выполнить ряд действий с объектом (рис.2.10):
, после чего откроется экранная форма, позволяющая выполнить ряд действий с объектом (рис.2.10):
-Электронный документ;
-Выдать документ;
-Изменить;
-Поиск;

Рис.2.10.Форма возможных действий над документом
При нажатии на «Выдать документ» система открывает форму настройки параметров выходного документа.(рис. 2.11) В нашем случае система генерирует документ «Справка о присвоении адреса », собирая информацию из данных по объекту.

Рис.2.11 Формирование выходного документа
В итоге, система сгенерирует «Справку о присвоении адреса» и откроет документ в MSWord (OpenOffice ). Сформированный документ можно распечатать или сохранить на рабочем месте.(рис. 2.12)
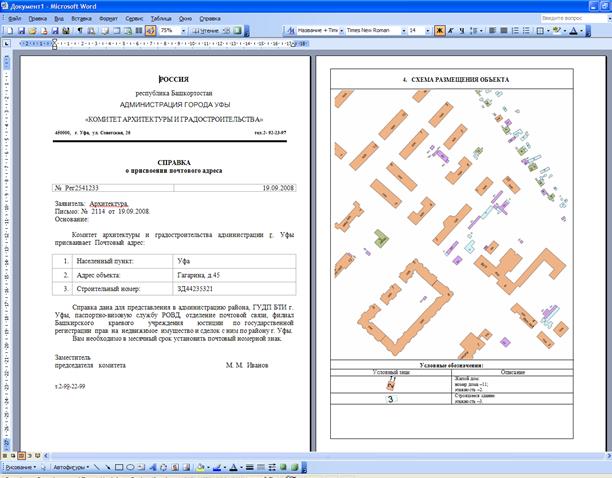
Рис.2.12 Выходной документ «Справка о присвоении адреса»
Далее перейдем в реестр документов. Существует 2 способа перехода в реестр документов. Первый вариант-с главной страницы, кликнув по надписи «Документооборот и делопроизводство», раскроется список с ссылками на реестры документов. Перейдя по ссылке «Входящие обращения», система перейдет к странице поиска входящих обращений, который осуществляется по различным критериям.(рис.2.13)
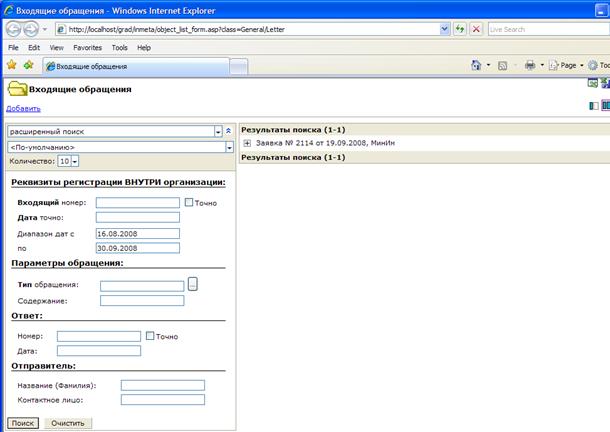
Рис.2.13 Результат расширенного поиска по реестру входящих обращений.
Форма редактирования данных обращения представлена на рисунке 2.14.Обратите внимание на установленные даты!!!

Рис.2.14 Экранная форма редактирования входящего обращения
Система реализует функциональную возможность отслеживания завершения работы с документами. Данная функция системы называется «Формирования статистики по документам». Рассмотрим в качестве примера статистику по входящим обращениям.
Работа со статистикой является непосредственной задачей сотрудника общего отдела. Поэтому, необходимо с главной страницы системы перейти по ссылке «АРМ сотрудника общего отдела» и в открывшемся окне кликнуть мышью по ссылке «Статистика по входящим обращениям». Откроется форма, представленная на рис. 2.15

2.15 Форма поиска документов для формирования статистического отчета по работе с входящими обращениями
Как видно из рисунка 1.15, есть возможность отобрать интересующие документы при помощи поиска обращения с заполненными критериями. В данном случае, интересуют документы с датой регистрации больше «01.01.2008» и текущей датой «24.09.08». Нажав на кнопку «Выполнить » система сформирует отчет и выдаст пользователю результаты в виде формы, представленной на рис.2.16.

Рис.2.16 Статистический отчет по выполнению работ с входящими обращениями
Существует возможность перехода с данной формы к списку всех поступивших обращений, отдельному списку выполненных, а также тех документов, которые еще выполняются. При изменении на форме редактирования входящего обращения (рис.2.14), назначения даты на значение «Закрыто» и установлении даты на более ранний срок (рис.2.17), система изменит данные отчета и выдаст следующую форму статистического отчета (рис.2.18)

Рис.2.17 Закрытие даты исполнения по входящему обращению

Рис.2.18 Форма отчетности после изменения даты закрытия документа
Регистрация документов в системе согласно Постановлению №363 "Об информационном обеспечении градостроительной деятельности" предполагает наличие самостоятельной подсистемы АИС ОГД . Для того, чтобы ознакомиться с возможностями работы с документами в данной подсистеме, необходимо кликнуть по ссылке «Учет градостроительных изменений», расположенной на главной странице системы.
Главная страница подсистемы представлена на рис.2.19

Рис.2.19 Главная страница системы АИС ОГД
Для ознакомления с системой АИС ОГД рассмотрим основные функциональные возможности. Для этого необходимо кликнуть щелчком мыши по надписи «Градостроительная документация» и в раскрывшемся списке выбрать, кликнув по нему, пункт «Документы территориального планирования муниципального образования, материалы по их обоснованию» (рис.2.20)
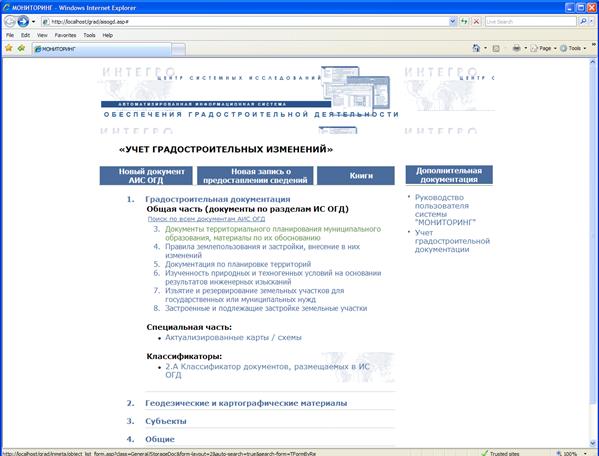
Рис.2.20 Выбор соответствующих документов по разделам ИС ОГД
При этом система перейдет к форме результата поиска. В нашем случае, в системе заведен только 1 документ.(рис.2.21)

Рис.2.21 Форма с результатами поиска
Кликнув по ссылке «Редактировать», система откроет форму редактирования объекта.(рис.2.22)
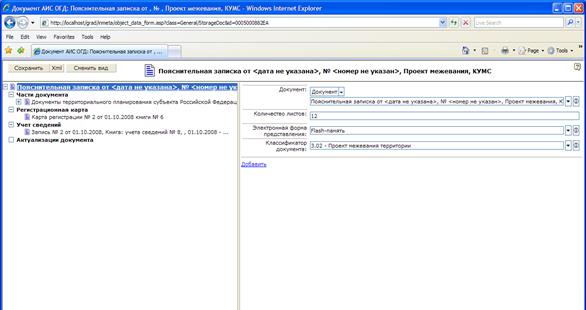
Рис.2.22 Форма редактирования документа АИС ОГД «Пояснительная записка»
Рассматриваемый документ, заведенный в системе АИС ОГД, формируется при поступлении в систему входящего обращения. Как видно из рис.2.23, объект «Пояснительная записка» является документом системы АИС ОГД, регистрирующим поступление сведений входящего обращения «Заявка».

Рис.2.23 Форма редактирования свойства «Учет сведений» документа АИС ОГД
Из формы редактирования документа АИС ОГД можно перейти к просмотру и изменению данных «Заявки». Для этого необходимо кликнуть по ссылке «Изменить» или нажать сочетание клавиш «Ctr+F2»(рис.2.23). В этом случае система откроет дополнительное окно с данными по объекту «Заявка №2117». (рис.2.24)

Рис.2.24 Форма редактирования входящего обращения
Как видно из рис.2.24 ,входящее обращение зарегистрировано в книге учета заявок №5 . Кликнув по пиктограмме  (справа от свойства объекта «Книга учета заявок»), и в раскрывшемся меню выбрав функцию поиска книг (рис.2.25), система откроет еще одно дополнительное окно с результатами поиска книг учета заявок (рис.2.26)
(справа от свойства объекта «Книга учета заявок»), и в раскрывшемся меню выбрав функцию поиска книг (рис.2.25), система откроет еще одно дополнительное окно с результатами поиска книг учета заявок (рис.2.26)

Рис.2.25 Переход к поиску и просмотру книг учета заявок

Рис.2.24 Поиск книги учета заявок
Документ «Пояснительная записка» содержит ссылку на карточку регистрации (заведенную в привязке к этому документу), которая, в свою очередь, содержит данные о книгах, которые содержат запись о данном документе и карточке.(рис.2.25)

Рис.2.25 Данные карточки регистрации
Рассмотрим пример формирования выходных документов.
Для этого необходимо кликнуть по пиктограмме  , расположенной справа от значения свойства «Книга регистрации»,и выбрать действие «Изменить» в раскрывшемся списке. Система перейдет к редактированию книги регистрации (рис.2.26).
, расположенной справа от значения свойства «Книга регистрации»,и выбрать действие «Изменить» в раскрывшемся списке. Система перейдет к редактированию книги регистрации (рис.2.26).

Рис.2.26 Форма редактирования данных книги регистрации
При нажатии на ссылку «Сформировать книгу», откроется окно системы (рис.2.27), позволяющее формировать необходимые выходные формы документов.

Рис.2.27 Окно формирования выходного документа
В результате, система выдаст документ, а именно шаблон документа, заполненный данными выбранного объекта.(в рассматриваемом примере, это книга регистрации №6)(рис.2.28а,2.28б,2.28в)
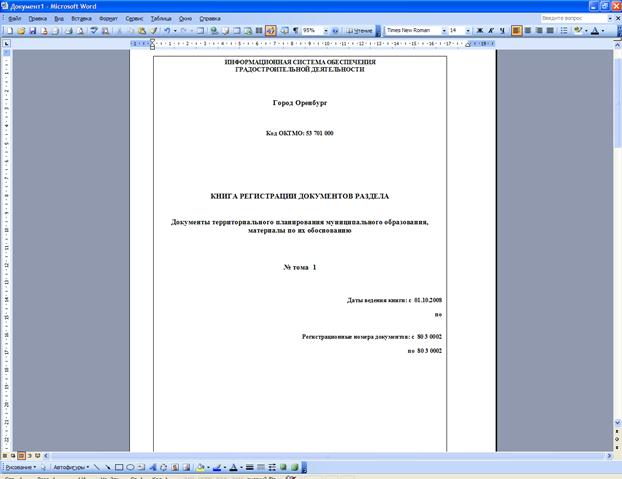
Рис.2.28а.Титульный лист выходного документа

Рис.2.28б Основная часть выходного документа книги регистрации(лист2)

Рис.2.28в Специальная часть книги регистрации(лист 3)
¨ Работа подсистемы «Регламент»
Чтобы посмотреть регламенты для конкретного участка необходимо выделить для примера земельный участок «Участок под постройку» так как описано ранее. Далее выполнять следующее:
q В пункте меню «Ресурсы» выбрать «Зональный регламент».
q В появившемся окне нажать кнопку «Регламент». Появится список зон регламента, в которые попадает этот участок. Этот участок попадает в следующие зоны:
- Ж-1/173.
- АК-6 Глумилино. (рис.2.29).
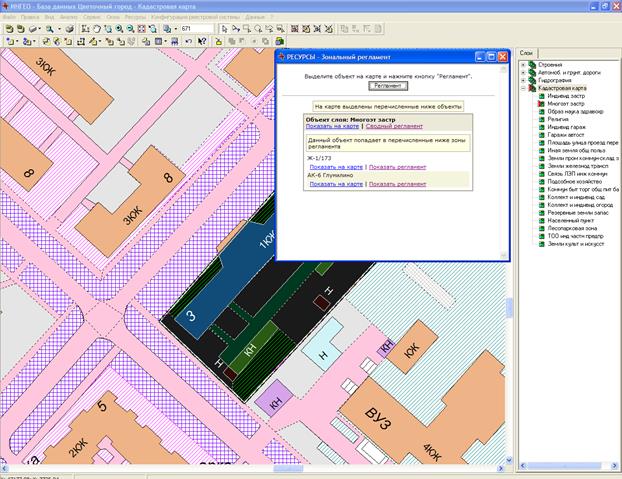
Рис.2.29 Работа системы «Регламент»
Далее необходимо сформировать сводный регламент, в котором будут отражаться ограничения по обеим зонам (Ж-1/173, АК-6 Глумилино). При нажатии на ссылку «Сводный регламент», система перейдет к формированию документа (рис.2.30)

Рис.2.30 Окно формирования сводного регламента
В итоге система выдаст документ по зонам, в которые попал объект с общими ограничениями по каждой из них.(рис.2.31)

Рис.2.31 Сводный регламент
3. Подсистема учета субъектов
3.1 Основные положения
¨ Автоматизация задачи учета субъектов
Автоматизация задачи учета субъектов не требует внедрения остальных участков работы предприятия.
Для автоматизации процессов учета субъектов требуются следующие файлы метаданных:
Address.xml
Subject.xml
3.2 Описание файла Subject
¨ Subject.xml
Реестры
q Физические лица
q Юридические лица
q Банки
Классы – дополнительные атрибуты реестров
q Участник (учредитель, акционер)
q Численность коллектива
q Контактное лицо
q Контракт
q Документ-удостоверение
q Вид деятельности
q Банковский счет
q Статистические коды
q Средство связи
q Регистрация юридического лица/частного предпринимателя
q Лицензия
Справочники
Справочники заполняемые пользователем:
q Синоним наименования
q Регистрирующий орган
Справочники, поставляемые производителем:
q Тип банковского счета
q Организационно-правовая форма юридического лица
q Вид средства связи
q Вид удостоверения
q Вид учредительного документа
q Вид акции
q Роль
q Вид участия в юрлице
Справочники, изменяемые государственными органами (также поставляются производителем):
q ОКФС
q ОКОНХ
q ОКОПФ
q ОКПО
q СОАТО
q СООГУ
q ОКВЭД
Поведение (scripts)
q Автозаполнение полей «Статистические коды» - каждый код ОКПО, СОАТО и др. представлен двумя полями (справочное поле и текстовое поле). При заполнении текстового поля код ищется в справочнике и происходит автозаполнение справочного поля. При выборе значения из справочного поля происходит автозаполнение текстового поля в соответствии с кодом справочника.
q Проверка уникальности юридического лица по ИНН и названию при сохранении.
q Проверка уникальности физического лица по ИНН и ФИО.
q Автозаполнение поля наименование при регистрации юридического лица или частного предпринимателя.
Классы из других файлов
q Адрес – информация об агрегировании адреса в субъекта вынесена в файл subject.xml.
¨ Описание классов файла Subject.xml
Физическое лицо
Является реестром физических лиц и служит для регистрации физических лиц и частных предпринимателей, которые обращаются в организацию по тем или иным вопросам.
Поведение свойств:
- Фамилия, Имя, Отчество – при сохранении информации система проверяет на наличие в базе данных субъекта с такими же фамилией, именем и отчеством и в случае совпадения выдает сообщение.
- Пол человека – список из двух записей (м, ж), который задан метаданными системы и не изменяем.
- Социальный номер – при сохранении информации система проверяет на наличие в базе данных субъекта с таким же социальным номером и в случае совпадения выдает сообщение.
Шаблоны поиска:
- Поиск по имени и удостоверению – осуществляется поиск по фамилии, имени, отчеству и социальному номеру. Кроме того, поисковая форма позволяет фильтровать записи отдельно частные предприниматели и простые граждане. Эта же поисковая форма содержит критерии поиска по документу – удостоверению.
- Поиск по адресу – осуществляется поиск по почтовому адресу, независимо от вида адреса: прописка; проживание.
Представления:
- Обычное (default)– содержит фамилию, имя, отчество, дату рождения и социальный номер. Кроме того, выводит префикс ЧП, если у физического лица есть регистрация частного предпринимателя.
- Описание (description) – кроме непосредственных реквизитов физического лица содержит: адрес; банковские реквизиты; средство связи, документ – удостоверение.
- Имя физлица (SubjectName) - Выводит префикс ЧП, если у физического лица есть регистрация частного предпринимателя и полностью ФИО.
- Краткое описание ФЛ (ShortSubjectDescription) – Выводит фамилию и инициалы.
- Описание (текст) (TextDescription) – Выводит ту же информацию что и представление «Описание» только в текстовом виде.
- Все почтовые адреса (PostAddrView) – Выводит все почтовые адреса физического лица, зарегистрированные в системе.
- Описание (таблица) (TableDescription) – Выводит информацию о физлице в табличном виде. Выводит поля: ФИО; Дата рождения; Социальный номер; Адрес; Банковские реквизиты; Средство связи; Документ удостоверение.
- Полное наименование (SubjectFullName) – Выводит полностью ФИО.
Организация
Является реестром юридических лиц и служит для регистрации юридических лиц, которые обращаются в организацию по тем или иным вопросам.
Поведение свойств:
- Название – при сохранении информации система проверяет на наличие в базе данных субъекта с таким же названием и в случае совпадения выдает сообщение. Проверяются также все вышестоящие организации.
- ИНН – при сохранении информации система проверяет на наличие в базе данных субъекта с таким же ИНН и в случае совпадения выдает сообщение.
Шаблоны поиска:
- Поиск по названию и ИНН – осуществляется поиск по названию, краткому названию и ИНН организации.
- Поиск по адресу – осуществляется поиск по почтовому адресу, независимо от вида адреса: юридический адрес; местонахождение и др.
Представления:
- Обычное (default)– выводит краткое название, и если нет, то полное.
- Описание (description) – кроме непосредственных реквизитов юридического лица содержит: адрес; банковские реквизиты; средство связи, контактное лицо.
- Имя организации (SubjectName) – выводит краткое название, и если нет, то полное. Аналогично представлению «Обычное».
- Краткое описание ЮЛ (ShortSubjectDescription) – Выводит полное название организации.
- Описание (текст) (TextDescription) – Выводит ту же информацию что и представление «Описание» только в текстовом виде.
- Все почтовые адреса (PostAddrView) – Выводит все почтовые адреса юридического лица, зарегистрированные в системе.
- Описание (таблица) (TableDescription) – Выводит информацию о юрлице в табличном виде. Выводит поля: Название; ИНН; Адрес; Банковские реквизиты; Средство связи; Контактное лицо.
- Полное наименование (SubjectFullName) – выводит полное название, и если нет, то краткое.
Банк
Является реестром банков.
Представления:
1. Обычное (default) – выводит название банка.
2. Наименование банка (BankName) – выводит название банка, к/с, БИК.
Дата добавления: 2019-02-22; просмотров: 256; Мы поможем в написании вашей работы! |

Мы поможем в написании ваших работ!
