Настройка размеров и расположения видовых экранов
Лабораторная работа № 1 «Настройка интерфейса 3ds Max» Основными элементами пользовательского интерфейса системы 3ds Max, помимо традиционного меню Windows-приложений, являются область построений, разделенная на четыре видовых экрана (viewport); панели инструментов (toolbar); пульт управления объектами (command panel); область управления просмотром и системных уведомлений.
Видовые экраны
Весь процесс создания трехмерных сцен и анимации протекает на видовых экранах, на которые разделена область построений окна 3ds Max. На каждом из видовых экранов трехмерная сцена может отображаться в одной из следующих проекций или видов (view):
― Front — вид спереди;
― Back — вид сзади;
― Left — вид слева;
― Right — вид справа;
― Top — вид сверху;
― Bottom — вид снизу;
― Orthographic — изометрическая параллельная проекция;
― Perspective — изометрическая перспективная проекция;
Активный видовой экран выделяется цветом. Кроме того, в активном видовом экране, помимо проекционного куба (ViewCube), отображается штурвал (SteeringWheel). Проекционный куб — это интерактивный инструмент, который позволяет изменять ракурс просмотра содержимого видового экрана, а также показывает расположение загруженной сцены на том или ином видовом экране относительно стандартных проекций (Top, Left и Front). Штурвал также является интерактивным инструментом, предназначенным для перемещения точки наблюдения. Иными словами, проекционный куб обеспечивает изменение расположения сцены относительно неподвижного наблюдателя, а штурвал — изменение расположения наблюдателя относительно неподвижной сцены.
|
|
|
И при использовании штурвала, и при использовании навигационного куба, положение сцены в трехмерном пространстве не изменяется. Эффект «вращения» сцены, который возникает при использовании навигационного куба, основывается лишь на особенности нашего восприятия, с помощью которой проще запомнить назначение каждого из этих двух элементов управления.
Задание 1
1. Загрузите программу 3ds MAX.
2. Найдите элементы интерфейса, представленные выше.
Цветовая настройка
По умолчанию в качестве фонового цвета видовых экранов 3ds Max используется серый цвет. Если он вас устраивает, можете не изменять его.
Для изменения используемых по умолчанию цветов в соответствии с личными предпочтениями выполните следующие операции.
3. Выберите из меню команду Customize \Customize User Interface.
4. В открывшемся диалоговом окне Customize User Interface перейдите на вкладку Colors.
5. Выберите из раскрывающегося списка Elements элемент Viewports, а из расположенного ниже перечня — элемент Viewport Background.
6. Щелкните на верхнем образце цвета Color для открытия диалогового окна Color Selector. Это окно используется в 3ds Max повсеместно и позволяет установить цвет с помощью модели RGB или же выбрать оттенок (поле и палитра Hue), а также насыщенность и яркость цвета (поля Whiteness или Value). При этом значения в полях можно ввести вручную в виде числовых значений или же перетащить мышью бегунок в требуемую позицию.
|
|
|
7. Установите белый цвет, щелкните на кнопке OK диалогового окна Color Selector для его закрытия и возврата на вкладку Colors диалогового окна Customize User Interface.
8. По умолчанию выбранные геометрические объекты в некоторых режимах выделяются на видовых экранах белым цветом, и следовательно будут сливаться с фоновым белым цветом. Поэтому, не закрывая диалогового окна Customize User Interface, выберите в раскрывающемся списке Elements элемент Geometry, а в расположенном ниже перечне — элемент Selection. С помощью диалогового окна Color Selector выберите для обозначения выделенных объектов какой-либо контрастный цвет (например, красный). Также можно выбрать в нижнем списке Scheme элемент Use Standard Windows Colors, чтобы окна 3ds Max отображались в стандартной цветовой гамме Windows.
9. Завершив настройку цветовой гаммы, щелкните на кнопке Apply Color Now, которая находится в правой нижней части вкладки Colors диалогового окна Customize User Interface. Окно 3ds Max тут же обновиться в соответствии с внесенными вами изменениями.
|
|
|
10. Закройте диалоговое окно Customize User Interface, нажав Esc или щелкнув на стандартной кнопке закрытия диалогового окна.
Настройка вида
Как отмечалось выше, трехмерная сцена в четырех видовых экранах 3ds Max по умолчанию отображается в трех стандартных ортогональных проекциях (Top, Front и Left) и в изометрической перспективной проекции (Perspective). Название проекции расположено в левом верхнем углу видового экрана. Кроме того, названия ортогональных проекций отображаются на гранях навигационного куба. Активный видовой экран (то есть видовой экран, в котором по умолчанию выполняются операции по модификации трехмерной сцены) выделяется рамкой желтого цвета. Для назначения активным другого видового экрана необходимо просто щелкнуть на нем. Для того чтобы изменить вид в активном видовом экране необходимо щелкнуть правой кнопкой мыши на названии (т.е. в левом верхнем углу видового экрана) и выбрать нужный вид из подменю Views контекстного меню Кроме того, для быстрого изменения вида в 3ds Max можно использовать клавиатурные эквиваленты: Bottom — B ; Front — F ; Top — T ; Left — L ; Perspective — P; Orthographic — U.
|
|
|
11. Исследуйте возможности настройки видовых экранов.
Настройка размеров и расположения видовых экранов
По умолчанию все четыре видовых экрана в окне 3ds Max имеют одинаковые размеры. Для быстрого изменения их пропорций необходимо перетащить мышью точку пересечения линий, разделяющих видовые экраны (указатель мыши в этой точке приобретает вид двунаправленной стрелки. Новые размеры видовых экранов не будут отображены до тех пор, пока не будет отпущена кнопка мыши.
Для того чтобы быстро вернуть установленные по умолчанию размеры видовых экранов, выбранные по умолчанию, следует щелкнуть правой кнопкой мыши на линии, разделяющей видовые экраны, и выбрать из контекстного меню команду Reset Layout.
12. Измените размер видового экрана Front.
Для того чтобы развернуть на всю область построения активный видовой экран, следует использовать нажатие комбинации Alt+W. Для восстановления исходного размера видового экрана эту комбинацию клавиш необходимо нажать еще раз.
Кроме того, 3ds Max позволяет выбрать другую схему конфигурацию видовых экранов.
13. Для этого необходимо воспользоваться командой Configure контекстного меню, которое вызывается, когда курсор расположен на названии видового окна. В открывшемся диалоговом окне Viewport Configuration перейдите на вкладку Layout и щелкните на одном из предустановленных образцов, а затем щелкните на кнопке ОК для назначения выбранной конфигурации видовых экранов области построения.
Если вас не устраивает ни одна из предложенных на вкладке Layout диалогового окна Viewport Configuration конфигураций, вы можете создать собственную.
14. Для этого нужно выбрать наиболее подходящий вариант конфигурации, а затем щелкнуть на том или ином образце и выбрать из открывшегося контекстного меню нужный вид. Например, в соответствии с принятыми в нашей стране стандартами, в левом верхнем углу необходимо использовать вид Front, в левом нижнем — Top, в правом верхнем — Left, а в правом нижнем — Perspective или Orthographic. Осуществите такую настройку видовых экранов.
Настройка основной сетки
Основная сетка (home grid) на видовых экранах используется для точного позиционирования объектов в сцене, а также для определения линейных размеров моделируемых объектов. По умолчанию основная сетка имеет значение шага, равное 10 единиц измерения.
15. Для того чтобы изменить значение шага основной сетки, необходимо воспользоваться командой меню Tools \ Grids and Snaps \ Grid and Snap Settings.
16. В открывшемся диалоговом окне Grid and Snap Settings перейдите на вкладку Home Grid и введите нужное значение шага основной сетки в поле Grid Spacing.
Поле Major Lines every Nth Grid Line определяет значение шага главных линий основной сетки (в сетке им соответствуют утолщенные линии), а поле Perspective View Grid Extent — количество шагов основной сетки относительно ее центра, отображаемых на видовом экране в режиме Perspective. По умолчанию последний параметр имеет значение 7.
Все параметры основной сетки применяются автоматически после перехода в другое поле или закрытия диалогового окна Grid and Snap Settings, а также в том случае, если значения изменялись с помощью кнопок настройки, расположенных справа от поля ввода значений.
Включение и выключение режима отображения основной сетки на активном видовом экране осуществляется с помощью команды меню Tools \ Grids and Snaps \ Show Home Grid.
В диалоговом окне Grid and Snap Settings шаг сетки указывается в некоторых условных единицах измерения, которые по умолчанию соответствуют дюймам.
17. Для выбора других единиц измерения следует воспользоваться командой меню Customize \ Units Setup, в результате чего на экране появится диалоговое окно Units Setup. Диалоговое окно Units Setup позволяет выбрать так называемые экранные единицы измерения (display units). Однако прежде чем это сделать, следует выбрать системные единицы измерения (system units), щелкнув в диалоговом окне Units Setup на кнопке System Unit Setup.
18. В открывшемся диалоговом окне System Unit Setup выберите из списка единицы, которые должны соответствовать 1 единице измерения 3ds Max, а затем щелкните на кнопке OK для возврата в диалоговое окно Units Setup.
Настройка системных единиц измерения — это операция, которая должна выполняться в начале работы над сценой. Экранные единицы измерения определяют лишь масштаб отображения модели, а не ее истинные размеры. Например, если в качестве системных единиц измерения выбраны сантиметры, то при выборе километров в качестве экранных единиц измерения модель будет выглядеть слишком маленькой, инаоборот. Однако истинные размеры модели от этого не изменятся — при попытке импорта модели, которая была создана в километровых системных единицах измерения, в сцену с сантиметровыми системными единицами измерения сразу же проявится несоответствие. Поэтому, исходя из габаритов трехмерной сцены, сначалаустановите необходимые системные единицы измерения, а затем — экранные.
19. Вернувшись в диалоговое окно Units Setup, выберите в группе Display Unit Scale переключатель Metric, а затем из ставшего доступным списка — экранные единицы измерения. Завершив настройку системных и экранных единиц измерения, щелкните на кнопке ОК.
Шаг сетки с учетом выбранных единиц измерения отображается под областью построений в области управления просмотром и системных уведомлений в поле Grid =
Панели инструментов
По умолчанию в окне 3ds Max отображается только главная панель инструментов Main Toolbar, расположенная под строкой меню, а также плавающая панель InfoCenter. Кроме того, в 3ds Max имеется еще 8 дополнительных панелей инструментов и пульт управления объектами, который рассматривается 3ds Max, как cециализированная панель инструментов Command Panel. Как в любом приложении Windows, в 3ds Max панели инструментов содержат сгруппированные по категориям кнопки и списки, предоставляющие доступ к различным инструментам.
Панель инструментов может быть стационарной (docked toolbar), как это имеет место по умолчанию для панелей Main Toolbar и Command Panel, или плавающей (floating toolbar), как в случае уже упоминавшейся панели InfoCenter.
20. Для преобразования стационарной панели в плавающую необходимо «взять» панель за заголовок (у обычных стационарных панелей инструментов он находится слева в виде двойной вертикальной черты, а у панели Command Panel — в правом верхнем углу вне вкладок) и переместить панель в область построений.
В отличие от стандартных панелей инструментов Windows, панели инструментов 3ds Max можно прокручивать, если они выходят за границы экрана.
21. Для этого следует поместить указатель мыши на свободном месте панели, не занятой элементами управления (при этом он примет форму руки), а затем щелкнуть и, удерживая нажатой левую кнопку мыши, переместить указатель влево-вправо или вверх-вниз (в зависимости от расположения панели).
Пульт управления объектами
Command Panel
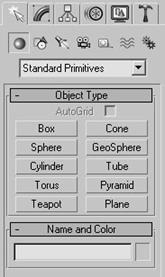 Пульт управления объектами содержит шесть вкладок для доступа к специализированным панелям инструментов.
Пульт управления объектами содержит шесть вкладок для доступа к специализированным панелям инструментов.
Create — создание трехмерных геометрических фигур, двухмерных кривых, источников света, камер, вспомогательных объектов, пространственных искажений и систем;
Modify — изменение базовых параметров объектов с помощью различных модификаторов;
Hierarchy — работа с иерархическими связками объектов, а также корректировка размещения и ориентации опорной точки объектов;
Motion — управление анимацией объектов с помощью специальных контроллеров;
Display — настройка цвета, видимости, фиксации и других свойств отображения;
Utilities — различные инструментов, не отнесенные к другим частям пользовательского интерфейса.
Специализированные панели инструментов пульта управления объектами содержат кнопки, списки и группы параметров (rollout), предназначенные для выполнения соответствующих операций. При этом группу параметров можно свернуть, щелкнув мышью на ее заголовке (в заголовке свернутой группы параметров появляется символ «+»). Затем таким же способом свернутую группу параметров можно развернуть (в заголовке развернутой группы параметров отображается символ «–»).
Кроме того, если элементы управления, размещенные на текущей панели инструментов пульта управления, выходят за пределы окна Command Panel или окна 3ds Max, панель инструментов пульта управления можно прокручивать, как и независимую панель инструментов.
Дата добавления: 2019-02-12; просмотров: 273; Мы поможем в написании вашей работы! |

Мы поможем в написании ваших работ!
