Вставка в таблицу новых строк и столбцов
Чтобы вставить новый столбец в таблицу справа от существующих столбцов, перейдите в этот столбец и начните вводить данные. Excel автоматически расширит таблицу на новый столбец. Аналогично, если вводить данные в пустую строку, непосредственно примыкающую к таблице снизу, Excel автоматически включит новую строку в таблицу.
Чтобы вставить строку или столбец в таблицу, сначала щелкните на ячейке, показывающей положение новых строк или столбцов, — новая строка будет вставлена выше строки, где расположена данная ячейка, или новый столбец будет вставлен левее столбца с выделенной ячейкой. Щелкните на выделенной ячейке правой кнопкой мыши и выберите в контекстном меню команду Вставить, Столбцы таблицы слева или команду Вставить, Строки таблицы выше. При вставке нового столбца Excel автоматически добавит заголовок столбца вида Столбец1, Столбец2 и т.д. Вы всегда можете изменить эти заголовки на более содержательные.
Удаление строк и столбцов
Чтобы удалить строку (столбец), установите табличный курсор в любую ячейку удаляемой строки (столбца) и выберите в контекстном меню этой ячейки команду Удалить, Строки таблицы (Удалить, Столбцы таблицы). Если надо удалить сразу несколько строк или столбцов, то предварительно выделите их, а затем выберите те же команды из их контекстного меню.
Параметры стилей таблиц
Группа команд Конструктор, Параметры стилей таблиц содержит несколько команд-флажков, которые или скрывают некоторые элементы таблицы, или предлагают для отдельных элементов таблицы особое форматирование:
|
|
|
· Строка заголовка. Скрывает и отображает строку заголовков таблицы.
· Строка итогов. Скрывает и отображает строку итогов.
· Первый столбец. Накладывает и снимает особое форматирование на первый столбец таблицы.
· Последний столбец. Накладывает и снимает особое форматирование на последний столбец таблицы.
· Чередующиеся строки. Накладывает и снимает чередующееся форматирование строк.
· Чередующиеся столбцы. Накладывает и снимает чередующееся форматирование столбцов.
Строка итогов таблицы
Строка итогов таблицы содержит обобщающую информацию по данным отдельных столбцов. Чтобы вывести на экран строку итогов, выполните команду Конструктор, Параметры стилей таблиц, Строка итогов.
По умолчанию в строке итогов отображаются суммы числовых значений в столбцах. Однако вместо формул суммирования вы можете выбрать другие формулы, вычисляющие нужные для вас числовые характеристики значений в столбцах. Для этого щелкните на нужной ячейке в строке итогов, чтобы рядом с этой ячейкой появилась кнопка раскрывающегося списка. Раскройте этот список и выберите нужную опцию:
|
|
|
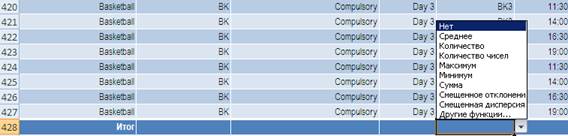
· Нет. Формула отсутствует.
· Среднее. Вставляемая формула будет вычислять среднее числовых значений в столбце.
· Количество. Формула будет подсчитывать количество непустых ячеек в столбце.
· Количество чисел. Формула будет подсчитывать количество ячеек с числовыми значениями в столбце.
· Максимум. Формула найдет максимальное значение в столбце.
· Минимум. Формула найдет минимальное значение в столбце.
· Сумма. Формула будет вычислять сумму числовых значений в столбце.
· Смещенное отклонение. Формула будет вычислять стандартное отклонение совокупности числовых значений в столбце.
· Смещенная дисперсия. Формула будет вычислять стандартную дисперсию совокупности числовых значений в столбце.
· Другие функции. Открывает окно Мастер функций, где можно выбрать другие функции, которых нет в данном списке.
: Задание 4.
1. Выведите на экран строку итогов таблицы. Для этого выполните команду Конструктор, Параметры стилей таблиц, Строка итогов.
2. Посмотрите на строку 8. В каждой ячейке данной строки имеется кнопка раскрывающегося списка, в котором можно выбрать функцию, вычисляющую нужный для вас итог по столбцу.
|
|
|
Удаление повторяющихся строк
Для выполнения этой операции сначала перейдите к таблице (щелкните на любой ячейке в таблице). Затем выберите команду Конструктор, Сервис, Удалить дубликаты. Excel откроет диалоговое окно Удалить дубликаты:

В этом окне имеется список всех столбцов таблицы. Установите флажки напротив названий тех столбцов, по значениям в которых будут определяться дубликаты. Чаще всего необходимо проверять дублирующие записи по значениям всех столбцов, в таком случае щелкните на кнопке Выделить все. Щелкните на кнопке ОК, и Excel удалит повторяющиеся записи, при этом выведет сообщение о том, сколько найдено и удалено дублирующихся значений.
Сортировка таблицы
Сортировка позволяет упорядочивать элементы в таблице в алфавитном или числовом порядке, в зависимости от информации, содержащейся в столбце. Например, можно упорядочить таблицу по именам, расставив их в алфавитном порядке.
Перед тем как отсортировать данные, вам нужно выбрать ключ сортировки — данные, которые Excel будет использовать для упорядочивания записей. Например, если вы хотите отсортировать таблицу продуктов так, что самые дешевые (или самые дорогие) продукты появлялись наверху таблицы, столбец «Цена» является ключом сортировки.
|
|
|
Также нужно решить, какой порядок сортировки использовать: в возрастающем или убывающем порядке. Возрастающий порядок, который наиболее распространен, упорядочивает числа от наименьших к наибольшим, даты от более ранних к более поздним и текст в алфавитном порядке. При убывающем порядке сортировки порядок следования значений будет обратным.
Чтобы применить новый порядок сортировки, выберите столбец, который вы хотите использовать в качестве ключа сортировки. Щелкните на стрелке для вызова выпадающего меню, расположенной в правой части заголовка столбца, и выберите одну из команд меню, которая начинается со слова «Сортировка». Точное название команды зависит от типа данных в столбце.
Когда вы выберете необходимую команду, Excel немедленно изменит порядок сортировки записей и затем поместит небольшую стрелку в заголовок столбца, чтобы обозначить, что вы использовали данный столбец для сортировки. Если вы вносите некоторые изменения в таблицу или добавляете новые данные, Excel не осуществляет автоматически пересортировку данных; для пересортировки перейдите к выпадающему меню заголовка столбца и снова выберите ту же команду сортировки.
Если вы щелкнете на другом столбце и выберете сортировку в порядке возрастания или убывания, новый порядок сортировки заменит ваш предыдущий порядок сортировки. Другими словами, заголовки столбцов позволяют быстро сортировать записи, но вы не можете сортировать более чем по одному столбцу одновременно.
: Задание 5.
1. Перейдите на лист Клиенты.
2. Создайте на основе данных на листе Клиенты таблицу Excel (если она уже создана при импортировании данных из MS Access, то этого делать не нужно).
3. Отсортируйте таблицу по столбцу С (Обращаться к) в порядке возрастания.
Для этого щелкните на стрелке для вызова выпадающего меню, расположенной в правой части заголовка столбца С, и выберите команду Сортировка от А до Я.
Обратите внимание, как изменился порядок строк в таблице.
Можно использовать сортировку с несколькими критериями. При сортировке с несколькими критериями Excel упорядочивает таблицу, используя более одного ключа сортировки. Второй ключ сортировки вступает в действие, только если в первом ключе присутствуют повторяющиеся значения. Например, если вы сортируете по «Категории» и «Наименованию модели», Excel сначала разбивает записи на упорядоченные в алфавитном порядке группы категорий. Затем он сортирует продукты в каждой категории по их наименованию модели.
Чтобы использовать сортировку с несколькими критериями, выполните следующие шаги:
1. Перейдите к любой ячейке внутри вашей таблицы и выполните команду Главная, Редактирование, Сортировка и фильтр, Настраиваемая сортировка.
Откроется окно Сортировка:
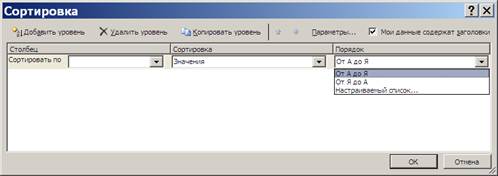
2. Введите информацию для первого ключа сортировки в столбцах Столбец, Сортировка, Порядок.
3. Если вы хотите добавить еще один уровень сортировки, нажмите кнопку Добавить уровень и введите информацию для второго ключа сортировки. Так можно добавить столько уровней сортировки, сколько требуется.
4. Нажмите кнопку ОК.
: Задание 6.
1. Отсортируйте таблицу по столбцам В (Название), С (Обращаться к) и F (Город) в порядке возрастания.
Для этого перейдите к любой ячейке внутри таблицы и выполните команду Главная, Редактирование, Сортировка и фильтр, Настраиваемая сортировка.
2. В окне Сортировка установите сортировку по столбцу Название, затем с помощью кнопки Добавить уровень добавьте еще два столбца, по которым будут отсортированы данные, и задайте для них порядок сортировки:
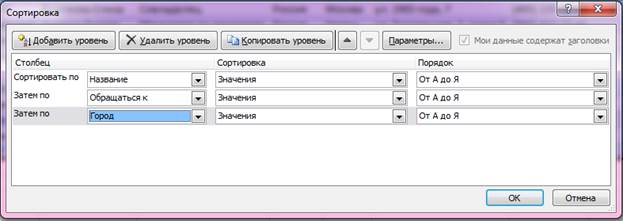
3. Щелкните ОК.
Обратите внимание, как изменился порядок строк в таблице.
Фильтрация таблицы
Фильтрация позволяет отображать только определенные записи в таблице, основываясь на введённом вами специфическом критерии. Фильтрация позволяет работать с частью ваших данных и временно прятать информацию, в которой вы не заинтересованы.
Автоматическая фильтрация, как и сортировка, использует выпадающие списки в заголовках столбцов. Когда вы нажимаете на стрелку выпадающего списка. Excel показывает перечень всех уникальных значений в данном столбце.
: Задание 7.
1. Отобразите с помощью фильтра только записи, относящиеся к клиентам из Казани.
Для этого нажмите на стрелку выпадающего списка и уберите флажки напротив Москва.
2. Щелкните ОК. Обратите внимание на то, какие строки отображаются в таблице.
Можно отфильтровать данные так, чтобы в таблице отображались записи, соответствующие нескольким значениям из столбца, по которому выполняется фильтрация. Для этого в раскрывающемся списке этого столбца установите флажки для нескольких элементов данного столбца.
Большие возможности для фильтрации таблиц предоставляют находящиеся в раскрывающихся списках заголовков столбцов команды Текстовые фильтры (если в столбце записаны текстовые данные), Числовые фильтры (если в столбце хранятся числовые данные) и Фильтры по дате (если значения в столбце отформатированы одним из форматов даты или времени). С помощью этих команд вы можете настроить фильтр так, что в таблице будут отображаться только нужные вам данные.
Еще одну возможность создания фильтра предоставляет команда Фильтр, которая доступна в контекстном меню любой ячейки таблицы. С помощью этой команды можно создать фильтр, который, например, будет фильтровать по цвету фона ячеек или по цвету шрифта содержимого ячеек.
Значения в строке итогов пересчитываются при каждой фильтрации так, чтобы отображать итоговые значения, подсчитанные только по тем данным, которые в настоящий момент отображаются на экране.
При копировании данных из отфильтрованной таблицы будут скопированы только те данные, которые показаны в таблице. Другими словами, скрытые при фильтрации строки копироваться не будут. Это свойство отфильтрованных данных очень полезно для создания подмножеств таблиц в других местах рабочего листа или на других листах и содержащих только определенные данные из большой таблицы.
: Задание 8.
Скопируйте отфильтрованные данные по клиентам 5А-1 на новый лист, который назовите Клиенты из Казани.
Для этого:
1. Поместите указатель мыши в верхний левый угол (левее заголовка столбца А) и щелкните два раза левой кнопкой мыши.
2. Выполните команду Копировать.
3. Перейдите на новый лист в ячейку А1 и выполните команду Вставить.
4. Переименуйте лист в Клиенты из Казани.
Напоминание
Чтобы переименовать лист, в строке ярлычков листов щелкните правой кнопкой мыши ярлычок, который требуется переименовать, и выберите команду Переименовать. Затем выделите текущее имя и введите новое имя.
Для фильтрации данных можно использовать любое количество столбцов таблицы.
: Задание 9.
1. На листе Клиенты отобразите с помощью фильтра только записи, относящиеся к клиентам из Казани и в описании должности которых присутствует слово Менеджер.
2. Покажите результат работы преподавателю.
Чтобы удалить фильтр, выберите команду Снять фильтр в раскрывающемся списке заголовка столбца, по значениям которого выполнялась фильтрация. Если фильтрация проводилась по нескольким столбцам, то для снятия всех фильтров выберите команду Главная, Редактирование, Сортировка и фильтр, Очистить.
: Задание 10.
1. На листе Клиенты удалите все фильтры с помощью команды Главная, Редактирование, Сортировка и фильтр, Очистить.
Дата добавления: 2019-01-14; просмотров: 584; Мы поможем в написании вашей работы! |

Мы поможем в написании ваших работ!
