Изменение внешнего вида таблицы
Занятие 8
Обработка информации из базы данных в MS Excel .
Сортировка и фильтры. Промежуточные итоги
Обработка данных с помощью Сводных таблиц и диаграмм В MS Excel
ТАБЛИЦЫ (БАЗЫ ДАННЫХ)
Создание таблиц
Изменение внешнего вида таблицы
Выделение частей таблицы
Вставка в таблицу новых строк и столбцов
Удаление строк и столбцов
Параметры стилей таблиц
Строка итогов таблицы
Удаление повторяющихся строк
Сортировка таблицы
Фильтрация таблицы
Преобразование таблицы Excel в диапазон данных
ПРОМЕЖУТОЧНЫЕ ИТОГИ
Включение в итоги дополнительных промежуточных итогов
Удаление промежуточных итогов
Обработка данных с помощью Сводных таблиц и диаграмм В MS Excel
Excel предлагает разнообразные инструменты импорта данных, хранящихся в форматах других приложений и в различных базах данных. Основные инструменты для работы с внешними данными собраны на вкладке Данные. Для извлечения данных из Access в группе Получение внешних данных нужно щелкнуть на кнопке Из Access:
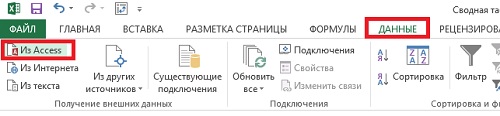
На экране появится диалоговое окно с просьбой указать базу данных, из которой будет извлекаться информация. После выбора базы данных на экране появится диалоговое окно, в котором перечислены все таблицы и запросы, присутствующие в указанной базе данных. Здесь нужно выбрать необходимую таблицу или запрос и щелкнуть на кнопке ОК:
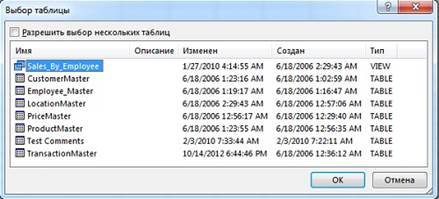
Следующим на экране появляется диалоговое окно Импорт данных. В нем указывается формат, в котором будут импортироваться данные. Можно импортировать исходные данные как таблицу, сводную таблицу или сводную таблицу с соответствующей диаграммой. Кроме того, нужно указать Excel, куда именно следует поместить данные:
|
|
|

: Задание 1.
Ситуация: необходимо обработать информацию, хранящуюся в базе данных, созданной ранее (файл База.Ваша фамилия).
1. Загрузите Microsoft Excel.
2. Создайте новый документ.
3. 2. На вкладке Данные в группе Получение внешних данных щелкните на кнопке Из Access.
3. Выберите файл База.Ваша фамилия из папки вашей группы. На экране появится следующее окно:
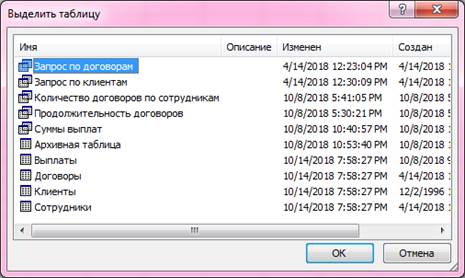
4. Выберите в списке таблицу Сотрудники и щелкните ОК.
5. В окне Импорт данных укажите Таблица, Имеющийся лист и щелкните ОК:

6. На Лист1 будет вставлена таблица Сотрудники:
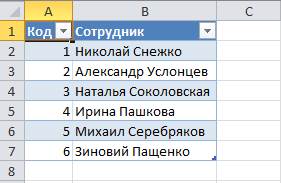
7. Переименуйте Лист1 в Сотрудники.
8. Аналогично импортируйте из вашей базы данных таблицы Клиенты, Договоры и Выплаты на Лист2, Лист3 и Лист4 соответственно. Переименуйте листы в соответствии с именами таблиц.
9. Сохраните книгу Excel в папке вашей группы под именем Анализ данных.ваша фамилия.
10. Покажите результат работы преподавателю.
ТАБЛИЦЫ (БАЗЫ ДАННЫХ)
Таблица Excel — это способ сохранения информации о группе элементов. Каждый элемент занимает отдельную строку, и различные виды информации об этом элементе располагаются один за другим в смежных столбцах. В терминах баз данных, строки являются записями, а столбцы информации — полями.
|
|
|
Таблицы обычно имеют в верхней части строку заголовков, в которой описаны данные, содержащиеся в каждом столбце.
Казалось бы, многие документы Excel именно так и организованы и уже являются таблицами. Но для того, чтобы они стали «официальными» таблицами, диапазон ячеек надо преобразовать в таблицу Excel с помощью команды Вставка, Таблицы, Таблица.
После того как программа Excel распознает «официальную» таблицу, она может выполнить с ней значительно больше различных «интеллектуальных» операций, чем с простым диапазоном ячеек, например:
· Переход к любой ячейке таблицы предоставляет доступ к новой контекстной вкладке Работа с таблицами, Конструктор.
· Автоматическое применение табличных стилей.
· В заголовке каждого столбца таблицы имеется раскрывающийся список, который можно использовать для сортировки и фильтрации данных.
· При прокрутке строк таблицы заголовки столбцов замещают буквенные заголовки столбцов рабочего листа и поэтому всегда видны на экране.
|
|
|
· Таблица автоматизирует единообразные вычисления по столбцам — чтобы выполнить вычисления в каком-либо столбце, достаточно ввести только одну формулу.
· В левом нижнем углу левой нижней ячейки таблицы имеется маленький треугольник, перетащив который вы можете изменить размеры таблицы (добавляя новые строки и столбцы или удаляя старые строки и столбцы).
· В таблицах легко удаляются повторяющиеся строки.
· В таблицах облегчен процесс выбора отдельных столбцов и строк.
Создание таблиц
В большинстве случаев таблицы создаются из уже существующего диапазона ячеек, заполненного конкретными данными. Однако Excel позволяет создавать таблицы на основе пустых ячеек, предполагая, что новая таблица будет заполнена данными позднее. Следующая последовательность действий описывает процесс создания таблиц на основе уже заполненного диапазона ячеек.
1. Сначала убедитесь, что диапазон, предназначенный для преобразования в таблицу, не содержит полностью пустых строк или столбцов.
2. Установите табличный курсор в любой ячейке диапазона.
3. Выберите команду Вставка, Таблицы, Таблица. Excel откроет диалоговое окно Создание таблицы. Excel пытается самостоятельно определить диапазон ячеек, из которого надо сделать таблицу. В большинстве случаев это ей удается. В противном случае измените ссылку на диапазон в этом окне, затем щелкните на кнопке ОК, и таблица будет создана.
|
|
|
Excel может неправильно определить размеры таблицы, если таблица не отделена от других данных хотя бы одной пустой строкой или пустым столбцом. Если программа неправильно определила размеры таблицы, то в диалоговом окне Создание таблицы задайте правильные координаты будущей таблицы. Либо щелкните в этом окне на кнопке Отмена, затем вставьте пустые строки и столбцы для отделения таблицы от других данных и повторите попытку создания таблицы.
Определить, что обычный диапазон ячеек стал «официальной» таблицей, можно по наличию нескольких контрольных признаков. Во-первых, к таблицам применяется автоматическое форматирование, которое закрашивает фон для каждой строки (через строку, голубым и серым цветом). Во-вторых, заголовки столбцов выделяются белым полужирным шрифтом на темном фоне, и каждый из них содержит стрелку для вызова выпадающего списка, который вы можете использовать для быстрой фильтрации.
: Задание 2.
1. Создайте на основе данных на листе Сотрудники таблицу Excel (если она уже создана при импортировании данных из MS Access, то пропустите это задание).
Для этого установите табличный курсор в любой ячейке диапазона данных и выполните команду Вставка, Таблицы, Таблица. Откроется диалоговое окно Создание таблицы. Excel пытается самостоятельно определить диапазон ячеек, из которого надо сделать таблицу. В большинстве случаев это ей удается. В противном случае измените ссылку на диапазон в этом окне, затем щелкните на кнопке ОК.
Изменение внешнего вида таблицы
При создании таблицы Excel применяет к ней стиль по умолчанию. Если вам не нравится внешний вид таблицы, вы легко можете его изменить.
Поместите табличный курсор в любой ячейке таблицы и выберите команду Конструктор, Экспресс-стили. Excel откроет палитру стилей:
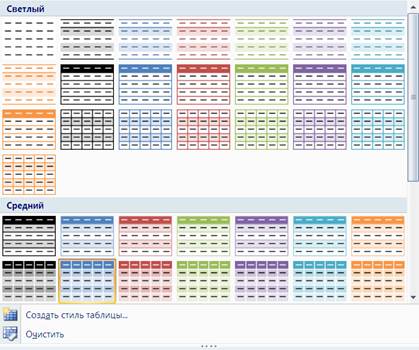
Стили разбиты на три категории: Светлый, Средний и Темный. Если вы решили создать собственный стиль таблиц, выберите команду Конструктор, Экспресс-стили, Создать стиль таблицы. К сожалению, пользовательские стили доступны только в той рабочей книге, где они создавались, — их нельзя передать из одной книги в другую.
: Задание 3.
1. Измените стиль оформления таблицы на листе Сотрудники
Для этого поместите табличный курсор в любой ячейке таблицы, выберите команду Конструктор, Экспресс-стили и выберите любой понравившийся вам стиль.
Выделение частей таблицы
Для выделения всего столбца поместите указатель мыши на верхнюю границу ячейки с заголовком столбца и щелкните один или два раза левой кнопкой мыши (указатель мыши должен иметь вид черной стрелки, направленной вниз). Один щелчок выделяет в столбце только данные, а повторный щелчок добавляет к выделенным данным ячейку с заголовком столбца.
Для выделения строки поместите указатель мыши на левую границу самой левой ячейки в строке и щелкните мышью (указатель мыши должен принять вид черной стрелки, направленной вправо).
Для выделения всей таблицы поместите указатель мыши в верхний левый угол крайней левой ячейки с заголовком столбца и щелкните один или два раза левой кнопкой мыши (указатель мыши должен принять вид черной стрелки, направленной вниз и вправо). Один щелчок выделяет только данные, а повторный щелчок добавляет к выделенным данным строку с заголовками столбцов и строку с итоговыми данными.
Дата добавления: 2019-01-14; просмотров: 374; Мы поможем в написании вашей работы! |

Мы поможем в написании ваших работ!
