Falloff – радиус зоны спада, ослабления воздействия команды трансформации.
Редактируемый сплайн – сплайн, содержащий подобъекты – вершины, сегменты и отдельные (изо-лированные) сплайны, входящие в редактируемый сплайн.
Convert to – (преобразовать в …), Convert to Editable Spline -преобразовать в редактируемый сплайн.
1. Окно Top. Построить вспомогательный прямоугольник à Rectangle (150x1600мм). Раскрыть окно на весь экран. Вписать в прямоугольник волнистую линию, которую примем за нижнюю кромку шторы:
Create à Shapes à Line,
предварительно установив тип для точек
Initial Type – Corner ,
Drag Type - Smooth.
Рекомендуется при построении использовать достаточное количество точек.

2. Выйти из режима создания. Выделить Line и затем преобразовать ее в редактируемый сплайн. Для этого щелкнуть по выделенной линии правой кнопкой (RB) и в контекстном меню задать преобразование
à Convert to Editable Spline .
Выделив на командной панели подобъект Vertex, выполнить редактирование линии, придав складкам шторы свободную форму. Также можно удалить или добавить несколько точек (см. свиток Geometry, кнопки Delete и Refine). Удалить Rectangle и выйти из режима выделения Vertex .
3. Развернуть на экране 4 окна проекций. В окне Perspectiveвыделить линию и применить для нее модификатор Extrude (Amount =2500, количество сегментов =30).
4. Чтобы перейти к редактированию формы необходимо преобразовать полученную поверхность в Editable Mesh, затем выбрать подобъект Vertex или Segment.
5. Открыть на командной панели свиток Soft Selection (мягкое, плавное выделение), активизировать режим – поставить галочку в позиции Use Soft Selection и задать параметры зоны выделения. В этом упражнении значение параметра Falloff выбрать в пределах 300-500мм. Выбирая точки и сегменты курсором или рамкой и перемещая, поворачивая или изменяя их масштаб (последние две трансформации относятся к сегментам), можно постепенно добиться естественной формы для шторы. Воздействие любой команды трансформации постепенно
|
|
|
уменьшается от центра к периферии, что в окне проекции изображается изменением цвета от красного - в центре до синего - на границе зоны. При редактировании полезно менять параметр Falloff , что позволит свободнее влиять на изменение формы поверхности.
На иллюстрации показано воздействие Soft Selection при выборе точки на поверхности.
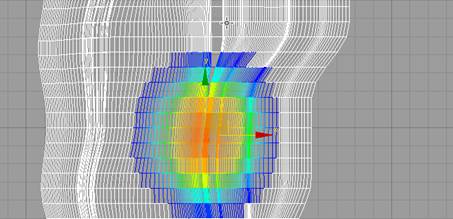
В результате воздействия на точки и сегменты можно довольно быстро получить поверхность, представленную ниже.

МОДИФИКАТОРЫ
Bevel – скос, фаска - преобразует сплайн в пространственный ступенчатый объект за счет изменения высоты и размеров грани.
Bend – сгиб - позволяет согнуть по дуге объект или его часть на заданный угол.
|
|
|
Taper – сузить - позволяет преобразовать объект за счет сужения (расширения) его к одному концу, а также изменить его контур.
Twist – скручивать – изменяет форму объекта, скручивая его на заданный угол.
Lathe – создает поверхность вращения сплайна (Spline) вокруг оси (Lathe –токарный станок).
Pivot – точка опоры, центр.
Noise – шум, придает неровности, шероховатость для гладкой поверхности.
1. Bevel . Модификатор Bevel позволяет получить пространственный объект со скошенными ребрами. Допускаются до 3 уровней (ступеней), для каждого из которых задается два параметра: высота ступени Height (±) и величина скоса Outline (±), где плюс - увеличение границ, а минус - их уменьшение. Исходным объектом может служить Spline.
Пример. Получить основание ножки стола (стойки). Выбрать в качестве основания NGon – 8-угольник (R=400мм). Выбрать Bevel.
Для нижнего уровня задать высоту Height =30мм,а скос - Outline = 0мм.
Для второго уровня задать высоту Height =0мм, Outline = -80мм.
Для верхнего уровня задать высоту Height =50мм, Outline =-100мм.
В свитке Parameters включить обе позиции Capping - Start и End, что позволит создавать дополнительные верхнюю и нижнюю грани. Изменить числовые значения параметров для Height и Outline ипроследить изменения в окнах.
Затем, в качестве исходной линии выбрать Circle, Rectangle, Ellipse, Star и просмотреть влияние параметров (величины и знака) модификатора Bevel на форму получаемого объекта.
|
|
|
Обратить внимание на позиции Keep Lines From Crossing (исключить пересечение линий) и Separation (разделение), включение которых позволит избежать наложений поверхностей в узких местах при применении модификатора.
2. Bend. Модификатор Bend позволяет согнуть объект вокруг оси, выбранной в свитке Parameters. Так же можно задать угол и направление сгибания. Обратить внимание, что модификатор воздействует на объект должным образом только в том случае, если установить для него достаточное число сегментов (лучше - больше 12).
Пример. Построить цилиндр R=10мм, высота 120мм, число сегментов по высоте - Height Segment - 16, ось сгибания установить Z. Задать модификатор Bend. Значение для угла сгибания задать Angle = +180,
значение для Direction сохранить – 0. Выбранные параметры модификатора позволят получить из цилиндра дугу того же диаметра. Форма объекта изменится, если включить границы воздействия модификатора Limit Effect, а именно Upper Limit – верхняя граница воздействия (в мм). Значение нижней границы может иметь только отрицательное значение или 0.
3. Taper . Модификатор Taper предназначен для сужения или расширения объекта на его концах. Степень действия модификатора определяется величиной параметра Amount - изменяется в пределах от +10 до -10.
|
|
|
Пример. Построить примитив Tube с параметрами Radius 1 =60мм, Radius 2 =70мм, Height =160мм, Height Segment =16, Sides =12. Получить три копии (Copy). Применить для них модификатор Taper. Выбрать Z в качестве Primary Axis . Для первого объекта установить следующие параметры - Amount =2, Curve =5, для второго - Amount =(-0.5), Curve =3, для третьего - Amount =1, Curve =-2).
4. Twist. С помощью модификатора Twist можно выполнить скручивание объекта на заданный угол (по часовой или против часовой стрелки).
Пример. Задать Box с параметрами (20х20х120мм). Получить копию. Применить модификатор Twist , задав в первом случае угол (-120град), во втором (+120). В качестве Primary Axis выбрать ось Z . Параметр Bias (смещение) отвечает за равномерность действия модификатора на поверхность вдоль оси. Установить границы действия модификатора.
5. Lathe. Этот модификатор позволяет получить поверхность вращения, образующей которой является предварительно построенный сплайн.
Пример. В окне Front построить контур Line ( Spline ), который будет образовывать поверхность вращения (основание настольной лампы, подсвечник, балясина, бокал, блюдо и т.п.). При необходимости можно задать толщину стенки объекта, для чего следует перейти к подобъекту Spline и в свитке Geometry выбрать Outline и задать в счетчике числовое значение толщины стенки (например, ±2мм). Выделив Line , выбрать модификатор Lathe . Осью вращения полученной поверхности по умолчанию является вертикальная ось Y для окна Front (илиось Z в окне Perspective ), проходящая через точку сплайна.
Ось вращения можно изменить. Для этого требуется нажать кнопку с обозначением соответствующей оси X или Z в разделе Direction свитка Parameters.
Изменить положение оси вращения можно, если нажать одну из трёх кнопок в разделе Aling – Min , Center , Max. Изменение положения оси позволит получить новую поверхность. Более свободное перемещение оси возможно, если перейти к подобъекту модификатора Lathe – Axis.
Выделив ось, её можно передвинуть на любое расстояние (Move) или повернуть в пространстве (Rotate).
Если число сегментов задать от 3 до 8, то полученная поверхность будет многогранником, а не поверхностью вращения. Для усиления эффекта «гранности» следует отключить сглаживание поверхности по ребрам Smooth (см. в нижней части свитка Parameters).
6. Noise (Шум). Если применить этот модификатор к гладкой поверхности, то она приобретает более естественный вид.
Пример. Box (2000 х 1200 х 500мм) или Chamfer Box, которые будут служить моделью, например, тахты. Plane - покрывало (2000х2100мм). Размеры даются с учетом свисания покрывала с обеих сторон тахты на 450мм. Обязательно задать достаточное число сегментов (24 и больше) по ширине и длине, иначе никакого эффекта модификатор Noise на плоскость не окажет. Применить к Plane модификатор Edit Mesh или конвертировать ее в Editable Mesh. Затем следует разместить Plane над Box-ом и деформировать ее так, чтобы она стала заготовкой для покрывала, и загнуть края покрывала.
Примерные параметры для Noise : Seed – 1, Scale 2, (Fractal можно не включать), Iteration – 3, в разделе Strength X=40мм, Y=40мм, Z=120мм.
В заключении применить к объекту модификатор MeshSmooth.
Другой способ состоит в том, что в окнеFront вокруг контура Box-а строится огибающая линия, которая будет служить направляющей для поверхности покрывала. Затем выполняется Extrude (Am o unt =2000мм, количество сегментов =30). К полученной поверхности применить Noise .
Модификатор FFD 4x4x4 (Спинка стула, подушка,…)
1. В окнеPerspective создать Box (20x600x400мм). Обязательно задать для Box-a несколько сегментов, иначе Box не будет воспринимать воздействие на него модификатора.
2. Не снимая выделения Box-a, войти в режим Modify, открыть Modifier List и (в разделе Object - Space Modifier) найти команду
FFD 4x4x4 ( Free Form Deformers) или FFD[box].
Вокруг Box-a возникнет сетка оранжевого цвета.
3. Перейти к подобъекту модификатора - Control Points. В окне Topвыделить рамкой центральную часть (два вертикальных ряда узлов сетки), задать команду Move и переместить точки назад по направлению оси Y, а затем в окне Front- вверх, добиваясь желаемой формы спинке стула.
4. Не снимая выделения с объекта, снова обратиться к Modifier List и вызвать модификатор MeshSmooth для сглаживания объёма на ребрах.
5. В свитке Subdivision Method выбрать Nurms (или Classic)
и задать параметры Iterations => 1..2..3
Smoothness =>1
6. Дополнительное редактирование объекта можно провести с помощью вызова правой кнопкой на объекте контекстного меню для преобразования поверхности в редактируемую сеть è
Convert To è Convert To Editable Mesh.
14. LOFT
L oft – объект этого типа представляет собой сетчатую оболочку - поверхность, которая может менять форму поперечного сечения (Shape), если несколько сечений разместить по длине выбранной направляющей (пути - Path).
Shape – линия – Spline - (замкнутая или незамкнутая), которая является поперечным сечением объекта.
Path - линия – Spline, которая выбирается за направляющую. Вдоль неё размещаются формы Shape (одна или несколько) – gj по умолчанию они располагаются перпендикулярно пути.
Для создания объекта типа L oft необходимо предварительно построить линии, задающие поверхность – направляющую (путь) - Path и сечение – Shape (одно или несколько).
Задание 1.
Построить три варианта поверхностей L oft разного сечения.
В окнеFront. Построить линию, которую принять за направляющую для поверхности (путь) - Create à Shapes à Line . Типы точек выбрать Corner для Initial Type и Smooth для точек Drag Type . Линию вписатьв габаритный прямоугольник 500х180мм, и подобрать форму стойки (желательно в виде вытянутой буквы S) для настенного светильника (бра). Построить 2 копии этой линии (Copy).
В окнеTop (или Perspective) построить 3 сплайна Rectangle , Ellipse (габаритные размеры примерно 50х20мм) и Circle – R=30мм.
1. Предварительно выделить линию, которую принять за путь лофтинга.
2. Выполнить Create à Geometry à Compound Object à Loft.
3. На командной панели в свитке Creation Method выбрать и нажать кнопку Get Shape (взять,выбрать форму), кнопка должна быть активной. Затем курсором указать на Rectangle . Курсор примет вид наклонного эллипса и отрезка прямой.Левой кнопкой мыши (LB ) щелкнуть на форме Rectangle. После этого на экране увидим поверхность Loft (F 3).
4. Затем повторить построения для двух других линий (выбраных как путь), для которых в качестве сечений выбрать Ellipse и Circle .
5. Просмотреть и сравнить полученные объекты (F 3). Чтобы поверхность была в окнах видна, необходимо поставить флажок в окне Skin раздела Display свитка Skin Parameters.
Флажки в окнах Cap Start и Cap End указывают, что торцы объекта будут закрыты.
(6. Можно к одному пути поочередно присваивать разные сечения.)
Задание 2.
Построить багетную раму.
В окнеFront. Построить Rectangle в качестве пути (700х500мм), а в качестве сечения рамы построить форму – Spline ( Line ) (максимальный габаритный размер сечения принять равным 100мм).
Продолжение построений - см. выше. Поставить флажок в позиции С onstant Cross Section (постоянное сечение), что позволит избежать искажений поверхности в местах излома рамы.
Задание 3.
Создать поверхность Loft переменного сечения.
1. В окнеFront построить линию в качестве пути, начиная её построение снизу вверх (для определённости описания последовательности построений), а так же предварительно построить 4 сечения разной формы – это будут сечения, расставленные вдоль пути. Пусть первой формой будет окружность, второй – квадрат, третьей – эллипс, четвертой – многоугольник. Также можно использовать любые замкнутые сплайны, построенные самостоятельно.
2. Для контроля за изменениями формы поверхности по ходу построений необходимо ставить/или убирать флажок в окне Skin раздела Display свитка Skin Parameters.
3. Один из вариантов расстановки сечений вдоль пути состоит в том, что положение точки вставки нового сечения задается расстоянием от начальной точки до точки вставки, выраженным в процентах от полной длины пути. Для выполнения построений по этому варианту требуется поставить точку в позиции Percentage свитка Path Parameters.
4. В окнеPerspective . Выбрать путь и затем указать в качестве сечения (à Get Shape ) на первую форму, например, на окружность. Выбранное сечение размещается в начальной точке пути - 0% (в нижней точке, если выполнено указание п.1). Это фиксируется меткой в начальной точке пути в окне Front. В этой же точке помещается выбранное сечение. В данный момент поверхность будет иметь постоянное сечение – окружность - по всей длине.
5. Задаем положение точки вставки второго сечения, выбрав значение, например, 30%, затем нажать кнопку Get Shape и подвести курсор ко второму сечению (квадрат). Форма поверхности изменится.
6. Затем в точках 55% (эллипс) и 75% (многоугольник) поставить другие формы. В точке 100% можно снова поставить окружность или любое другое сечение.
7. Редактирование объекта Loft. Перейти к режиму редактирования. Выбрав подобъект Shape (форму), его можно передвигать вдоль пути, можно масштабировать, можно вращать. Также можно при необходимости изменить геометрию линии пути.
Массив. Системы координат.
(Крыша с мансардами)
Grid – сетка как вспомогательный объект, строится с помощью Helpers …
Angle Snap Toggle – задание угловой привязки ( см. Main ToolBar).
Activate Grid Object - активизировать созданную сетку.
Affect Pivot Only – воздействовать только на опорную точку.
Array – массив прямоугольный (элементы распределяются по рядам и столбцам) или полярный (элементы распролагаются по окружности).
Incremental – приращение.
Reference Coordinate System – относительная координатная система.
Pivot Point – опорная точка, по умолчанию присваивается объекту программой, но допускается ее перемещение относительно объекта.
Slice – модификатор, позволяющий рассечь объект плоскостью и затем удалить одну из частей объекта.
1. Настройка единиц измерения и сетки - Home Grid.
2. Построить сетку Grid , повернуть ее вокруг оси Х, затем на ней построить плоскость (Plane) – модель наклонной поверхности крыши. Для этого:
à в окне Perspective задать вспомогательный объект - сетку: Create à Helpers à Grid . Сначала сеткастроится произвольно в перспективе, а затем следует установить ее параметры - (Grid Size à Length = 7000, Width =10000), Spacing = 1000;
à обеспечить, чтобы центр Grid находился в начале координат;
à включить угловую привязку Angle Snap Toggle, задать значение шага 35 град (RB на кнопке Angle Snap Toggle – в окне Grid and Snap Setting à Options – General – Angle =35°) и повернуть сетку (Rotate) в окне Left на +35°вокруг оси Х см. внизу экрана в окне X, введя это значение в окне Rotate Transform Type - In. Выключить угловую привязку;
à активизировать Grid . Для этого RB по контуру сетки и выбрать Activate Grid – появится изображение сетки с заданным шагом (1000мм);
à включить режим привязки 3 D и, задав привязку Grid Points , построить Plane , привязываясь к углам сетки, число сегментов установить 6 и 10. Проверить (Modify) размеры крыши (7000х10000мм) и при необходимости следует их изменить.
3. Построить модель окна мансарды и переместить ее по плоскости крыши:
à действующую систему координат View заменить на Grid (на главной панелиинструментов àMain Toolsbar à Reference Coordinate System );
à при активизированной сетке Grid построить окно как часть Tube с параметрами Tube (600,900,1300), при этом включить Slice On и задать параметры от 90° до 270°, что позволит отсечь нижнюю часть и получить горизонтальное положение среза. Образующие части этого цилиндра будут
расположены перпендикулярно плоскости. Центр окружности основания Tube расположен в начале координат Grid .
Выделить Tube и отобразить её точку опоры Командная панель à Hierarchy à Affect Pivot Only. Затем с помощью инструмента Aling выполнить перемещение точки опоры Pivot Point ( Current Object ) по отношению к самому объекту Tube, указав в окне Aling Selection позицию Minimum по всем осям. Теперь точка опоры переместится в нижний левый угол объекта Tube. Отключить режим отображения точки опоры.
Включить режим привязок 3 D и привязку Vertex. Переместить Tube в нижний левый угол плоскости. Проследить за тем, чтобы привязка Vertex была активной, и добавить привязку Pivot Point. Затем совместить точку опоры с левой вершиной на верхнем основании Tube.

4. Переместить Tube назад так, чтобы точка опоры совпала с нижней левой вершиной плоскости. После перемещения отключить привязки.
5. ОкноLeft . Повернуть Tube , задав в счетчике Absolute World значение угла вокруг оси X =90°. Теперь Tube займет горизонтальное положение.
6. В окне Perspective построить массив окон на плоскости крыши (2 ряда по 3 окна). (Проверить, что активна координатная система Grid ). Предварительно переместить Tube вверхний ряд так, чтобы опорная точка сместилась по оси Х на 1000мм вправо, а по оси Y - вверх на 4200мм. Эти координаты ввести в окне точного ввода (F 12) команды Select and Move . В счетчиках Offset Grid ввести последовательно указанные значения (Х=+1000мм, Y=+4200мм).
В окне Perspective (система координат Grid!) задать массив, состоящий из шести объектов. Выделить Tube и вызвать команду создания массива Tools à Array .
В окне задания параметров массива (Array ) выбрать тип объектов - Type of Object – Instance.
В счетчиках Array Dimensions – 1 D поставить 2 (ряда),
2 D поставить 3 (элемента в ряду), Х = +3000 (смещение по оси Х в ряду).
И поставить точку в окне 2 D - двумерный массив.
В верхней части таблицы (Incremental ) ввести приращение по оси Y =
-3250мм.
Выполнить предварительный просмотр массива (Preview) и затем OK.
7. Редактирование массива.
è Срезать часть Tube (за крышей) с помощью модификатора Slice. Предварительно выделить все 6 построенных объектов (Tube). Из списка модификаторов выбрать Slice. Появиться условное изображение плоскости сечения. Выделить ее подобъект - Slice Plane , который в окне Leftследует повернуть при включенной угловой привязке (35°) до совпадения с плоскостью крыши. Если на командной панели в свитке Slice Parameters поставить точку в позиции Remove Bottom (убрать нижнюю часть объекта), то будет отсечена часть Tube за плоскостью крыши. Эту операцию - Slice можно провести только с одним объектом Tube , но действие этого модификатора распространится на все 6 объектов, так как элементы массива создавались как копии типа Instance .
è Увеличить внутренний диаметр всех объектов до 750мм. Достаточно выполнить эту операцию только для одного Tube , т.к. они являются копиями типа Instance.
è Переместитьсредние окна вверх по плоскости крыши на 200мм, (система координат Grid!)

16. Комната. Картина в раме на стене. Зеркало.
1. Окно Perspective (илиTop) . Построить план комнаты – Rectangle (4500x6000мм). Дать имя - «План». Поставить пол и потолок, при их построении можно использовать Box («Пол»).
Или Spline + Wall + Пол (Spline+ Extrude) + Потолок (Spline+ Extrude).
Размеры Box -а предварительно задать (4500 x 6000 x -200) с последующим копированием и перемещением вверх. При необходимости изменить размеры Box-а с учетом толщины стены.
2. Окно Perspective. Create è Geometry è AEC Extended è Wall.
В свитке Parameters установить ширину (300мм)и высоту стены (2800мм). Ниже выбрать позицию Left , Center или Right , что определит относительное положение контура стены Wall по отношению к линии плана«План». Открыть Keyboard Entry, где нажать на кнопку Pick Spline и указать курсором на линию «План».
3. Построение рамы с помощью модификатора Bevel Profile .
Окно Front. Построить контур для рамы картины - Rectangle (550х750)и эллипс - для зеркала, габариты примерно те же. Получить их копии (Copy) для поля картины и поверхности зеркала (присвоить им соответствующие имена). Рядом поместить габаритный прямоугольник для профиля рамы - Rectangle (50х70), в границах которого изобразить сечение рамы (профиль) для картины (Spline)(см. рис. на обороте).При построении рамы плоскость сечения будет располагаться перпендикулярно пути (Rectangle ).
Модификатор Bevel Profile , который следует выбрать в списке Modifier List на командной панели,станет доступным, если предварительно будет выделен путь (Path) Rectangle. Выбрав путь и модификатор на командной панели, необходимо нажать кнопку Pick Profile и курсор навести на профиль рамы. Рама картины появиться в окнах.
При построении сечения следует учесть, что оно будет следовать вдоль линии по часовой стрелке для Rectangle, Ellipse , замкнутой линии, причем его правая граница образует наружную поверхность рамы. Начальная точка сечения будет скользить по пути-контуру. Нижняя граница профиля займет вертикальное положение сзади плоскости, в которой построен контур рамы, и будет направлена внутрь рамы.
При использовании Spline-а (линия не замкнутая) в качестве пути перед обращением к команде Bevel Profile для получения желаемой формы карниза, бордюра, плинтуса и т.п. необходимо учитывать направление построения линии. Правая граница сечения остается справа по ходу движения профиля вдоль пути.
Дата добавления: 2018-11-24; просмотров: 243; Мы поможем в написании вашей работы! |

Мы поможем в написании ваших работ!
