Правила защиты практической работы.
Студент обязан защитить практическую работу, для чего необходимо:
- оформить отчет;
- ответить на контрольные вопросы (в конце практической работы);
- продемонстрировать свои теоретические знания и практические умения преподавателю в устной или письменной форме.
При оценивании защиты практической работы студента учитывается:
- степень теоретической подготовки;
- степень самостоятельности при выполнении практической работы;
- соблюдение правил ТБ;
- своевременность сдачи отчета по практической работе.
В результате выполнения практической работы студент должен
Знать:
-использование мастеров и шаблонов;
-создание пустых публикаций;
Уметь:
-работать с текстовыми рамками;
-создать брошюры и бюллетени;
-добавлять специальные эффекты и рисунки.
Инструкция для выполнения индивидуального задания №3
Тема:«Создание видеофильма средствами Windows Movie Maker»
Цели :
· Смонтировать видеофильм из отдельных файлов, разного типа: графических, звуковых, текстовых и пр.;
· Присваивать различные эффекты;
· Сохранять проекты в формате видеофильмов, для дальнейшего воспроизведения
Материально-техническое и учебно-методическое обеспечение:
1 Инструкция к выполнению работы
2 Персональный компьютер с установленной операционной системой Windows
3 Программа Windows Movie Maker
Выполнив данную работу, вы научитесь:
§ Монтировать видеофильмы из отдельных файлов, разного типа: графических, звуковых, текстовых и пр.;
|
|
|
§ Присваивать различные эффекты;
§ Сохранять проекты в формате видеофильмов, для дальнейшего воспроизведения;
§ Редактировать готовый видеофильм.
Теоретических сведения:
Мультимедиа – устройства, позволяющие представлять информацию в аудио и видеовиде.
Мультимедийные программы – программные средства, позволяющие обрабатывать аудио и видеоинформацию
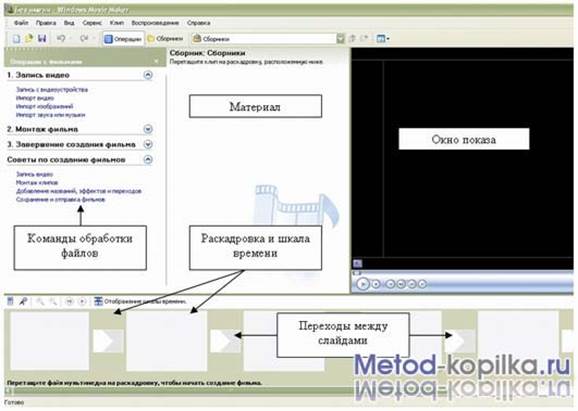
Рисунок 2.17 Структура окна программы Windows Movie Maker
Область, в которой создаются и монтируются проекты, отображается в двух видах: на раскадровке и на шкале времени. В процессе создания фильма можно переключаться между этими двумя видами.
Раскадровка
Раскадровка является видом по умолчанию в программе Windows Movie Maker. Раскадровку можно использовать для просмотра и изменения последовательности клипов проекта. Кроме того, в этом виде можно просмотреть все добавленные видеоэффекты и видеопереходы.
Шкала времени
Шкала времени позволяет просматривать и изменять временные параметры клипов проекта. С помощью кнопок на шкале времени можно выполнять такие операции, как изменение вида проекта, увеличение или уменьшение деталей проекта, запись комментария или настройка уровня звука. Чтобы вырезать нежелательные части клипа, используйте маркеры монтажа, которые отображаются при выборе клипа. Проект определяют все клипы, отображаемые на шкале времени.
|
|
|
Видео
Видеодорожка позволяет узнать, какие видеоклипы, изображения или названия были добавлены в проект. Можно развернуть видеодорожку, чтобы отобразить соответствующее звуковое сопровождение видео, а также все добавленные видеопереходы. Если добавить видеоэффекты в изображение, видео или название, на клипах появится маленький значок, указывающий на то, что в этот клип добавлен видеоэффект.
Аудио
Звуковая дорожка позволяет просмотреть звук, который включен во все видеоклипы, добавленные в проект. Как и дорожка перехода, звуковая дорожка отображается только в том случае, если развернута видеодорожка.
Выполнение работы:
Задание: Создать видеофильм (потоковую презентацию) на свободную тему (до 5мин)
Технология выполнения работы :
1 Запустите Windows Movie Maker. Пуск – Программы - Windows Movie Maker
2 Настройка интерфейса программы: проверьте меню Вид, активными являются (установлены флажки) пункты Панель инструментов, строка состояния, Панель задач.
|
|
|
3 Рассмотрите в левой части окна Панель задач. Определите, какие задачи Windows Movie Maker позволяет выполнить.
4 Займемся монтажом видеофильма. На панели задач выберите пункт Импорт изображений. Выберите папку Мои документы – Мои рисунки. И из любой тематической папки выберите 3 – 5(и более) графических файлов, удерживая кнопку CTRL, и щелкните кнопку Импорт.
5 В центральной части окна на панели Сборник вы видите ваши выбранные графические файлы. Перенесите их последовательно один за другим в нижнюю часть экрана в окна раскадровки.
6 Добавим эффекты рисунка. Для этого: Сервис – видеоэффекты. Просмотрите видеоэффекты и выберите любой понравившейся. Перенесите его на 1 кадр. В правой части окна располагается плеер, нажмите кнопку → (Воспроизведение). Просмотрите эффект в плеере. Аналогично примените эффекты следующим кадрам видеофильма.
7 Между кадрами можно установить эффекты переходов. Для этого: Сервис – Видеопреход. В центральной части окна рассмотрите примеры видеопереходов. Выберите любой понравившейся, перенесите в нижнюю часть экрана на раскадровку и установите между двумя соседними кадрами. Аналогично установите видеопереходы для оставшихся кадров фильма.
|
|
|
8 Просмотрите результат монтажа в плеере. Есть возможность предварительного просмотра фильма во весь экран. Для этого: Вид – Во весь экран.
9 Добавим титульный кадр и финальный кадр фильма. Для этого: На панели задач выбираем пункт Создание названий и титров . Выбираем пункт Добавить название в начале фильма. Вводим название фильма. Измените анимацию текста, его шрифт и цвет. Поэкспериментируйте, просматривая предварительный результат в окне плеера. Примените выбранные свойства, щелкнув по кнопке Готово, добавить название в фильм.
10 Создайте титры в конце фильма. Выполняйте операции самостоятельно, аналогично п. 9.
11 Добавим звуковое сопровождение к фильму. На панели задач выбираем пункт Импорт звуки и музыки. Выбираем местонахождения звуковой информации. Выбираем понравившуюся композицию. Перенесите звуковой файл на раскадровку. Звуковой файл оказался длиннее фильма, необходимо отрезать лишнее, для этого: подведите указатель мыши к крайнему правому положению звуковой ленты и удерживая переместите до нужного места (указатель принимает вид двойной красной стрелки).
12 Сохраним созданный проект в виде фильма под своей фамилией. Для этого: Файл – Сохранить файл фильма - Мой компьютер – Далее – Введите имя файла, например, Попков_cпм_112 – выберите папку своей группы , используя кнопку Обзор – Далее – Установите флажок в пункте – Воспроизвести фильм после нажатия кнопки готово. Нажмите кнопку Готово. Подождите немного, фильм сохраняется в видеоформате.
Контрольные вопросы:
1 Понятие мультимедиа.
2 Виды мультимедийных устройств.
3 Понятие мультимедийных программ.
4 Виды мультимедийных программ.
5 Возможности программы Windows Movie Maker.
6 Технология создания видеоклипа.
7 Назначение Шкалы времени.
8 Назначение Шкалы раскадровки.
9 Дорожки, входящие в состав Шкалы времени.
10 Способы сохранения фильма.
Выводы:________________________________________________________________________________________________________________________________
КОНТРОЛЬ ВЫПОЛНЕНИЯ (ТРЕБОВАНИЯ К ОФОРМЛЕНИЮ И СОДЕРЖАНИЮ ОТЧЕТА О ВЫПОЛНЕНИИ ИДЗ)
Отчет о выполнении ИДЗ должен содержать:
 Титульный лист
Титульный лист
 Задание
Задание
Алгоритм выполнения заданий, иллюстрируемые экранными формами выполняемых команд
 Результаты выполнения заданий.
Результаты выполнения заданий.
Результат работы:
F Отчет представляется на бумажном носителе и в электронном виде
Образец титульного листа
МИНИСТЕРСТВО АГРАРНОЙ ПОЛИТИКИ И ПРОДОВОЛЬСТВИЯ УКРАИНЫ
ГОСУДАРСТВЕННОЕ АГЕНТСТВО РЫБНОГО ХОЗЯЙСТВА УКРАИНЫ
КЕРЧЕНСКИЙ ГОСУДАРСТВЕННЫЙ МОРСКОЙ ТЕХНОЛОГИЧЕСКИЙ УНИВЕРСИТЕТ
СУДОМЕХАНИЧ ЕСКИЙ ТЕХНИКУМ
Индивидуальное задание № 3
по дисциплине «Информатика»
на тему:
« тема работы »
Вариант
студента І курса ____ группы
___________________________
фамилия, имя, отчество
Преподаватель
____________________________
фамилия, имя, отчество
Керчь, 2013г.
Р5.СЛУЖБЫ ИНТЕРНЕТА
Электронная почта (e-mail)
В 9 классе вы изучали тему - компьютерные сети. Говорили о том, какие сети бывают: например, по территориальной распространенности сети могут быть локальными, глобальными, и региональными. Побеседовали о популярнейшей службе Интернета - World Wide Web (сокращенно WWW или Web), которую еще называют Всемирной паутиной.
На этом занятии мы познакомимся еще с одним из сервисов Интернета. Это электронная почта.
Электронная почта (e-mail) — наиболее распространенный сервис Интернета, так как она является исторически первой информационной услугой компьютерных сетей и не требует обязательного наличия высокоскоростных и качественных линий связи.
Что такое почта - мы знаем. Это традиционные средства связи, позволяющие обмениваться информацией, по крайней мере, двум абонентам. Для того, чтобы этот обмен состоялся, необходимо написать послание и, указав адрес, опустить в почтовый ящик, откуда письмо неминуемо попадет на почтовый узел. Если указанный адрес соответствует общепринятым стандартам, то через некоторое время почтальон положит его в почтовый ящик адресата. Далее абонент вскроет послание, и - обмен информацией состоялся.
Электронная почта (e-mail) — это самостоятельная служба Интернета с весьма почтенным возрастом — ей более 20 лет.
Широкую популярность электронная почта завоевала потому, что имеет несколько серьезных преимуществ перед обычной почтой. Наиболее важное из них — это скорость пересылки сообщений. Если письмо по обычной почте может идти до адресата дни и недели, то письмо, посланное по электронной почте, сокращает время передачи до нескольких десятков секунд или, в худшем случае, до нескольких часов. К тому же обойдется электронное письмо дешевле, чем обычное бумажное. Не потребуется тратиться на бумагу, конверт, марки (особенно, если адресат от нас очень далеко), достаточно на несколько секунд подключится к Интернет.
Другое преимущество состоит в том, что электронное письмо может содержать не только текстовое сообщение, но и вложенные файлы (программы, графику, звук и пр.). Однако не рекомендуется пересылать по почте слишком большие файлы, так как это замедляет работу сети. Для того чтобы этого не происходило, на некоторых почтовых серверах вводятся ограничения на размер пересылаемых.
Кроме того, электронная почта позволяет:
• посылать сообщение сразу нескольким абонентам;
• пересылать письма на другие адреса;
• включить автоответчик, на все приходящие письма будет автоматически отсылаться ответ;
• создать правила для выполнения определенных действий с однотипными сообщениями (например, удалять рекламные сообщения, приходящие от определенных адресов) и так далее.
Так же у электронной почты есть преимущества перед телефонной связью. Телефонный этикет очень строг. Есть множество случаев, когда нельзя позвонить человеку по соображениям этикета. У электронной почты требования намного мягче. По электронной почте можно обратиться к малознакомому человеку или очень занятому человеку. Если он сможет, то ответит.
Для работы с электронной почтой необходимы специальные почтовые программы, причем для любой компьютерной платформы существует большое количество почтовых программ. Можно выделить пару программ - почтовый сервер и почтовый клиент. Почтовые серверы работают на узловых компьютерах Интернета, а почтовые клиенты должны быть у каждого пользователя e-mail. Простейший почтовый клиент — программа Microsoft Outlook Express. Она входит в стандартный пакет Windows (начиная с Windows 98) и потому есть в наличии на каждом компьютере, работающем в этой операционной системе.
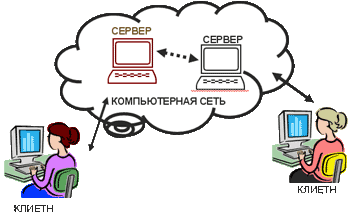
Рисунок 2.18
Электронная почта основана на принципе эстафеты. С помощью почтовой программы создается почтовое сообщение на локальном компьютере. На этом этапе кроме написания текста сообщения необходимо указать адрес получателя сообщения, тему сообщения и вложить в сообщение при необходимости файлы. Затем, после подключения к Интернет, оно передается на почтовый сервер, а далее движется по цепочке почтовых серверов, пока не достигнет сервера адресата. Как только адресат подключится к своему почтовому серверу, чтобы что-то отправить или принять, он автоматически получит все, что накопилось в его «почтовом ящике». Если по каким-то причинам сообщение не дойдет до адресата (например, при неверно указанном адресе), отправителю возвращается сообщение о невозможности доставки.
Почтовые программы обычно предоставляют пользователю также многочисленные дополнительные сервисы по работе с почтой (выбор адресов из адресной книги, автоматическую рассылку сообщений по указанным адресам и др.).
Любой пользователь Интернета может получить свой «почтовый ящик» на одном из почтовых серверов Интернета (обычно на почтовом сервере провайдера), в котором будут храниться передаваемые и получаемые электронные письма.
Адрес электронной почты. Для того чтобы электронное письмо дошло до адресата, оно, кроме самого сообщения, обязательно должно содержать адрес электронной почты получателя письма.
Адрес электронной почты записывается по определенной форме и состоит из двух частей: имя_пользователя@имя_сервера Имя_пользователя имеет произвольный характер и задается самим пользователем; имя_сервера жестко связано с выбором пользователем сервера, на котором он разместил свой почтовый ящик.
Пример, ivanov@kyaksa.net, petrov@yandex.ru, sidorov@mail.ru.
Адрес электронной почты записывается только латинскими буквами и не должен содержать пробелов.
Дата добавления: 2018-10-27; просмотров: 251; Мы поможем в написании вашей работы! |

Мы поможем в написании ваших работ!
