Правила защиты практической работы
Студент обязан защитить практическую работу, для чего необходимо:
- оформить отчет ;
- ответить на контрольные вопросы (в конце практической работы);
- продемонстрировать свои теоретические знания и практические умения преподавателю в устной или письменной форме.
При оценивании защиты практической работы студента учитывается:
- степень теоретической подготовки;
- степень самостоятельности при выполнении практической работы;
- соблюдение правил ТБ;
- своевременность сдачи отчета по практической работе.
В результате выполнения практической работы студент должен
Знать:
-об анимации текстов и рисунков;
-о добавлении переходов и анимации в режиме сортировщика.;
Уметь:
-добавлять встроенную анимацию;
- настраивать презентацию;
- создавать итоговые слайды.
Общие сведения об издательской системе Microsoft PUBLISHER
Publisher 2003 – программа, которая позволяет создавать и распространять профессионально выполненные рекламные материалы и документы для деловой переписки. Publisher 2003 представляет собой законченное решение, позволяющее создавать рекламные материалы для печати, публикации в Интернете и рассылки по электронной почте.
Терминологический словарь
Объявление – это недорогая публикация на одной странице, целью которой является привлечение внимания к какому-нибудь событию.
Бюллетень является периодическим изданием организации, выходящим, как правило, ежемесячно или ежеквартально.
|
|
|
Вынесенные цитаты – это отрывки из текста, располагаемые, как правило, на полях страницы.
Сортировщик страниц – один или несколько элементов управления в виде страниц в левом нижнем углу окна Publisher, представляющих каждую страницу публикации и используемых для переходов, упорядочения или работы со страницами публикации.
Панорамирование – сдвиг, перемещение с помощью мыши текущей страницы в пределах рабочей области или быстрая прокрутка в любом направлении для удобства просмотра.
Вспомогательная область – область, окружающая страницу в окне Publisher, которая используется для удержания объектов, не находящихся на странице. Объекты, находящиеся во вспомогательной области, не печатаются и не экспортируются как часть веб-страницы.
 Цветовая схема – набор гармонично подобранных цветов, которые можно применить к тексту и объектам. Цвета текста и объектов, к которым применена схема, будут автоматически изменяться при применении новой цветовой схемы или при изменении текущей схемы
Цветовая схема – набор гармонично подобранных цветов, которые можно применить к тексту и объектам. Цвета текста и объектов, к которым применена схема, будут автоматически изменяться при применении новой цветовой схемы или при изменении текущей схемы
Текстовая рамка – контейнер для текста или графики, расположение и размеры которого можно изменять. Надписи используются для помещения на страницу нескольких блоков текста или для придания тексту ориентации, отличной от ориентации остального текста документа
|
|
|
Основные приемы работы с Publisher
Сразу после запуска Microsoft Publisher можно быстро создать публикацию, выбрав один из предложенных вариантов в области задач Новая публикация: Публикации для печати, Веб-узлы и электронная почта, Наборы макетов, Пустые публикации (см. Рисунок 2.13).
Рисунок 2.13
Кроме того, можно легко открыть существующую публикацию или шаблон.
Рядом с заголовком области задач имеется стрелка, при щелчке клавишей мыши по этой стрелке появляется меню с перечнем других тем. Для изменения макета публикации, цветовой схемы или шрифтовой схемы публикации выберите Макеты публикаций.
Чтобы создать публикацию с помощью мастера, в области задач Новая публикация в группе Начать с макета выполните одно из следующих действий:
· Чтобы создать публикацию, которую требуется распечатать, надо выбрать вариант Публикации для печати. Затем в группе. Публикации для печати выберите тип публикации, который требуется создать.
· Чтобы создать веб-узел или публикацию, которую планируется отправить как сообщение электронной почты, надо выбрать вариант Веб-узлы и электронная почта, а затем — нужный тип публикации Для создания публикации из набора имеющихся макетов в области задач Новая публикация в группе Начать с макета надо выбрать команду Наборы макетов. На панели задач выбрать нужный набор макетов, а в окне просмотра коллекции - нужный тип публикации.
|
|
|
Далее в окне просмотра коллекции выбрать нужный макет. Чтобы изменить параметры содержимого страницы при создании веб-страницы, бюллетеня или каталога публикаций, выбрать команду Содержимое страницы. Далее изменить или выбрать любые дополнительные параметры в панели задач для созданного типа публикации. Заменить в публикации текст местозаполнителя и картинки на свои собственные или на другие объекты.
Основное окно программы Microsoft Publisher включает строку заголовка, строку меню, панели инструментов, строку состояния (см. Рисунок 2.14)
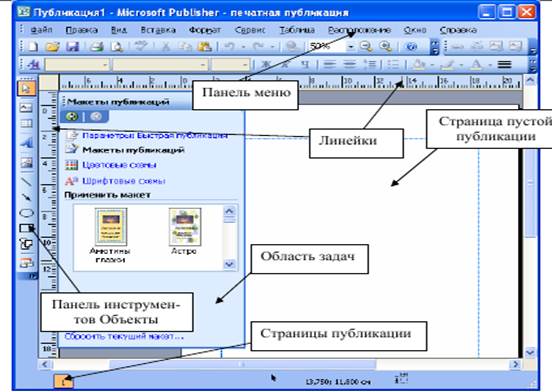
Рисунок 2.14 Структура окна программы Microsoft Publisher
По умолчанию, в окне Publisher имеются панели инструментов Стандартная, Форматирование и Объекты. Стандартная панель содержит обычные для Office кнопки для сохранения и печати документов, а также для изменения масштаба и перемещения элементов в пределах страницы. Панель инструментов Форматирование меняется в зависимости от выделенного объекта. В Publisher также имеется панель инструментов под названием Обтекание рамок, помогающая форматировать текст в публикации. Панель инструментов Объекты содержит специальные кнопки для работы с рамками и фигурами.
|
|
|
Для редактирования большого текста в Publisher можно воспользоваться средствами Word. Для этого необходимо выделить текст, подлежащий редактированию; выбрать команду Редактировать текст в Microsoft Word в меню Правка. Закончив работу в Word, выбрать команду Закрыть и вернуться к файлу с указанием файла Publisher или несохраненной публикации.
Можно также вставить текст из документа Word в рамку Publisher. Для этого нужно выбрать команду Текст из файла из меню Вставка. В диалогом окне Вставка текста ввести имя файла, который нужно вставить.
Форматирование текстовых рамок. Для изменения формата текста в рамке необходимо его выделить, а затем выбрать команду Шрифт из меню Формат.
Использование автозаполнения. Для вставки текстового файла, не помещающегося в рамку Publisher, используют свойство автозаполнения. Для этого нужно подтвердить эту возможность в окне запроса. Publisher самостоятельно объединит рамки и расположит в них текст.
Использование инструментов разметки.Линейки располагаются у верхнего и левого краев Publisher. Их можно убрать с экрана, выбрав команду Линейки в контекстном меню окна.
Линии макета образуют сетку, которая повторяется на каждой странице публикации. Поэтому сохраняется одинаковая разметка всех страниц.
Если нужно сгруппировать объекты, то для этого необходимо нажать Shift и щелкнуть на каждом объекте. Над последним из выделенных объектов появится кнопка Группировка. Щелкнув на ней, объекты сгруппируются.
При создании публикации с помощью Мастера объявлений ввод текста заключается в вводе текста взамен местозаполнителей, которые Publisher размещает на странице. Текстовая рамка, созданная на пустом месте и скопированная в объявление на цветную рамку или фон, выглядит ярко-белой. Чтобы рамка не выделялась на общем фоне, нужно выделить ее и нажать комбинацию клавиш Ctrl+T.
При вставке информации в колонтитул объявления возможно частичное скрытие элементов. Чтобы избежать этого, необходимо выбрать команду Масштаб в меню Вид, выбрать кнопку Выделенные объекты и команду Переместить на передний план из меню Порядок.
Для обрамления рамок необходимо выбрать кнопку Стиль линии/границы на панели инструментов Форматирование, а затем кнопку Дополнительные стили.
Для избежания пустых рамок при создании объявлений, частично скрытых элементов или текста, используется команду Проверка дизайна в меню Сервис. Publisher проверит все страницы публикации и обратит внимание на подозрительные места.
При создании бюллетеня с помощью Мастера бюллетеней Publisher предлагает шаблон, содержащий полный макет бюллетеня. Создав подходящий бюллетень, его можно сохранить в качестве шаблон, выбрать команду Сохранить как в меню Файл.
При разработке бюллетеня возможно использование вынесенных цитат. Для вставки в бюллетень такой цитаты, необходимо щелкнуть на местозаполнителе Вынесенные цитаты, удалить текст; выбрать команду Design Gallery Object из меню Вставка. В списке категорий выбрать вариант Вынесенные цитаты, выбрать подходящий формат и щелкнуть на кнопке Вставка объекта. Выбранная цитата появится в собственной рамке, а внизу будет располагаться кнопка, щелкнув на которой вызывается Мастер вынесенных цитат.
В шаблоне бюллетеня указано число слов, помещающееся в каждую рамку. Можно создать текст в Microsoft Word и поместить его в бюллетень или импортировать документ, сохраненный ранее. Для этого нужно удалить текст местозаполнителя, затем выбрать команду Текст из файла в меню Вставка и выделить файл, который необходимо вставить. Если текст не вмещается на странице, нужно воспользоваться функцией автозаполнения. Для того, чтобы уместить текст вручную, нужно выбрать команду Объединить рамки из меню Сервис. Щелкнуть па кнопке Объединить рамки па появившейся панели инструментов и установить курсор на дополнительной рамке. Если текст переносится на другую страницу, то нужно вызвать контекстное меню текстовой рамки и выбрать команду Изменить рамку, а затем команду Свойства рамки.
Для перехода со страницы на страницу бюллетеня при добавлении и редактировании текста, необходимо воспользоваться кнопками перемещения по страницам в строке состояния
Для создания эффектов при вводе текста используют программу WordArt. Для этого нужно щелкнуть на кнопке Объект WordArt на панели инструментов Объекты. Нарисовать рамку и ввести текст.
В публикации часто используется Design Gallery, где содержатся изысканные объекты – готовые элементы дизайна, такие как логотипы, заголовки. Для вставки объекта Design Gallery необходимо выбрать команду Объект библиотеки макетов из меню Вставка и выбрать нужную категорию на вкладке Объекты по категориям.
Практическая работа № 8
Дата добавления: 2018-10-27; просмотров: 450; Мы поможем в написании вашей работы! |

Мы поможем в написании ваших работ!
