Фрагмент текста до и после нахождения и изменения атрибутов
Поиск и изменение специальных символов
В тексте вставки на странице 1 между числами дат (например, August 8-9) используются де-
фисы вместо en-тире. Вы замените эти дефисы (-) на еn-тире (-).
1. Перейдите на страницу 1 и воспользуйтесь инструментом масштаба (  ), чтобы увели-
), чтобы увели-
чить изображение текстового фрейма «Upcoming Cycling Events».
2. Используя инструмент ввода (  ), щелкните внутри вставки «Upcoming Cycling Events».
), щелкните внутри вставки «Upcoming Cycling Events».
3. Нажмите комбинацию клавиш Ctrl+F (Windows) или Command+F(Mac OS), чтобы от-
крыть диалог Find/Change (Найти/Заменить).
В данном случае вы хотите, чтобы программа InDesign заменила дефисы только в текстовом фрейме на первой странице, поэтому вы ограничите диапазон поиска границами рассказа, кото- рый состоит только из фрейма вставки.
4. В открывающемся списке Search (Поиск) выберите значение Story (Рассказ), чтобы огра-
ничить поиск только пределами вставки.
5. В поле Find What (Что искать...) удалите слово «Lincoln» и наберите «-» (дефис).
6. Нажмите клавишу Таb, чтобы перевести фокус ввода на поле Change To (Изменить на...).
Щелкните на кнопке (  ) в виде стрелки справа от поля Change То (Изменить на...) и выберите
) в виде стрелки справа от поля Change То (Изменить на...) и выберите
из открывающегося списка значение En Dash (En-тире). В поле автоматически вводится «^=» (знак вставки и знак равно), код символа еn-тире.


7. В разделе Find Format Settings (Настройки искомого формата) щелкните на кнопке Clear (Очистить). Затем щелкните на кнопке Clear (Очистить) в разделе Change Format Settings (На- стройки заменяющего формата). В результате очищается атрибут подчеркивания, который вы искали в последнем поиске, так что программа InDesign не будет искать подчеркнутые слова на этом шаге.
|
|
|
8. Щелкните на кнопке Change All (Изменить все).
 Четыре дефиса (-) заменяются во вставке на четыре еn-тире (-).
Четыре дефиса (-) заменяются во вставке на четыре еn-тире (-).
Если в сообщении упоминается более чем о четырех заменах, возможно, вы забыли
выбрать в качестве диапазона поиска Story (Рассказ) вместо Document ( Доку-
мент), либо вы не щелкнули внутри фрейма вставки для установки точки ввода. Выберите команду меню Edit * Undo Replace All Text ( Правка * Отменить все за- мены текста) и повторите операцию замены.
9. Щелкните на кнопке ОК, чтобы закрыть сообщение, и затем щелкните на кнопке Done
(Выполнено), чтобы закрыть диалог Find/Change (Найти/Заменить). Сохраните файл.

Поиск и замена отсутствующего шрифта
Когда вы открывали документ, основанный на шаблоне, шрифт GracelessSans отсутствовал
в системе. Вы найдете текст, набранный шрифтом GracelessSans, и замените отсутствующий шрифт на Myriad Pro, Bold Condensed.
1. В палитре Pages (Страницы) дважды щелкните на значке страницы 8 (возможно, потребу-
ется прокрутить окно палитры). Выберите команду меню View * Fit Page in Window (Вид * Це-
|
|
|
лая страница). Розовая подсветка текста указывает на то, что шрифт текста отсутствует в сис-
теме.
2. Выберите команду меню Туре * Find Font (Ввод * Найти шрифт), чтобы открыть диалог Find Font (Найти шрифт). В этом диалоге выводится список всех шрифтов, используемых в до- кументе, и тип шрифта - например, PostScript, True Type или Open Type.
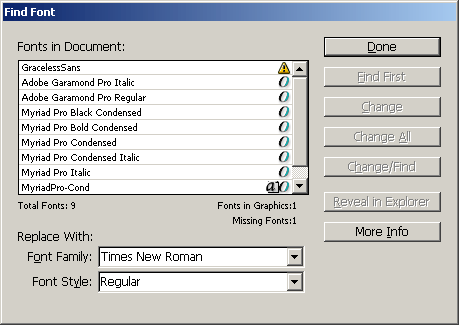
3. Выберите в списке шрифт GracelessSans.
4. В открывающемся списке Replace With (Заменить на...) выберите шрифт Myriad Pro, Bold
Condensed.
 5. Щелкните на кнопке Change All (Изменить все). Щелкните на кнопке Done (Выполнено), чтобы закрыть диалог Find/Change (Найти/Заменить) и просмотреть замененный шрифт в до- кументе.
5. Щелкните на кнопке Change All (Изменить все). Щелкните на кнопке Done (Выполнено), чтобы закрыть диалог Find/Change (Найти/Заменить) и просмотреть замененный шрифт в до- кументе.
В своих собственных проектах, возможно, вам потребуется добавить в систему
отсутствующий шрифт вместо его замены. Отсутствующие шрифты можно ус- тановить в систему с помощью программы управления шрифтами или посредством добавления файлов шрифтов в папку Fonts ( Шрифты) программы InDesign. Допол- нительные сведения см. в интерактивной справке по программе Adobe InDesign CS2.
Проверка орфографии рассказа
Текст в рассказе «Bad Clams» на странице 5 содержит фразы на испанском и итальянском языках. Прежде чем проверить орфографию рассказа, вы назначите соответствующий язык ка- ждой фразе. Программа InDesign предоставляет возможность проверки орфографии и расста- новки переносов в тексте на множестве языков.
|
|
|
1. В окне документа перейдите на страницу 5. Измените уровень масштаба отображения,
чтобы можно было комфортно читать абзац под изображением в правой колонке.

2. В правой колонке в абзаце, начинающемся с фразы «William Johnson», выделите с помо-
щью инструмента ввода (  ) фразу «iYo tengo un cuaderno rojo!».
) фразу «iYo tengo un cuaderno rojo!».
3. В палитре Character (Символ) выберите в открывающемся списке Language (Язык) зна-
чение Spanish: Castilian (Испанский: литературный).
Возможность назначения языков позволяет выполнять проверку орфографии документа бо-
лее точно и эффективно.

Если в открывающемся списке Language ( Язык) отсутствуют испанский и другие
словари, значит, эти словари были удалены с жесткого диска или они не были вклю- чены при установке программы InDesign. Чтобы установить словари, необходимые для выполнения данной задачи, сохраните свой файл, закройте все программы и вставьте компакт-диск с программой InDesign в дисковод компакт-дисков. От- кройте компакт-диск и дважды щелкните на значке установки. Выполните экран-
ные инструкции для заказной (custom) установки, указывая только словари. Про-
|
|
|
грамму InDesign не надо переустанавливать, требуется установить только слова-
ри. Затем снова откройте файл 04_News.indd и продолжите работу.
 4. В том же абзаце выделите фразу «Sono il campione dell mondo» (Эта фраза намеренно на- брана с ошибкой.) В палитре Character (Символ) выберите в открывающемся списке Language (Язык) значение Italian (Итальянский).
4. В том же абзаце выделите фразу «Sono il campione dell mondo» (Эта фраза намеренно на- брана с ошибкой.) В палитре Character (Символ) выберите в открывающемся списке Language (Язык) значение Italian (Итальянский).
При применении атрибута языка текст может сдвинуться. Это происходит из-за того, что в английском и итальянском языках действуют разные правила переноса слов.
5. Убедитесь, что точка ввода находится в том же абзаце, и выберите команду меню Edit * Check Spelling (Правка * Проверка орфографии).
6. В открывающемся списке Search (Поиск) выберите в качестве диапазона Story (Рассказ),
так как вам не надо проверять орфографию всего документа.
7. Щелкните на кнопке Start (Начать). Когда будет подсвечено слово «dell», выберите в спи-
ске Suggested Corrections (Предлагаемые исправления) слово «del» и щелкните на кнопке Change (Изменить). Когда закончите проверку орфографии, щелкните на кнопке Done (Выпол- нено).
8 Сохраните файл.

Создание текста на пути
Вы можете создать текст, который располагается вдоль края открытого или закрытого пути любой формы. В данном уроке вы нарисуете окружность вокруг изображения Самоделкина на странице 8 и затем расположите текст на этой окружности.
1. Выберите 8 из открывающегося списка страниц, расположенного внизу окна документа,
чтобы перейти на страницу 8.
2. Используя инструмент выделения (  ), щелкните на рисунке, расположенном над фразой
), щелкните на рисунке, расположенном над фразой
«It's Mr. Tuneup». Обратите внимание на центральную точку рисунка. Вы воспользуетесь этой центральной точкой при рисовании окружности.
3. Щелкните на инструменте Rectangle (Прямоугольник) на панели инструментов и, не от- пуская левой кнопки мыши, выберите инструмент эллипса (  ). Убедитесь, что на панели ин- струментов для кнопки заливки установлен режим None (Нет).
). Убедитесь, что на панели ин- струментов для кнопки заливки установлен режим None (Нет).
4. Нажмите и удерживайте нажатой комбинацию клавиш Alt + Shift (Windows) или Op- tion+Shift(Mac OS), расположите указатель на центральной точке рисунка и перетащите указа- тель наружу, чтобы создать окружность чуть большую, чем рисунок Самоделкина (со значе- ниями W и Н около 19 пика в палитре Transform (Трансформация)).

При нажатии и удерживании клавиши Shift инструментом эллипса рисуется окружность; при нажатии клавиши Alt или Option начальная точка становится центром рисунка, так что фи- гура рисуется перетаскиванием указателя от центра.
5. Используя инструмент ввода (  ), выделите под рисунком первые две строки: «It's Mr. Tuneup! The Maestro Mechanic of Sonata Cycles».
), выделите под рисунком первые две строки: «It's Mr. Tuneup! The Maestro Mechanic of Sonata Cycles».
6. Выберите команду меню Edit * Copy (Правка » Копировать).
7. Щелкните на инструменте Туре (Ввод) на панели инструментов и, не отпуская левой кнопки мыши, выберите инструмент Path Type (Ввод на пути) (  ).
).
 8. Расположите указатель на верхней левой части окружности так, чтобы рядом с указателем
8. Расположите указатель на верхней левой части окружности так, чтобы рядом с указателем
появился небольшой знак плюса ( ), щелкните и, не отпуская левой кнопки мыши, перемести-
те указатель на другую сторону окружности.
Если установить точку ввода на пути посредством щелчка, текст будет располагаться вдоль всего пути. Если перетащить указатель, текст появится только вдоль дуги, заданной посредст- вом перетаскивания указателя.
9. Выберите команду меню Edit * Paste (Правка * Вставить).


Знак плюс (+) в выходном порту в конце текста на пути указывает на наличие избыточного неразмещенного текста. Чтобы отобразить весь текст на пути, вы отрегулируете индикаторы начала и конца текста на пути, которые представляют собой синие линии, появляющиеся до и после вставленного текста.
10. Выберите инструмент прямого выделения (  ) и переместите его на синий индикатор в начале пути текста. При надлежащем размещении указателя инструмента Direct Selection (Пря-
) и переместите его на синий индикатор в начале пути текста. При надлежащем размещении указателя инструмента Direct Selection (Пря-
мое выделение) он отображается в виде сплошной стрелки с небольшим вертикальным отрез-
ком прямой линии и знаком плюс (  ).
).
11. Перетащите линию индикатора начала (а не входной порт) ниже левого центрального маркера окружности. Затем перетащите линию индикатора конца (а не выходной порт) вниз так, чтобы на экране появился весь текст.

Завершение урока
Чтобы завершить верстку бюллетеня, вы улучшите макет на странице 8, удалив обводку ок-
ружности и текстовую рамку, из которой был скопирован текст, находящийся теперь на пути.
1. Выберите инструмент выделения (  ) и щелкните на тексте, расположенном на пути.
) и щелкните на тексте, расположенном на пути.
2. Выберите кнопку обводки (  ) на панели инструментов и затем щелкните на кнопке
) на панели инструментов и затем щелкните на кнопке
None (Нет) (  ).
).
3. Используя инструмент Selection (Выделение), щелкните под рисунком на текстовом фрейме, из которого вы скопировали текст, и нажмите клавишу Backspace или Delete


4. Сохраните файл.
Поздравляем! Вы закончили выполнение данного урока.
Самостоятельная работа
Выполните следующие шаги, чтобы расширить свои знания о стилях и настройке макета.
Когда вы изменили в данном уроке количество колонок, размер текстовых фреймов остался
без изменений. Однако, если требуется изменить макет документа после того, как вы начали верстать, можно включить режим Layout Adjustment (Настройка макета), который позволяет сэкономить время на переформатировании документа. Попробуйте следующее:
1. Перейдите на страницу 2 и выберите команду меню Layout* Layout Adjustment (Макет *
Настройка макета). Установите флажок Enable Layout Adjustment (Включить настройку макета)
и щелкните на кнопке ОК. Теперь измените количество столбцов. С этой целью последователь-
но выберите пункты меню Layout * Margins and Columns... (Макет » Поля и колонки...). В от- крывшемся меню Margins and Columns (Поля и колонки) введите в разделе Columns (Колонки) для параметра Number (Количество) значение 3.

Обратите внимание, что изменяется размер фотографии и два текстовых фрейма сжимаются,
чтобы уместиться в первые две колонки.
2. Измените размер текстовых фреймов и графического фрейма, чтобы улучшить вид стра- ницы. Разгруппируйте фрейм заголовка продолжения (Continued on page 4) и переместите его вниз крайней правой колонки. При необходимости добавьте связанные текстовые фреймы, что-
бы завершить перекомпоновку.


До изменения количества колонок (слева), после изменения количества колонок с включенным режимом Layout Adjustment (Настройка макета) (в середине) и по-
Дата добавления: 2018-10-25; просмотров: 178; Мы поможем в написании вашей работы! |

Мы поможем в написании ваших работ!
