Добавление примечания о продолжении страницы
Поскольку рассказ на странице 2 связан с другой страницей, можно сообщить читателям о том, где следует возобновить чтение, когда они прочитают статью до конца страницы. Чтобы сделать это, вы добавите фрейм «(Continued on page x)». Можно добавить автоматический но- мер страницы, который будет автоматически показывать номер следующей страницы в тексто- вом потоке.
1. Отцентрируйте страницу 2 в окне документа посредством прокрутки или с помощью па-
литры Pages (Страницы).
2. Перетащите направляющую с горизонтальной масштабной линейки вниз на отметку 46р.
Увеличьте масштаб отображения, чтобы можно было легко читать текст в колонке.
3. Выберите инструмент выделения (  ), щелкните на текстовом фрейме в правой колонке на странице 2 и перетащите нижний средний маркер вверх до направляющей 46р.
), щелкните на текстовом фрейме в правой колонке на странице 2 и перетащите нижний средний маркер вверх до направляющей 46р.


4. Выберите инструмент ввода (  ), щелкните и, не отпуская левой кнопки мыши, перемес- тите указатель, чтобы создать текстовый фрейм, который заполнит пространство внизу самой правой колонки на странице 2.
), щелкните и, не отпуская левой кнопки мыши, перемес- тите указатель, чтобы создать текстовый фрейм, который заполнит пространство внизу самой правой колонки на странице 2.
5. Установив активную точку ввода в новом текстовом фрейме, наберите (Continued on page
), включая пробелы и круглые скобки. Затем воспользуйтесь клавишей со стрелкой, направлен-
ной влево, чтобы переместить точку ввода в позицию слева от закрывающей скобки.
6. Щелкните на текстовом фрейме правой кнопкой мыши (Windows) или левой кнопкой при нажатой клавише Ctrl (Mac OS) и в появившемся контекстном меню выберите команду Insert Special Character * Next Page Number (Вставить спецсимвол * Номер следующей страницы). Те- перь отображается текст «(Continued on page 4)».
|
|
|
Текстовый фрейм, содержащий заголовок продолжения, должен касаться связанного текста фрейма или перекрывать его, чтобы символ «Next Page Number» («Номер следующей страни- цы») действовал надлежащим образом,
7. При необходимости выберите инструмент выделения и перетащите вверх верхнюю гра-
ницу текстового фрейма, чтобы она привязалась к текстовому фрейму, расположенному выше.


8. Используя инструмент Selection (Выделение), щелкните на текстовом фрейме заголовка продолжения и затем при нажатой клавише Shift щелкните на текстовом фрейме, расположен- ном непосредственно над текстовым фреймом заголовка продолжения. Затем выберите команду меню Object * Group (Объект * Сгруппировать). Это позволит перемещать рассказ и заголовок продолжения как одно целое.
Изменение выравнивания текста по горизонтали и вертикали
Возможно, текст заголовка продолжения отформатирован стилем абзаца, отличающимся от требуемого. Далее вы переформатируете текст.
1. Выберите инструмент ввода (  ) и затем трижды щелкните на строке «(Continued on page 4)», чтобы выделить текст.
) и затем трижды щелкните на строке «(Continued on page 4)», чтобы выделить текст.
|
|
|
2. В палитре Paragraph Styles (Стили абзаца) щелкните на стиле Body Copy.
3 .В палитре Character (Символ) выберите в меню Type Style (Стиль начертания) начертание
Italic (Курсив).

Обратите внимание, что в палитре Paragraph Styles (Стили абзаца) рядом с именем стиля
Body Copy отображается знак «плюс» (+). Знак «плюс» рядом с именем стиля указывает на то,
что текущий текст помимо применения стиля подвергся дополнительному форматированию.
4. Щелкните на вкладке палитры Paragraph (Абзац) и затем щелкните на кнопке Align Right
(Выравнивание вправо) (  ).
).


Сейчас вы выровняете текст внизу фрейма.
5. Выберите команду меню Object * Text Frame Options (Объект * Параметры текстового фрейма).
6. В разделе параметров Vertical Justification (Вертикальное выравнивание) выберите в от- крывающемся списке Align (Выравнивание) значение Bottom (По низу). Затем щелкните на кнопке ОК.
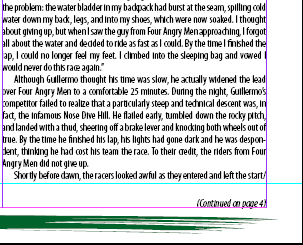
7. Нажмите комбинацию клавиш Shift + Ctrl +A (Windows) или Shift +Command+A (Mac
OS), чтобы снять выделение с текста. Затем сохраните файл.
Дата добавления: 2018-10-25; просмотров: 157; Мы поможем в написании вашей работы! |

Мы поможем в написании ваших работ!
