Вид фрагмента страницы до и после отключения выравнивания заголовка по сетке базовых линий
Этот заголовок и заголовок на странице справа (страница 3) отформатированы с использо- ванием стиля Head 1. Для автоматического обновления второго заголовка, так чтобы в нем ис- пользовались те же значения интервалов, что и в отредактированном вами заголовке, вы пере- определите стиль.
5. Щелкните на вкладке палитры Paragraph Styles (Стили абзаца) или выберите команду ме-
ню Туре * Paragraph Styles (Ввод * Стили абзаца), чтобы сделать палитру видимой.
6. Посредством щелчка установите точку ввода в заголовке «The Dos Ventanas Cycling Part- nership». Обратите внимание, что на палитре рядом с именем стиля Head 1 появился знак
«плюс» (+). Этот знак указывает на то, что форматирование выделенного текста изменилось и отличается от исходного форматирования стиля.
7. Щелкните на кнопке (  ) меню палитры Paragraph Styles (Стили абзаца) и выберите ко- манду Redefine Styles (Переопределить стили). Теперь стиль Head 1 принимает форматирование текущего текста.
) меню палитры Paragraph Styles (Стили абзаца) и выберите ко- манду Redefine Styles (Переопределить стили). Теперь стиль Head 1 принимает форматирование текущего текста.

Обратите внимание, что знак «плюс» исчез и над заголовком на странице 2 добавлен интер-
вал.
8. Чтобы применить все те же самые параметры к другому заголовку, воспользуйтесь инст- рументом Туре (Ввод) и щелкните в заголовке «Our New Chain of Stores» на странице 3, а затем выберите на палитре Paragraph Styles (Стили абзаца) стиль Head 1, чтобы применить переопре- деленный стиль.
9. Сохраните файл.
Изменение шрифтов и стиля начертания
Изменение шрифтов и стилей начертания текста может оказать поразительное влияние на вид документа. Здесь вы будете изменять гарнитуру, тип начертания и размер шрифта для тек-
|
|
|
ста в одной из врезок вдоль границы разворота. Вы выполните эти изменения с помощью па-
литры Character (Символ).
 О шрифтах
О шрифтах
Шрифт представляет собой полный набор знаков - букв, цифр и символов, - характеризую- щихся одинаковой насыщенностью, шириной и стилем, например Adobe Garamond Pro Bold размером 10 пунктов.
Гарнитуры (часто называемые семействами шрифтов) представляют собой наборы шрифтов, которые отличаются одинаковым видом и разработаны для совместного использования, как на- пример Adobe Garamond Pro.
Стиль начертания - разновидность отдельного шрифта в семействе шрифтов. Как правило, прямой или обычный (фактическое имя зависит от семейства) шрифт является основным в се- мействе шрифтов, которое может включать такие начертания, как регулярное, жирное, полу- жирное, курсив и полужирный курсив.
1. Щелкните на вкладке палитры Character (Символ) или выберите команду меню Туре * Character (Ввод * Символ).
2. Используя инструмент ввода (  ), щелкните внутри врезки на левой стороне страницы 2
), щелкните внутри врезки на левой стороне страницы 2
и затем выберите команду меню Edit * Select All (Правка * Выделить все), чтобы выделить весь абзац.
|
|
|

3. На палитре Character (Символ) выберите в открывающемся списке Font Family (Семей- ство шрифтов) шрифт Adobe Caslon Pro, а в открывающемся списке Type Style (Стиль начерта- ния) выберите начертание Semibold Italic (Полужирный курсив).
4. В поле Font Size (Размер шрифта) (  ) введите 15 и нажмите клавишу Enter.
) введите 15 и нажмите клавишу Enter.

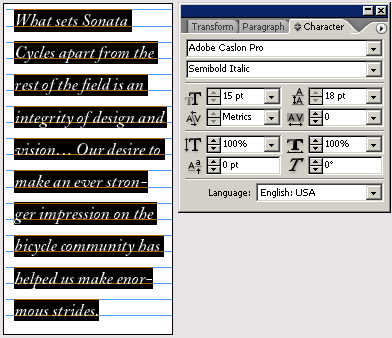
5. Выберите команду меню Edit * Deselect All (Правка * Отменить все выделение), чтобы снять выделение с текста. Обратите внимание, что текст остается выровненным по сетке даже после изменения этих атрибутов.
Поскольку Adobe Caslon Pro относится к шрифтам Open Type, можно использовать палитру
Glyphs (Знаки) для выбора альтернативных изображений многих букв.
6. Выделите первую букву (W) врезки и затем выберите команду меню Туре * Glyphs (Ввод
* Знаки).
7. На палитре Glyphs (Знаки) выберите в открывающемся меню Show (Показать) команду Alternates for Selection (Варианты выбора), чтобы посмотреть варианты для буквы «W». Затем дважды щелкните на варианте буквы «W», более близком к рукописному, чтобы заменить ис- ходную букву во врезке.

 Некоторые из наиболее часто используемых знаков, таких как символы авторского
Некоторые из наиболее часто используемых знаков, таких как символы авторского
права и торгового знака, также доступны в контекстном меню, которое вызыва- ется в точке ввода щелчком правой кнопкой мыши (Windows) или щелчком левой кнопкой мыши при нажатой клавише Ctrl ( Mac OS).
|
|
|

8. В оставшейся части урока вы не будете использовать сетку базовых линий, поэтому ее
можно спрятать. Чтобы спрятать сетку базовых линий, выберите команду меню View*Hide
Baseline Grid (Вид* Спрятать сетку базовых линий). Затем сохраните файл.
Дата добавления: 2018-10-25; просмотров: 227; Мы поможем в написании вашей работы! |

Мы поможем в написании ваших работ!
