Ручной способ структурирования
Вопросы к экзамену по дисциплине «Информатика» для направления "Экономика"(2017/18 год-лето-1 курс) ТЕМА: EXCEL 1. Табличный процессор Microsoft Excel. Табличный процессор Excel – самый популярный на сегодняшний день табличный редактор. Он позволяет легко оперировать с цифрами, обладает удобным интерфейсом – это как компьютер "общается" с пользователем, позволяет строить различные графики, множество диаграмм, которые способствуют более полному способу представления информации и усвоения материала. Табличный процессор обеспечивает работу с большими таблицами чисел. При работе с табличным процессором на экран выводится прямоугольная таблица, в клетках которой могут находиться числа, пояснительные тексты и формулы для расчета значений в клетке по имеющимся данным. Табличный процессор - программное средство для проектирования электронных таблиц. Они позволяют не только создавать таблицы, но и автоматизировать обработку табличных данных. С помощью электронных таблиц можно выполнять различные экономические, бухгалтерские и инженерные расчеты, а также строить разного рода диаграммы, проводить сложный экономический анализ, моделировать и оптимизировать решение различных хозяйственных ситуаций и т. д. Функции табличных процессоров весьма разнообразны: · создание и редактирование электронных таблиц; · создание многотабличных документов; · оформление и печать электронных таблиц; · построение диаграмм, их модификация и решение экономических задач графическими методами; · создание многотабличных документов, объединенных формулами; · работа с электронными таблицами как с базами данных: сортировка таблиц, выборка данных по запросам; · создание итоговых и сводных таблиц; · использование при построении таблиц информации из внешних баз данных; · создание слайд-шоу; · решение оптимизационных задач; · решение экономических задач типа “что – если” путем подбора параметров; · разработка макрокоманд, настройка среды под потребности пользователя и т. д. 2. Интерфейс программы Microsoft Excel. 1. Строка меню заголовка. Заголовок - он автоматически присваивается в верху заголовок- Книга1-Microsoft Excel В правом углу мы видим три кнопки. Первая кнопка позволяет нам свернуть программу. Вторая развернуть, третья – закрыть. Перейдем в левый угол, здесь мы видим так же три кнопки они отвечают, первая кнопка за сохранение документа, вторая отменить ввод который мы только что совершили, третья - ввернуть только что отмененное действие. Здесь же имеется настройка панели быстрого доступа, вы можете пометить кнопки которые будут отображаться на строке меню заголовка. 2. Панель вкладок – представляющая собой ленту, которая идет по верху окна каждого приложения. Лента, состоит из несколько вкладок. Каждая вкладка имеет свое название. К ним относится: Главная- вставка- разметка- страниц-формулы-данные-рецензирование-вид Ниже находится строка имя и строка формул. В строке имя будет отображаться имя активного элемента, а в строку формул будут вводится разные формулы для операции вычисления. При пользовании этой программы, всегда активная вкладка главная. Нажимая на каждую вкладку, нам открывается панель инструментов. В свою очередь панели инструментов делятся вертикальные части, которые могут совершать те или иные действия. Каждая часть подписана, для того чтобы мы могли знать для чего они предназначены. Если мы нажали на вкладку главная, то мы видим панель инструментов и действия ,которые мы можем сделать относится к группе- шрифт. Здесь мы можем дать команду сделать наш текст, жирным, курсивом, подчеркнутым, выбрать размер, произвести выравнивание нашего текста, сделать его по левому, правому краю и середине. Здесь мы видим большую кнопку, при нажатии ,которой выходит меню , где мы можем задать команды. Сохранить файл. Окно книги - где производят все расчеты Строка состояния. Здесь можно видеть, на какой строке у нас находится ячейка Рабочая область программы состоит из клеточек , если мы нажимаем на клетку то видим как подсвечивается столбец и строчка. Столбцы у нас обозначаются латинскими буквами а строки – нумеруются. В нижней части окна, расположена панель навигации рабочей книги, нажимая мышкой, мы можем переключаться между листами. Это значит, что мы можем составлять независимые друг от друга документы. Листы можно как добавлять так и удалять. В низу в правой части окна расположены команды для просмотра наиболее удобного документа, это может быть: Обычный Разметка страницы Страничный- Так же можете поменять масштаб документа передвигая ползунок Программа состоит 5 частей. 1.Строка заголовка меню 2. Панель вкладок – представляющая собой ленту3. Строка имя и строка формул4. Окно книги5.Нижняя часть окна 3. Основные понятия программы Microsoft Excel. Любая таблица состоит из столбцов и строк. Строки нумеруются цифрами 1, 2, 3 и т.д., а столбцам присваивается соответствие латинскому алфавиту: A, B, C и т.д. Причем, когда алфавит заканчивается, за Z следует AA, AB, AC и т.д. Пересечения строк и столбцов образуют ячейки, каждая ячейка имеет адрес, который обозначается именем столбца и номером строки. Например,В5. Ячейки являются минимальными элементами хранения данных. Одна из ячеек всегда является активной и выделяется рамкой. Эта рамка в MSExcel 2007 играет роль табличного курсора. В дальнейшем, при обращении к этим данным, всегда будет идти ссылка на адрес ячейки, где они расположены. Рабочий лист – это основной тип документа, используемый в MS Excel 2007 для хранения и манипулирования данными. Он состоит из ячеек, организованных в столбцы и строки, и всегда является частью рабочей книги. Рабочая книга – это файлы MS Excel 2007, которые могут содержать один или несколько рабочих листов. Такие файлы имеют расширение .xlsx. Объектами электронной таблицы также являются: · диапазон ячеек – прямоугольная область ячеек. Адресуется от верхнего левого до нижнего правого угла с разделителем «двоеточие». Например,A1:A9 (столбец), B2:Z2 (строка), С3:Е8 (прямоугольная область). · перечисление – перечисленные отдельные адреса ячеек. Разделитель «точка с запятой». Например, N22; B2; F11. · произвольная комбинация диапазонов и перечислений ячеек, например, V1; A2:G23; F2. С объектами можно производить групповые операции: переносить, копировать, удалять, форматировать и т.д. 4. Запуск и завершение работы Microsoft Excel. Запустить программу Excel можно из Главного меню Windows с помощью команды ПУСК-Программы-Microsoft Excel. Файл программы Excel – excel.exe - обычно находится в папках Program FilesÞMicrosoft OfficeÞOffice. Запуск программы Excel может осуществляться любым из стандартных способов запуска приложений, в том числе двойным щелчком мыши по значку документа, ассоциированного с Excel. Файлы документов, созданных с помощью табличного процессора Excel, имеют стандартное расширение *.xls. При запуске Excel без указания имени файла процессор по умолчанию предлагает начать создание нового документа под условным наименованием Книга 1. Создать новый документ можно также в окне папки или в окне программы Excel с помощью команды меню ФАЙЛÞСоздать или соответствующей кнопки на панели инструментов. В этом случае программа предлагает выбрать из списка шаблон для создаваемого документа. Основные принципы создания, загрузки и сохранения документов Excel аналогичны способам для документов MS Word. Завершение работы Excel, как и любого другого приложения Windows, - это закрытие его окна. Завершить работу с Excel (или закрыть его окно) можно любым из способов завершения работы приложений. 5. Создание, открытие, сохранение и печать документа. Операции создания, сохранения и открытия файлов Microsoft Excel выполняются так же, как и аналогичные операции Microsoft Word. Все эти команды сосредоточены в меню Файл. Можно пользоваться и привычными кнопками панели инструментовСтандартная. Новой командой, появившейся в меню Файлв разделе сохранения документа, является Сохранить рабочую область. Excel позволяет сохранять не только документы, но и конфигурацию открытых книг и окон в так называемом файле рабочей области. Этот файл имеет расширение .xlw (по умолчанию программа предлагает сохранить образ рабочей области в файле с именем resume). В файле рабочей области хранится информация о том, какие рабочие книги открыты и какие параметры (размер, позиция и т.п.) установлены для окон. Создавать файл рабочей области следует при завершении сеанса работы с большими документами. В начале следующего сеанса для воспроизведения рабочей области в том виде, какой она имела на момент сохранения, достаточно открыть файл рабочей области. Опции печати Несколько иначе выглядит и диалоговое окно Параметры страницы. Здесь появились дополнительные параметры. Например, Масштабна вкладке Страница. Изменение этого параметра позволяет вывести на печать таблицу, первоначальные размеры которой несколько больше размеров листа. Достаточно уменьшить масштаб такой таблицы при выводе на печать. В противном случае пришлось бы изменять размеры ячеек, заново форматировать текст в них, что в больших таблицах достаточно трудоемко. В разделе печати документа меню Файлпоявилась и новая команда –Область печати. Она позволяет выводить на печать не весь лист книги, а только выделенную его часть. 6. Типы данных в программе Microsoft Excel и их представление. Все многообразие данных, с которыми работает компьютер складывается из элементарных единиц информации – бит – цифр 0 и 1, т.е. в компьютерной технологии используется двоичная система счисления. Системы счисления в зависимости от способов изображения чисел делятся на позиционные и непозиционные. Непозиционная ( например, римская система, в которой для каждого числа используется специфическое сочетание символов, например, XYI, X и т.д.). Позиционная определяется ее основанием – числом используемых в ней цифр. Значение каждой цифры определяется ее местом (позицией) в числе, а любое число может быть представлено суммой произведения цифры числа на основание, возведенное в степень, начиная со степени 0. Среди позиционных систем счисления наибольшее распространение имеют следующие: - десятичная система с основанием 10, в которой используются 10 цифр от 0 до 9. Единицей измерения информации в десятичной системе является дит. Например, число 354 содержит 3 дита. 354= 3*10^2 + 5*10^1 + 4*10^0 . - двоичная система счисления с основанием 2. В ней используются только 2 цифры: 0 и 1. Единицей измерения в двоичной системе является бит. Бит – наименьшая единица информации, известная в природе; он может быть представлен лишь одной из двух цифр двоичной системы счисления (0 или 1). В двоичной системе первые десятичные цифры можно закодировать четырьмя двоичными цифрами. Десятичное число 6 в двоичной системе записывается как 0110. Двоичное число 1011 можно прочесть как десятичное 11: 1*2^3 + 0*2^2 + 1*2^1 + 1*2^0 Существуют формальные правила перевода чисел из одной системы в другую (из 2 – в 10 и наоборот). Например, при переводе целого десятичного числа в двоичное нужно делить его пополам до тех пор, пока в остатке не образуется 0 или 1, а затем записать остатки справа налево. Первый остаток – это младший (нулевой)разряд искомого числа. Последнее частное – старшая цифра искомого числа. 13:2 = 6 + 1; 6:2 = 3 + 0: 3:2=1+1; 13= 1101 Количество цифр (бит) в числе определяет разрядность числа. Биты в числе нумеруются справа налево начиная с нулевого разряда. Максимальное четырехразрядное число: 15= 1111 = 1*2^3 +1*2^2 +1*2^1 +1*2^0 Максимальное 8- разрядное двоичное число – 11111111. Перевести в 10-ую систему, то получается 128+64+32+16+8+4+2+1= 256 (28) Общая формула для подсчета кодируемых значений в двоичной системе счисления имеет вид: N = 2m , N- количество кодируемых значений; m- число разрядов двоичной системы. ИТАК, компьютер способен распознавать только значения бита – 0 или 1. Восьми битов (28 = 256) вполне достаточно для того, чтобы закодировать десятичные цифры, математические операторы, буквы латинског7о алфавита и необходимые служебные символы. Поэтому единицей измерения компьютерной информации служит 8-битовое число - байт - совокупность из 8 битов, которая воспринимается компьютером как единое целое. 7. Средства автоматизации ввода и редактирования данных. Автозавершение ввода При вводе текстовых данных в непрерывный ряд ячеек одного столбца можно воспользоваться автозавершением. В ходе ввода текстовых данных в очередную ячейку Excel проверяет соответствие вводимых символов значениям, имеющимся в этом столбце выше. Если обнаружено совпадение первых символов, вводимый текст автоматически дополняется имеющимся значением. Нажатие клавиши <Enter> подтверждает операцию автозавершения. Если текст должен быть другим, ввод следует продолжать, не обращая внимания на предлагаемый вариант. Автоматический ввод производится только для записей, которые содержат текст или текст в сочетании с числами. Записи, полностью состоящие из чисел, дат или времени, необходимо вводить самостоятельно. Автозаполнение смежных ячеек В правом нижнем углу текущей ячейки имеется черный квадратик – маркер заполнения. При наведении указателя мыши на этот маркер, он приобретает форму тонкого черного крестика. Протягивание маркера заполнения рассматривается как операция «размножения» содержимого ячейки в горизонтальном или вертикальном направлении. При этом следует сначала ввести значение в ячейку, затем снова сделать ячейку активной и протянуть маркер. Автозаполнение смежных ячеек числами Протягивание левой кнопкой мыши маркера ячейки, содержащей число, скопирует это число в последующие ячейки. Если при протягивании маркера удерживать клавишу <Ctrl>, то ячейки будут заполнены последовательными числами (рисунок 2.1). При протягивании вправо или вниз числовое значение увеличивается, при протягивании влево или вверх – уменьшается. По ходу протягивания появляется всплывающая подсказка. При протягивании маркера заполнения правой кнопкой мыши появится контекстное меню, в котором можно выбрать нужную команду: ·Копировать – все ячейки будут содержать одно и то же число; ·Заполнить – ячейки будут содержать последовательные значения (с шагом арифметической прогрессии 1). Заполнение числами с шагом отличным от 1 1 способ: заполнить две соседние ячейки нужными значениями; выделить эти ячейки; протянуть маркер заполнения 2 способ: ввести начальное значение в первую ячейку; протянуть маркер заполнения правой кнопкой мыши; в контекстном меню выбрать команду Прогрессия; в диалоговом окне выбрать тип прогрессии – арифметическая и установить нужную величину шага (в нашем примере это – 3). 3 способ: ввести начальное число; выделить диапазон заполнения; на вкладке Главная в группе Редактирование =>Заполнить=>Прогрессия; в диалоговом окне сформулировать правило заполнения. Автозаполнение текстом Если ячейка содержит текст и число (например, Изделие 1), то при протягивании маркера левой кнопкой мыши будет меняться числовое значение (Изделие 2, Изделие 3,…), а при нажатой клавише <Ctrl>, содержимое будет скопировано. Протягивание правой кнопкой вызовет контекстное меню, в котором выбирается нужная команда. Если ячейка содержит только текстовые данные, то протягивание маркера копирует текст, кроме специальных значений, являющихся назначенными элементами списка. Такими значениями являются, например, названия дней недели, месяцев. Просмотреть наборы списков и определить новые списки можно в диалоговом окне Кнопка Microsoft Office =>кнопка Параметры Excel => выбрать раздел Основные, а затем в группе Основные параметры работы с Excel нажмите кнопку Изменить списки. . При автозаполнении элементами списков справедливо то же правило, что и с числами: при протягивании вправо или вниз – увеличение (вперед по списку), при протягивании влево или вверх – уменьшение (назад по списку). Для заполнения ячейки текстовым значением, уже имеющимся в данном столбце, можно использовать команду контекстного меню ячейки =>Выбрать из раскрывающегося списка. 8. Форматирование данных в Excel . При форматировании данных в ячейках можно изменять: · изображение числовых величин в различных видах (форматах); · выравнивание данных в ячейках; · атрибуты шрифта (стиль, начертание, размер, цвет); · выделение ячеек или диапазонов ячеек рамками (границами); · изменение цвета (заливки) ячеек; · ширину и высоту ячейки. Для выполнения операций форматирования содержимого ячеек используется команда Формат → Ячейки…. В открывающемся диалоговом окне Формат ячеек, активизируя соответствующиевкладки, можно задать нужные параметры форматирования. На рис. 2 изображено диалоговое окноФормат ячеек. Для изменения ширины столбца или высоты строки можно использовать команду Формат → Столбец или Формат → Строка, соответственно. Можно так же изменять эти параметры с помощью заголовков столбцовилистрок. Для этого необходимо установить указатель мыши направуюграницу заголовка столбца или нанижнююграницу заголовка строки и, удерживая левую клавишу мыши, перетащить ее, изменяя тем самым ширину столбца или высоту строки до нужных размеров. Для быстрого выполнения некоторых из операций форматирования можно использовать кнопки на Стандартной панели Форматирование.
|
|
|
|
|
|
|
|
|
|
|
|
Форматирование таблиц
Форматирование – это целый комплекс мер регулировки визуального содержимого таблиц и расчетных данных. В данную область входит изменение огромного количества параметров: размер, тип и цвет шрифта, величина ячеек, заливка, границы, формат данных, выравнивание и много другое. Подробнее об этих свойствах мы поговорим ниже.
Автоформатирование
К любому диапазону листа с данными можно применить автоматическое форматирование. Программа отформатирует указанную область как таблицу и присвоит ему ряд предустановленных свойств.
9. Условное форматирование в Excel.
Условное форматирование позволяет применять форматирование ячеек избирательно или автоматически на основании их значений. Условное форматирование – это простой способ определить ячейки с ошибочными записями или значениями определённого типа.
В MS Excel есть такие инструменты, освоив которые, можно увеличить эффективность работы сразу в несколько раз. К таковым относится условное форматирование ячеек. Суть в том, что при наступлении некоторого условия ячейки форматируются автоматически. Например, если число превышает значение 100, шрифт становится красным полужирным курсивом; когда до наступления платежа остается 2 дня, ячейка с датой подсвечивается желтым цветом; перевыполнение плана продаж на 5% и более окрашивается в зеленый цвет и т.д. и т.п.
10. Присвоение и использование имен ячеек в Excel.
Присвоение имени диапазону ячеек
Допустим, есть столбец таблицы с информацией о доходах организации за полугодие. Используем это и диапазону, который он занимает: D5:D60 присвоим имя Доходзаполугодие. Вот несколько вариантов создания имени для заданного диапазона:
1. При помощи команды Создать из выделенного фрагмента:
Выделяем в столбце таблицы диапазон ячеек D5:D60 в блок;Создание имени для блока в Excel
В области Определенные имена на вкладке Формулы ленты меню нажимаем кнопку Создать из выделенного (или нажимается комбинация клавиш Ctrl+Shift+F3);
Если имя берется из заголовка столбца, то в выпадающем диалоговом окне ставим галочку напротив пункта В строке выше;
нажимаем кнопку ОК.
Правильно ли Вы создали имя и какому диапазону оно присвоено, можно проверить через окно Диспетчер имен, которое вызывается одноименной кнопкой из этой же области.
2. Создание имени через поле Имя:
Тут все очень просто. Надеюсь, вы помните, что поле Имя, это то поле, в котором отображается адрес ячейки диапазона, на которой установлен прямоугольник курсора и расположено оно слева от строки формул. Итак, делаем следующее:
Выделяем диапазон ячеек D5:D60;Ввод имени в Excel
В поле Имя вводим имя Доходзаполугодие, заменив отображаемый там адрес первой ячейки диапазона;
Подтверждаем ввод нажатием клавиши Enter. Все, имя создано!
3. Создание имени через команду Присвоить имя:
Для создания имени через кнопку Присвоить имя необходимо:
Выделить ячейки D5:D60 без заголовка столбца;Окно Excel Создание имени
В области Определенные имена на вкладке Формулы ленты меню нажимаем кнопку Присвоить имя;
В открывшемся окне Создание имени в поле Имя вводится название диапазона “Доходзаполугодие”;
В поле Область задаем область действия этого имени – Лист1 или Книга;Окно Excel Создание имени
Нажимаем кнопку ОК.
11. Встроенные функции в Excel.
Чтобы вставить функцию в Excel 2007 выберите в главном меню пункт «Формулы» и кликните на значок «Вставить функцию», либо нажмите на клавиатуре комбинацию клавиш Shift+F3.
СУММ, СУММЕСЛИ, ПРОИЗВЕД, ВПР, …..
12. Список. Сортировка данных. Понятие о списке (базе данных).
Понятие о списке (базе данных Excel)
Электронные таблицы Excel можно использовать для организации работы с небольшими реляционными базами данных. В этом случае электронную таблицу называют списком или базой данных Excel (рис. 3.33) и используют соответствующую терминологию:
строка списка — запись базы данных;
столбец списка — поле базы данных.
Название столбца может занимать только одну ячейку и при работе с таблицей как с базой данных называется именем поля. Все ячейки строки с именами полей образуют область имен полей, которая занимает только одну строку. Данные всегда располагаются, начиная со следующей строки после области имен полей. Весь блок ячеек с данными называют областью данных.
Внимание!
1. Список содержит фиксированное количество полей (столбцов), определяющих структуру записи базы данных (строки).
2. Верхняя строка списка содержит имена полей (названия столбцов).
3. Имя поля может состоять из нескольких слов любого алфавита. Обязательное требование — размещение в одной ячейке.
Список (база данных Excel) — электронная таблица, в которой строки (записи) имеют фиксированную структуру, а имена столбцов (полей) занимают одну строку.
Для размещения имени поля списка в одной ячейке (рис.3.33) необходимо:
выделить ячейку или всю строку, где будут располагаться имена полей;
ввести командуФормат, ячеек и выбрать вкладку Выравнивание
на вкладке установить следующие параметры:
По горизонтали: по значению
По вертикали: по верхнему краю или по центру
Отображение: установить флажок переносить по словам
Над записями списка можно выполнять различные операции обработки, команды вызова которых сгруппированы в менюДанные. Для того чтобы электронная таблица воспринималась системой как список, необходимо соблюдать описанные выше правила и перед выполнением операций обработки установить курсор внутри этой таблицы. В этом случае пру вводе команды обработки из менюДанные весь список (имена полей и записи, см. рис 3.33) будет выделены темным цветом. Когда список сформирован неверно или нужно работать с частью области списка, область списка надо выделить вручную с помощью мыши.
Excel предоставляет возможности для работы с базами данных различных форматов, которые при открытии в среде Excel автоматически преобразуются в список. Такое преобразование называют импортом. Данные в электронную таблицу можно включить не только путем импорта из «чужой» базы данных, но и посредством запросов данных, адресованных тому или иному серверу баз данных. Такие запросы формируются специальной программой MS Query, вызываемой по командеДанные, Внешние данные. Создать запрос. Результат запроса возвращается в электронную таблицу в виде списка.
Сортировка данных в списке
Сортировка данных является базовой операцией любой таблицы и выполняется командой Данные, Сортировка с установкой необходимых параметров. Целью сортировки является упорядочивание данных. Сортировка осуществляется на том же листе.
Особенно важно осуществлять сортировку в списке, так как многие операции группировки данных, которые доступны из менюДанные, можно использовать только после приведения операции сортировки.
В среде Excel 97 предусмотрены три уровня сортировки, которые определяются в диалоговом окне «Сортировка диапазона» (рис.3.34, а) параметром Сортировать по.
Сначала осуществляется сортировка в столбце 1-го уровня, затем сортируются одинаковые записи 1-го столбца по столбцу 2-го уровня, затем сортируются одинаковые записи 2-го столбца по столбцу 3-го уровня.
В том же окне устанавливается порядок сортировки в столбцах — по возрастанию или убыванию. При сортировке по возрастанию упорядочение идет следующим образом — от меньшего к большему, по алфавиту или в хронологическом порядке дат, но при этом имеет место приоритет: числа, текст, логические значения, значения ошибок, пустые ячейки. Сортировка по убыванию использует обратный порядок (исключение — пустые ячейки, которые располагаются в конце списка),
При наличии заголовков столбцов (имен полей) их следует исключить из области, подлежащей сортировке, установкой флажка переключателя Идентифицировать поля по подписям.
Кнопка <Параметры> выводит диалоговое окно «Параметры сортировки», в котором задаются дополнительные установки сортировки (рис. 3.34, б): с учетом регистра или без учета; по столбцам или по строкам; порядок сортировки — обычный или специальный, выбранный из предлагаемого списка. Этот список можно сформировать самостоятельно с помощьюСервис, Параметры, вкладка Списки.
13. Использование команды ИТОГИ для организации списков.
В Excel имеется команда "Данные" - "Итоги", которая может осуществлять вывод как промежуточных, так и общих итогов в списке. При выполнении этой команды список в Excel отображается в виде структуры, что дает возможность быстро сворачивать и разворачивать записи в промежуточных итогах с помощью манипулятора мышь.
Для примера подведем промежуточные и общие итоги столбца "№ склада" в списке "Список учета товаров на складе".
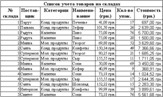
Рис. 1.
Для вывода промежуточных итогов необходимо выполнить следующее:
§ В первую очередь отсортируйте список по тому столбцу, по которому хотите подвести итоги, в данном случае, отсортируйте "№ склада" по возрастанию
§ Затем выделите любую ячейку в списке и выберите команду "Итоги" в меню "Данные"
§ В появившемся окне диалога "Промежуточные итоги" выберите заголовок столбца "№ столбца" из списка "При каждом изменении в:"
§ В списке "Операция:" выберите требуемую функцию, которая может быть использована для вычисления промежуточных итогов, например функцию СУММ()
§ Далее в списке "Добавить итоги по" установите флажок перед заголовком столбца, по которому необходимо выполнить расчет промежуточного итога (например, стоимость)
§ Нажмите кнопку ОК для того, чтобы выполнить команду промежуточные итоги

Рис. 2.
В результате выполнения команды "Данные" - "Итоги" список отображается на экране в виде структуры. На рисунке представлен список со свернутыми записями в группах 2, 3 и 4.
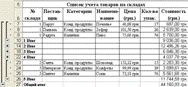
Рис. 3.
С левой стороны списка расположены кнопки со значками "-" и "+", которые указывают на то, что все записи в первой и пятой группах списка отображены на экране, а в группах 2, 3, 4 - записи свернуты. Если щелкнуть указателем мыши на кнопке "-", записи в группе будут сворачиваться, а если щелкнуть на кнопке "+", то записи в группе будут разворачиваться.
Для завершения работы с командой "Итоги" щелкните указателем мыши на кнопке "Убрать все" в окне "Промежуточные итоги".
14. Структурирование таблиц.
Содержание работы:
1 Ручной способ структурирования
2 Автоструктурирование
3 Структурирование с подведением итогов
Структурирование таблиц
структурирование таблицы -это группирование строк и столбцов в таблице. Оно необходимо при работе с большими таблицами , когда часто приходится временно закрывать или открывать вложенные друг в друга части таблицы на разных иерархических уровнях. Структурированный по строкам документ имеет вид (рис. 1). Значки "+" означают, что строки 3-7 и 15-19 в таблице свёрнуты. При щелчке по ним они разворачиваются, т.е. полностью появляются на экране и появляется линия уровня, а значок "+" заменяется на "-". При щелчке по значку "-" группа строк сворачивается в значок "+".
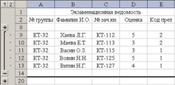
Рисунок 1 Структурированная по строкам таблица
Перед структурированием таблицы необходимо произвести сортировку записей для выделения необходимых групп по порядку.
Структурирование выполняется с помощью командыДанные\Группа и Структура, а затем выбирается конкретный способ — автоматический или ручной.
Ручной способ структурирования
При ручном способе структурирования выделяется блок смежных строк или столбцов и выполняется командаДанные\ Группа и Структура\ Группировать. Появляется окно Группирование, в котором указывается вариант группировки — по строкам или столбцам.
В результате создается структура таблицы (рис. 1). Кнопки 1 и 2 - номера уровней структуры – служат для открытия или скрытия соответствующего уровня.
вложенный структурный элемент нижнего иерархического уровня будет создан, если внутри структурной части выделить группу и выполнить командуДанные\ Группа и Структура\ Группировать. При выделении группы, охватывающей другие структурные части таблицы, и выполнении командыДанные\ Группа и Структура\ Группировать создается структурный элемент верхнего иерархического уровня. Максимальное число уровней - восемь.
Для отмены одного структурного компонента производится выделение области и выполняется командаДанные\Группа и Структура\ Разгруппировать.
Для отмены всех структурных компонентов таблицы нужно выполнить командаДанные\Группа и Структура\Удалить структуру.
Автоструктурирование
Автоструктурирование выполняется для таблиц, содержащих формулы, которые ссылаются на ячейки, расположенные выше и (или) левее результирующих ячеек, образуя с ними сплошную смежную область – без пустых промежуточных столбцов или строк. Автоструктурирование возможно только для такого порядка следования ячеек с данными и ячеек с формулами - слева направо и сверху вниз.
Пример такой таблицы приведен на рис. 2. В ней, по сравнению с таблицей рис. 1 введены столбец, в котором рассчитывается максимальная оценка студента с помощью функции МАКС(может быть любая формула Excel) и строка Итого, в которойрассчитывается с помощью функцииСРЗНАЧ средний балл в группе. Порядок следования исходных данных и результатов (итогов) - слева направо и сверху вниз, что позволяет применить к таблице автоструктурирование.
После ввода в таблицу исходных данных и формул курсор устанавливается в произвольную ячейку списка и выполняется командаДанные\ Группа и Структура\ Создать структуру. Все структурные части таблицы создаются автоматически (рис. 3 – строки группы КТ-31 свёрнуты).

Рисунок 2Таблица, пригодная для автоструктурирования

Рисунок 3 Вид таблицы после автоструктурирования
Структурированную таблицу можно выводить на печать в открытомили закрытом виде.
15. Консолидация данных в Excel.
Дата добавления: 2018-08-06; просмотров: 327; Мы поможем в написании вашей работы! |

Мы поможем в написании ваших работ!
