Тема 5. Комп'ютерне проектування в системі AutoCAD
Лекція 9. Графічна система проектування AutoCAD та створення 2D об'єктів в AutoCAD
Мета: Вивчити основні можливості та особливості інтерфейсу САПР AutoCAD для 2D об’єктів.
План
1. Загальна характеристика системи AutoCAD для формування 2D об’єктів.
2. Приклади використання AutoCAD для розв'язання інженерних задач.
3. Структура файла AutoCAD.
4. Управління екраном AutoCAD. 2D-технологія креслення.
5. Графічні примітиви. Креслення об'єктів, прив'язка об'єктів.
6. Редагування об'єктів: обрізання, поворот, дзеркальне відображення,
масштабування.
Література: основна:
1. Бордман Т. 3ds max6: Учеб. курс. — СПб.: Питер, 2005.
2. Ляшков, А. А. Компьютерная графика – лабораторный практикум.
3. Омск.: ОмГТУ, 2009. -185с.
4. Кобурн Ф., Маккормик П. Эффективная работа с CorelDraw 7: Офиц. рук-во: Пер. с англ. — СПб.: Питер, 1997. — 736 с.
5. Петров М., Попов. Adobe Photoshop CS у прикладах. СПб.:Бхв-Петербург, 2006, 384 с.
6. Ю.Миронов Д. Corel Draw 9: Учеб. курс. — СПб.: Питер, 2000. — 448 с.
7. Приписное Д. Ю. Моделирование в 3D Studio Мах 3.0. — СПб.: ВН, 2000. — 352 с.
8. Съемщикова Л. С. Создаем чертежи на компьютере в AutoCAD. - М.: ДМК Пресс, 2004.—176 с.
9. Тайц А., Тащ A. CorelDRAW 10: Краткий курс. -СПб.: Питер, 209. -256 с.
10. Темин Г. В. 3D Studio MAX 6/7: Учеб. курс. ДиаСофт, 2005 — 464 с.
- додаткова:
1. Эйнджел Э. Интерактивная компьютерная графика. Вводный курс на базе OpenGL: Пер. с англ. - 2-е изд.: - М.: Издат. дом "Вильяме", 2001. - 592 с.
2. http://uk.wikipedia.org/wiki/Категорія:Комп'ютерна_графіка
3. http://craftimage.com.ua/
|
|
|
4. http://graphicportal.net/
5. http://www.gifanimation.it-web.org/main.html
Система AutoCAD призначена для виконання робіт із графічного відображення об'єктів різних напрямків: машинобудування, будівництво, суднобудування, земельний кадастр і т.інш. AutoCAD однаково зручний як при роботі з конкретними деталями і вузлами так і при складанні технологічних схем, карт і маршрутів, а також складанні супутньої документації, має широкий спектр можливостей по відображенню результатів роботи.
По своїй суті програмні комплекси AutoCAD версій 2000-2007 однакові. Основними розходженнями можуть бути зміни в інтерфейсі і додавання деяких функціональних можливостей від версії до версії.
Знайомство з AutoCAD.
Перший запуск.
Після запуску AutoCAD у залежності від настроювань програми на екран виводиться вікно Startup (рис. 1.1) або відразу відкривається новий порожній малюнок.

Рис. 1.1
У вікні Startup пропонується чотири варіанти початку роботи:
 Open a Drawing (відкриття креслення) – дозволяє відкрити існуючий DWG-файл;
Open a Drawing (відкриття креслення) – дозволяє відкрити існуючий DWG-файл;
 Start from Scratch (почати з чернетки) – створює малюнок з найпростішими установками, необхідно тільки ввести одиниці виміру;
Start from Scratch (почати з чернетки) – створює малюнок з найпростішими установками, необхідно тільки ввести одиниці виміру;
 Use a Template (використовувати шаблон) – створюється новий малюнок відповідно до шаблона, що має необхідні установки креслення. Шаблон вибирається з існуючого списку, у який можливе додавання власних шаблонів;
Use a Template (використовувати шаблон) – створюється новий малюнок відповідно до шаблона, що має необхідні установки креслення. Шаблон вибирається з існуючого списку, у який можливе додавання власних шаблонів;
|
|
|
 Use a Wizard (використання чарівника) – пропонується два варіанти настроювання робочого простору:
Use a Wizard (використання чарівника) – пропонується два варіанти настроювання робочого простору:
Quick Setup (швидка установка) – використовується шаблон наперед встановлений користувачем або завантажений за замовчуванням, необхідно тільки задати одиниці виміру Units і визначити границі області креслення Area;
Advanced Setup(детальна установка) – теж, що й у попередньому тільки додатково необхідно визначити одиниці виміру кута Angle, початок відліку кута Angle Measure і напрямок його відліку Angle Direction.
Якщо AutoCADуже запущений, то створити новий документ можна натисканням кнопки  на стандартній панелі. При цьому з'являється вікно Create New Drawing (рис. 1.2) ідентичне вікну Startup тільки з відключеною функцією відкриття існуючого малюнка.
на стандартній панелі. При цьому з'являється вікно Create New Drawing (рис. 1.2) ідентичне вікну Startup тільки з відключеною функцією відкриття існуючого малюнка.
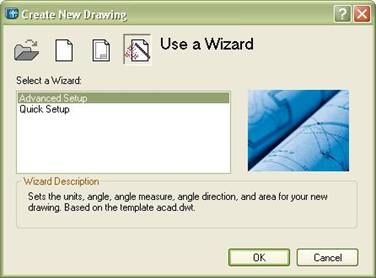
Рис. 1.2
Інтерфейс користувача.
Після завершення всіх підготовчих дій користувач одержує доступ до основного вікна системи (у залежності від версії, AutoCAD може мати різні зображення іконок і змінені вкладені підміню).
На рис. 1.3 показане основне вікно (робочий стіл) AutoCAD, що у даному випадку включає:
1. Випадаюче меню.
2. Панелі інструментів, що можуть бути додані і змінені в залежності від нестатків користувача.
|
|
|
3. Командний рядок.
4. Рядок стану.
5. Графічне поле.
Випадаюче меню
За замовчуванням рядок випадаючих меню містить 11 пунктів.

Рис. 1.3
Меню File(файл)(рис. 1.4) – тут зібрані команди роботи з файлами: New (новий), Open(відкрити), Close (закрити), Partial Load(часткове завантаження), Save (зберегти), Save As (зберегти як), eTransmit (сформувати комплект), Publish to Web (публікація в Інтернету), Export (експорт), Page Setup(установки листа), Plotter Manager(диспетчер плотерів), Plot Style Manager(диспетчер стилів друкування), Plot Preview(попередній перегляд), Plot(друк), Publish(публікація), Drawing Utilities(утіліти креслення), Send (переслати), Drawing Properties(властивості креслення), список останніх файлів, що відкриваються, Exit (вихід).
Меню Edit(виправлення) (рис. 1.5) – тут зібрані команди по редагуванню графічного поля і роботи з буфером обміну: Undo(скасувати), Redo (повторити), Cut (вирізати), Copy(копіювати), Copy with Base Point(копіювати з базовою точкою), Copy Link(копіювати посилання), Paste(уставити), Paste As Block(уставити як блок), Paste As Hyperlink(уставити як гіперпосилання), Past to Original Coordinates(уставити з вихідними координатами), Paste Special(спеціальна вставка), Clear(очистити), Select All(вибрати усі), OLE Links(зв'язки), Find (знайти).
|
|
|
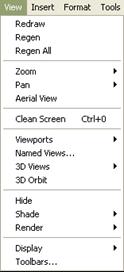


Рис. 1.5
Рис. 1.6
Рис. 1.4
Меню View(вид) (рис. 1.6) – команди керування видами, установки точок зору, видалення невидимих ліній, зафарбування, керування параметрами екрана, установка панелей інструментів: Redraw (перемалювати), Regen (регенерувати),Regen All(регенерувати усі), Zoom (зумірування), Pan (панарамування), Aerial View (аеровид), Clean Screen(очистити екран), Viewports (видові екрани), Named Views(іменовані види), 3D Views(3D види), 3D Orbit(3D орбіта), Hide (сховати), Shade (тінь), Render (тонування), Display (відображення), Toolbars (панелі інструментів).
Меню Insert (вставка) (рис. 1.7) – операції з блоками, зовнішніми посиланнями, підкладками, об'єктами інших додатків і т.д.: Block (блок), External Reference(зовнішнє посилання), Raster Image(растрове зображення), Layout (лист), 3D Studio(3D студія), ACIS File(імпорт файлу в форматі ACIS), Drawing Exchange Binary(імпорт малюнка в двоічний файл), Windows Metafile(імпорт файлу WMF), OLE Object (OLE об'єкт), Markup (надбавка), Xref Manager(менеджер посилань), Image Manager (менеджер зображень), Hyperlink (гіперпосилання).
Меню Format(формат) (рис. 1.8) – задаються властивості графічних об'єктів, типи ліній, колір, стилі і розмір тексту, установка одиниць виміру і границі креслення: Layer (шар), Color (колір), Linetype (тип лінії), Lineweight (вага лінії),
 |
Text Style(стиль тексту), Dimension Style(стиль розмірності), Plot Style(стиль печатки), Point Style(стиль відображення точок), Multiline Style(стиль мультилинии), Units (одиниці), Thickness (висота), Drawing Limits(границі малюнка), Rename (перейменувати).
Меню Tools (інструменти) (рис. 1.9) – команди по керуванню системою, параметрами креслення, прив'язками, системами координат, роботи з макросами і т.п.: Autodesk Website (Інтернет сайт Autodesk), CAD Standards (CAD стандарти), Spelling (орфографія), Quick Select (швидкий вибір), Display Order (порядок промальовування), Inquiry (зведення), Attribute Extraction(витяг атрибутів), Properties (властивості), DesignCenter (центр проектів), Tool Palettes Window(вікно палітри інструментів), dbConnect (приєднання бази даних), Load Application(завантаження додатків), Run Script(запустити сценарій), Macro(макрос), AutoLISP, Display Image (зображення дисплея), Named UCS(іменовані системи координат користувача), Orthographic UCS(орфографічні СКК), Move UCS(перемістити СКК), New UCS(нова СКК), Wizards (чарівники), Drafting Settings(установки креслення), Tablet (планшет), Customize (адаптація), Options (опції).
Меню Draw (креслення) (рис. 1.10) – операції по побудові основних примітивів: Line(відрізок), Ray (промінь), Construction Line(конструктивна пряма), Multiline (мультілінія), Polyline(полілінія), 3D Polyline(3D полілінія), Polygon(багатокутник), Rectangle (прямокутник), Arc (дуга), Circle (окружність), Donut (кільце), Spline (сплайн), Ellipse (еліпс), Block (блок), Point (точка), Hatch (штрихування), Boundary (контур), Region (область), Wipeout (маскування), Revision Cloud (хмара), Text (текст), Surfaces (поверхня), Solids (тіла).
Меню Dimension (розміри) (рис. 1.11) – команди простановки розмірів, винесень, допусків і керування стилями їх відображення: Quick Dimension (швидкий розмір), Linear (лінійний), Aligned (рівнобіжний), Ordinate (ординатний), Radius (радіус), Diameter (діаметр), Angular (кутовий), Baseline (базовий), Continue (продовжити), Leader (винесення), Tolerance (допуск), Center Mark (маркування центра), Oblique (нахилити), Align Text (розмірний текст), Style (стиль), Override (перевизначити), Update (обновити), Reassociate Dimensions (прикріпити розміри).
Меню Modify (змінити) (рис. 1.12) – команди стосовні до редагування графічних об'єктів: Properties (властивості), Match Properties (копіювання властивостей), Object (об'єкт), Clip (підрізування), Xref and Block Editing(редагування зовнішніх посилань і блоків), Erase (стерти), Copy (копіювати), Mirror (дзеркало), Offset(подоба), Array (масив), Move (рухати), Rotate (обертати), Scale (масштаб), Stretch (розтягти), Lengthen (збільшити), Trim (обрізати), Extend (подовжити), Break (розірвати), Chamfer (фаска),Fillet (сполучення), 3D Operation(3D операції), Solids Editing (редагування тіл), Explode (підірвати).
 |
Рис. 1.11
Рис. 1.10 Рис. 1.12
Меню Window (вікно) (рис. 13) – дане меню відповідає за розміщення документів на екрані: Close (закрити), Close All (закрити усі), Cascade (каскадом), Tile Horizontally (горизонтальними секціями), Tile Vertically (вертикальними секціями), Arrange Icons (упорядкувати значки), список відкритих документів.
Меню Help (підказка) (рис. 1.14) – тут можна одержати доступ до довідкової системи і підказкам по роботі, а також доступ до деяких сторінок Інтернету: Help (підказка), Active Assistance(активна допомога), Developer Help(допомога розроблювача), New Features Workshop(нові можливості), Online Resources(інтерактивні ресурси), About (про програму).
 |
Панелі інструментів
Панелі інструментів (відзначені цифрою 2 на рис. 1.3) є основним засобом для виконання операцій AutoCAD. Команди на панелях представлені у виді піктограм. Якщо установити курсор на піктограмі (кнопці) панелі, то через якийсь час поруч з курсором з'явиться назва відповідної команди, а в рядку стану з'явиться більш докладний опис. Якщо курсор знаходиться на панелі поза якоїсь з кнопок, то в рядку стану висвітиться підказка, зв'язана з панеллю в цілому.
3D Orbit(3D орбіта) (рис. 1.15), в інших версіях може мати назву 3D Navigation (3D навігація).

Рис. 1.15
CAD Standards (стандарти оформлення) (рис. 1.16).

Рис. 1.16
Dimension (розмірність) (рис. 1.17)

Рис. 1.17
Draw (креслення) (рис. 1.18)

Рис. 1.18
Draw Order (порядок промальовування) (рис. 1.19)

Рис. 1.19
Inquiry (зведення) (рис. 1.20)

Рис. 1.20
Insert (вставка) (рис. 1.21)

Рис. 1.21
Layers (шари) (рис. 1.22)

Рис. 1.22
Layouts (аркуші) (рис. 1.23)

Рис. 1.23
Modify (зміна) (рис. 1.24)

Рис. 1.24
Modify II (зміна 2) (рис. 1.25)

Рис. 1.25
Object Snap (об'єктна прив'язка) (рис. 1.26)

Рис. 1.26
Properties (Властивості) (рис. 27)

Рис. 1.27
Refedit (редагування посилань) (рис. 1.28)

Рис. 1.28
Reference (посилання) (рис. 1.29)

Рис. 1.29
Render (тонір) (рис. 1.30)

Рис. 1.30
Shade (тінь) (рис. 1.31)

Рис. 1.31
Solids (тіла) (рис. 1.32)

Рис. 32
Solids Editing (редагування тіл) (рис. 1.33)

Рис. 1.33
Standard (стандартна) (рис. 1.34)

Рис. 1.34
Styles(стилі) (рис. 1.35)

Рис. 1.35
Surfaces (поверхні) (рис. 1.36)

Рис. 1.36
Text (текст) (рис. 1.37)

Рис. 1.37
UCS (користувальницька система координат) (рис. 1.38)

Рис. 1.38
UCS II (ССК 2) (рис. 1.39)

Рис. 39
View (вид) (рис. 1.40)

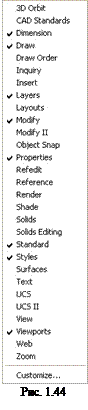 Рис. 1.40
Рис. 1.40
Viewports (видові екрани) (рис. 1.41)

Рис. 1.41
Web (инт.) (рис. 1.42)

Рис. 1.42
Zoom (Зуміровання) (рис. 1.43)

Рис. 1.43
Панелі інструментів можуть бути представлені в двох режимах: перший – плаваючий (float), як показано на малюнках 1.15-1.43, другий – закріплений (dock), з фіксованим положенням з боків або у верхній частині графічного поля. При необхідності допускається зміна розмірів і переміщення панелей, що плавають, у межах графічного поля. Перехід від одного режиму відображення до іншого відбувається шляхом перетаскування панелі інструментів у графічну зону або за її межі.
Для того щоб відобразити необхідну панель інструментів необхідно вказати її ім'я в списку контекстного меню (рис. 1.44), викликуваного натисканням правої кнопки миші на якійсь піктограмі іншої панелі інструментів. У контекстному меню галочкою відзначені ті панелі, що уже відображені на екрані. Для видалення панелі необхідно зробити її плаваючою і натиснути на кнопку закриття в правому верхньому куті цієї панельки.
Рядок стану
Рядок стану (рис. 1.45) розташована в нижній частині вікна системи AutoCAD. Вона містить: у правій частині – поточні координати курсору; у середній частині – кнопки включення/вимикання режимів креслення; у лівій частині – область повідомлень, у яку виводяться значки служб зовнішніх посилань, нормоконтроля і т.п.
Кнопки включення/вимикання режимів креслення:
- SNAP (крок) – Snap Mode, покрокова прив'язка курсору;
- GRID (сітка) – Grid Display, відображення сітки;
- ORTHO (орто) – Ortho Mode, ортогональний режим;
- POLAR (поляр) – Polar Tracking, режим полярного відстеження;
- OSNAP (прив'язка) – Object Snap, режим об'єктної прив'язки;
- OTRCK (спостереження) – Object Snap Tracking, режим відстеження при об'єктній прив'язці;
- LWT (товщина лини) – Show/Hide Lineweight, режим відображення ліній відповідно до толщин.
- MODEL/PAPER (модель/папір) – Model or Paper space, перехід від простору моделі до простору листа і навпаки.

Рис. 1.45
Вікно командних рядків
Зона командних рядків (рис. 1.46) є самостійним вікном, інтегрованим у систему AutoCAD. За замовчуванням вона розташовується над рядком стану. Зона звичайно містить три текстових рядки, але можна змінити її розмір переміщенням границі вікна нагору або вниз.

Рис. 1.46
Остання (нижня) рядок називається командним рядком. У неї системою виводяться повідомлення і запити. У ній же користувач уводить команди і відповіді на запити.
Для переходу до режиму, що плаває, необхідно зробити подвійного щиглика по лівій границі або, схопивши за цю границю, перетягнути в потрібне місце. Якщо повторити подвійне натискання по лівій границі, то вікно повернеться в звичне положення.
Текстове вікно
У текстовому вікні (рис. 1.47) можна одержати доступ до протоколу команд. У ньому можна вводити команди, бачити повідомлення і підказки. Уміст змінити не можна, однак можливо скопіювати в текстовий редактор або командний рядок. Текстове вікно викликається натисканням клавіші F2 або через меню View>Display>Text Window F2

Рис. 1.47
Екранне меню
Маючи ієрархічну структуру, екранне меню дозволяє переходити в різні підменю, використовуючи деревоподібну структуру. Для активації необхідно викликати діалогове вікно Options
Tools>Options…
На вкладці Display необхідно установити (для деактивації – зняти) прапорець Display screen menu в області Window Elements.

Функціональні клавіші.
· F1 – виклик довідкової системи AutoCAD;
· F2 – переключення між текстовими і графічними вікнами;
· F3 або Ctrl+F – включення/відключення поточних режимів об'єктної прив'язки OSNAP;
· F4 – переключення системної перемінної TABMODE;
· F5 або Ctrl+E – циклічне переключення ізометричних площин;
· F6 або Ctrl+D – включення/відключення режиму Dynamic UCS;
· F7 або Ctrl+G – включення/відключення відображення сітки GRID;
· F8 або Ctrl+L – включення/відключення ортогонального режиму ORTO;
· F9 або Ctrl+B – включення/відключення крокової прив'язки SNAP;
· F10 – включення/відключення режиму полярного відстеження POLAR;
· F11 – включення/відключення режиму об'єктного відстеження OTRACK;
· F12 – включення/відключення динамічного введення DYN;
· Esc або Ctrl+[, Ctrl+\ – переривання поточної операції;
· Enter, Space, Ctrl+M Ctrl+J – повторення останньої команди;
· Ctrl+A – включення і відключення вибору групи об'єктів;
· Ctrl+C – копіювання об'єктів у буфер обміну;
· Ctrl+N – відкриття діалогового вікна створення нового малюнка Create New Drawing;
· Ctrl+O – відкриття діалогового вікна вибору раніше створеного креслення Select File;
· Ctrl+P – відкриття діалогового вікна виводу креслення на друкування Plot – Model;
· Ctrl+R – зміна видового журналу;
· Ctrl+S – збереження поточного малюнка;
· Ctrl+V – вставка об'єктів з буфера обміну даних у поточне креслення;
· Ctrl+X – видалення обраних об'єктів із креслення і копіювання їх у буфер обміну даними;
· Ctrl+Z – скасування останньої команди;
· Ctrl+Y – відновлення тільки що скасованої дії;
· Ctrl+1 – завантаження палітри керування властивостями об'єктів;
· Ctrl+2 – завантаження Центра керування DesignCenter;
· Ctrl+3 – завантаження інструментальних палітр;
· Ctrl+4 – завантаження диспетчера набору аркушів;
· Ctrl+5 – завантаження палітри INFO;
· Ctrl+6 – завантаження палітри DBCONNECT MANAGER;
· Ctrl+7 – завантаження диспетчера роботи з малюнками формату DWF;
· Ctrl+8 – завантаження калькулятора.
Дата добавления: 2018-06-27; просмотров: 818; Мы поможем в написании вашей работы! |

Мы поможем в написании ваших работ!
