Стандартна панель інструментів
Стандартна панель інструментів, яка відображається за замовчуванням, містить кнопки і елементи управління швидкого виклику багатьох команд меню.

Рис. 2.3 Стандартна панель інструментів
 Створення нового малюнка
Створення нового малюнка
 Відкриття малюнка
Відкриття малюнка
 Збереження малюнка
Збереження малюнка
 Друк малюнка
Друк малюнка
 Виріз виділеного об'єкта в буфер обміну
Виріз виділеного об'єкта в буфер обміну
 Копіювання виділених об'єктів в буфер обміну
Копіювання виділених об'єктів в буфер обміну
 Вставка вмісту буфера обміну в малюнок
Вставка вмісту буфера обміну в малюнок
 Скасування дії
Скасування дії
 Відновлення скасованої дії
Відновлення скасованої дії
 Імпорт малюнка
Імпорт малюнка
 Експорт малюнка
Експорт малюнка
 Запуск додатків Corel
Запуск додатків Corel
 Відкриття екрану вітання
Відкриття екрану вітання
 Установка рівня масштабування
Установка рівня масштабування
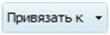 Включення або відключення автоматичного вирівнювання для сітки, що направляють, об'єктів і динамічних напрямних
Включення або відключення автоматичного вирівнювання для сітки, що направляють, об'єктів і динамічних напрямних
 Відкриття діалогового вікна «Параметри»
Відкриття діалогового вікна «Параметри»
Панель інструментів
Інструменти-найважливіша частина інтерфейсу CorelDRAW. Що б не робити у вікні документа, це здійснюється за допомогою якого-небудь інструмента. При цьому контекстно залежна панель властивостей інструменту (зазвичай вона розташована у верхній частині вікна програми, під стандартною панеллю) змінює вигляд залежно від того, який інструмент вибраний і який об'єкт виділено. У рядку стану відображається інформація про додаткові можливості поточного активного інструменту.
Всі інструменти CorelDRAW зібрані на панелі інструментів (Toolbox)
Створення векторних об'єктів
Створення простих фігур
|
|
|
До простих геометричних об'єктів, створюваними в CorelDRAW, можна віднести прямокутники і еліпси, багатокутники і спіралі, прямі і криві лінії. Більшість складних об'єктів складається з безлічі простих, тому важливо навчитися малювати їх. Можна почати зі створення прямокутника. Клацнемо на кнопці Rectangle Tool (Інструмент прямокутник) панелі інструментів Toolbox (Набір інструментів)

Рис. 3.1 Rectangle Tool (Інструмент прямокутник)
Встановлюємо покажчик миші в точці, в якій буде розташовуватися кут прямокутника

Рис. 3.2 Встановлення миші в точці
Натискаємо і утримуємо ліву кнопку миші. Переміщаючи мишу, вибераємо положення протилежного по діагоналі кута прямокутника. Для завершення малювання прямокутника відпускаємо кнопку миші.

Рис. 3.3 Новостворений прямокутник
Точно так само малюється і еліпс. Клацнемо на кнопці Ellipse Tool (Інструмент еліпс) панелі інструментів Toolbox (Набір інструментів).

Рис. 3.4 Ellipse Tool (Інструмент еліпс)
Встановлюємо покажчик миші в точці, в якій буде розташовуватися кут уявного прямокутника, що описує майбутній еліпс.

Рис. 3.5 Встановлення миші в точці
Натискаємо і утримуємо ліву кнопку миші. Переміщаючи мишу, вибираємо положення протилежного по діагоналі кута уявного прямокутника, що описує майбутній еліпс. Для завершення малювання еліпса відпускаємо кнопку миші. У результаті буде створено еліпс. Розміри намальованого еліпса будуть визначатися сторонами уявного прямокутника, що описує цей еліпс.
|
|
|
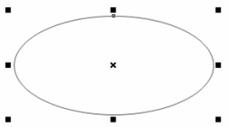
Рис. 3.6 Новостворений еліпс
Малювання ліній
Уся векторна графіка будується на лініях, векторах.
Лінія у векторній графіці - це шлях між двома точками, який може складатися з декількох проміжків, а також бути зігнутим або прямим. Ці проміжки у ліній з'єднуються за допомогою вузлів, які зображуються невеликими квадратиками. В інструментах CorelDRAW можна знайти такі, які дозволяють створювати зігнуті і прямі лінії, а також лінії, що складаються як із зігнутих, так і з прямих проміжків.
Інструменти Вільна форма і Ламана лінія дозволяють малювати лінії вільної форми на кшталт створення ескізу в альбомі. Якщо при малюванні допустили помилку, то зайву частину можна відразу ж видалити і продовжити малювати далі. Вільна форма дозволяє управляти згладжуванням зігнутої лінії, а також додавати сегменти у вже існуючу лінію. При виборі цього інструменту краще користуватися цифровим планшетом для малювання, так як це буде зручніше і простіше, ніж намалювати правильну лінію мишкою. Але тим не менш, ламаній лінією легше швидко побудувати складну лінію, що складається з чергующихся вигнутих і прямих проміжків. Також можна налаштувати параметри цих інструментів, наприклад, змінити значення за замовчуванням для згладжування кривої.
|
|
|

Рис. 3.7 Вільна форма і ламана лінія на панелі інструментів
У верхній панелі зазвичай знаходяться додаткові настройки по кожному обраному інструменту. У Вільної формі лінія буде йти з-під курсору, поки не відпуститься кнопка.

Рис. 3.8 Вільна форма
Ламана лінія. Цим інструментом можна малювати як рівні прямі, так і криві лінії від руки, чергуючи їх.

Рис. 3.9 Ламана лінія
Подвійним клацанням малювання кривої завершиться.
Інструментами Без`є і Перо можна малювати лінії по проміжку за раз, точно розміщуючи кожен вузол і контролюючи форму кожної зігнутої лінії. При малюванні інструментом Перо можна попередньо переглядати сегменти створюваної лінії, при цьому побудова йде безперервна, від точки до точки. При інструменті Без`є також контролюється побудова і можна побачити місце розташування наступної точки, але в цей момент можна відвернутися і змінити інший інструмент, продовжуючи малювати.
|
|
|

Рис. 3.9 Без`є і П`єро на панелі інструментів
Інструмент Крива через три точки дозволяє малювати прості криві, вказуючи їх ширину і висоту. Використовуйте його для малювання дугоподібних фігур без допомоги проміжних вузлів.

Рис. 3.10 Крива через три точки на панелі інструментів
Для малювання цим інструментом також в одному місці натискаємо ліву клавішу миші і не відпускаючи переміщаємо курсор на потрібне місце (при цьому буде розтягуватися пряма лінія). Відпускаємо кнопку миші і клацнемо у тому місці, де має бути центр кривої.

Рис. 3.11 Крива через три точки
Інструмент Інтелектуальне малювання дозволяє використовувати функцію розпізнавання фігур для побудови прямих і кривих ліній.

Рис. 3.12 Інструмент Інтелектуальне малювання на панелі інструментів

Рис. 3.13 Інтелектуальне малювання
Основи роботи з текстом
Види тексту у CorelDRAW
Для створення тексту призначений спеціальний інструмент Text (Текст), який може використовуватися в двох режимах: рядковий текст і абзацний текст. У першому випадку текст являє собою одну або декілька рядків, для яких можливості форматування обмежені. При виділенні рядковий текст виглядає як звичайний векторний об'єкт (рис. 4.1).

Рис. 4.1 Виділений рядковий текст
Команда головного меню Text ► Convert (Текст ► Перетворити) конвертує рядковий текст у абзацний і навпаки.
Редагування тексту
Редагування як заміна символів організовано в програмі дуже просто: навіть якщо активний не інструмент Text (Текст), а інструмент виділення, подвійне клацання на текстовому об'єкті переводить його в режим редагування. Можна додавати і видаляти символи, розбивати рядки і т. д. У деяких випадках (наприклад, якщо текстовий об'єкт на екрані повернути під кутом) зручніше користуватися спеціальним вікном Edit Text (Редагування тексту), що викликається однойменною командою з меню Text (Текст). Крім введення і видалення символів, програма CorelDRAW пропонує широкі можливості форматування тексту, тобто зміни зовнішнього виду шрифту і взаємного розташування букв і рядків. Для цього краще всього використовувати панель властивостей або спеціальні притискуваті вікна Character Formatting (Форматування символів) (рис. 4.2) і Paragraph Formatting (Форматування абзацу) (рис. 4.3), що викликаються вибором відповідних пунктів в меню Text (Текст).
Редагування зображень
Виділення об'єктів
В CorelDRAW зображення складається з окремих об'єктів, що належать до різних класів. Тому перед тим, як виконувати будь-які дії з допомогою інструментарію CorelDRAW, треба чітко вказати, над якими об'єктами ці дії слід виконати. Така вказівка в CorelDRAW здійснюється шляхом виділення об'єктів.
Як і більшість операцій у CorelDRAW, виділення об'єктів можна виконати кількома способами: за допомогою покажчика інструмента, за допомогою клавіатури, за допомогою меню, за допомогою пристикованого вікна Object Manager (Диспетчер об'єктів).


Рис. 5.1 Виділення групи об'єктів Рис. 5.2 Виділення дочірнього об'єкта
Якщо виділений дочірній об'єкт, у свою чергу, виявляється групою, то прийом виділення в ній окремого об'єкта клацанням при натиснутій клавіші Ctrl можна повторити ще раз.
Перед виконанням багатьох операцій потрібно одночасно виділити декілька об'єктів. Щоб додати до вже виділеного об'єкту (або об'єктам) новий, досить клацнути на ньому покажчиком інструменту Pick (Вибір), утримуючи при цьому натиснутою клавішу Shift. У рядку стану в цьому випадку відображається кількість виділених об'єктів (рис. 5.3).

Рис. 5.3 Три об'єкти виділені спільно
При необхідності вивести зі складу спільно виділених об'єктів той чи інший об'єкт (наприклад, помилково включений у виділення) досить ще раз клацнути на ньому, утримуючи клавішу Shift.
У деяких випадках виділити потрібний об'єкт виявляється не так-то просто. Він може бути захований під іншими об'єктами або позбавлений не тільки заливки, а й обведення контуру (і, отже, невидимий!).
Дата добавления: 2018-06-27; просмотров: 489; Мы поможем в написании вашей работы! |

Мы поможем в написании ваших работ!
