Раздел 4. Базы данных MS Access
База Данных (БД, Database) — совокупность данных, организованных в соответствии с концептуальной структурой, описывающей характеристики этих данных и взаимоотношения между ними, причём такое собрание данных, которое поддерживает одну или более областей применения
Система управления базами данных (СУБД) - Программное Обеспечение для создания и редактирования баз данных, просмотра и поиска информации в них.
MicrosoftAccess — реляционная система управления базами данных (СУБД) корпорации Microsoft. Имеет широкий спектр функций, включая связанные запросы, связь с внешними таблицами и базами данных. Благодаря встроенному языку VBA, в самом Access можно писать приложения, работающие с базами данных.
Объекты СУБД Access:
- Таблицы – основной вид хранения информации. Таблицы можно сравнивать с таблицами Excel: все данные распределены по строкам и столбцам. Именно поэтому импорт информации из Excel или других табличных программ относительно простой процесс.
- Формы – способ внесения информации в вашу базу данных. И хотя вы можете вносить информацию напрямую в базу данных используя таблицы, использование форм гарантирует более быстрый и наглядный ввод информации.
- Запросы – способ получения и сортировки данных. Вы можете пользоваться запросами для поиска определенных записей из нескольких таблиц. Вы также можете использовать запросы, чтобы создавать и обновлять информацию.
|
|
|
- Отчеты подсчитывают и выводят информацию из вашей базы данных. Отчеты нужны для анализа информации и для получения ответов на необходимые вопросы, например сколько прибыли было получено, или где находятся клиенты. Они сделаны специально для распечатки в бумажном виде.
- Схема данных позволяет определить отношение между элементами, которые хранятся в многочисленных таблицах Access (Работа с базами данных - Схема данных). Связи похожи на правила, которые определяют, как подключены данные в БД. С хорошо нормализованным порядком например, скорее появятся сведения о студенте в одной таблице и сведения об успеваемости в другой таблице.
- Макрос — средство, которое позволяет автоматизировать задачи и добавить функциональные возможности в форм, отчетов и элементов управления.
Инструкция по созданию Базы данных в Microsoft Access
1) Запустите программу Access
2) Создайте пустую базу данных



Создание таблиц
1) Правой кнопкой мыши нажмите на Таблицу1 и выберите "Конструктор". Переименуйте Таблицу в всплывшем окне.

2) Cоздайте поля для этой таблицы. У каждого поля есть свой тип данных.
СУБД автоматически создаст поле «Код» с типом данных «Счётчик» и сделает его ключевым. Ключевые поля – это те поля, в которых данные не повторяются и обязательны для каждой таблицы. Они нужны для того, чтобы СУБД могло определить логику построения данных.
|
|
|
Если поле отображает небольшой текст, то тип данных «Короткий текст» оставьте без изменений. Если в столбце будут только числа, то поменяйте на «Числовой», для дат используйте «Дата», для денежных средств «Денежный» и т.д.

3) Чтобы настроить отображение данных полностью воспользуйтесь «Свойствами поля». В зависимости от типа данных, в свойствах можно настроить размер и формат поля.
Как пример тут представлены свойства поля «Класс» (тип поля «Короткий текст», а не «Числовой» потому что в нумерации классов присутствуют буквы)- размер был уменьшен до 4 символов, такого объёма достаточно, чтобы записать номер и букву класса (Например, 10 А).

4) Дважды щёлкните на таблицу "Ученики" в списке таблиц. Вы увидете как выглядит ваша таблица. Заполните её. Внимание! Код_ученика не заполнять, он заполняется автоматически

5) Чтобы создать новую таблицу перейдите на «Создание» - «Таблицы» - «Конструктор таблиц». Не забывайте установить ключевое поле, в базах данных обычно такому полю дают название «Код_ИмяТаблицы» или «ID_ИмяТаблицы»

|
|
|
6) Чтобы сохранить таблицу нажмите ПКМ на название таблицы и «Сохранить». Второй вариант – нажать на крестик в строке с названиями таблиц и «Сохранить»
После создания таблиц происходит связка по одинаковым полям в Схеме данных.
1) Перейдите на «Работу с базами данных» - «Отношения» - «Схема данных»
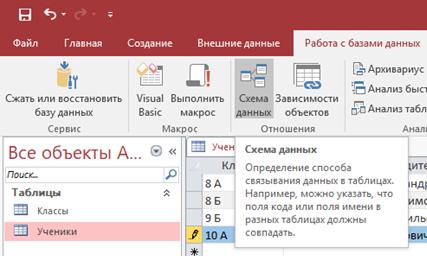
2) Во всплывшем окне нажмите на все доступные таблицы, а затем закройте.

3) Зажать ЛКМ на поле из одной таблицы и провести к полю из другой таблицы. Обязательно в окне отметить все галочки и нажать "Создать".
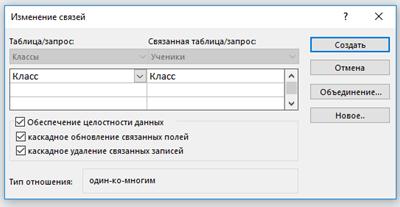
Если возникли ошибки:
1) Закрыть все вкладки с таблицами
2) Проверить установлены ли ключи верно
3) Убедитесь, что связали одинаковые поля в таблицах.
4) Если введены данные, то они должны совпадать по этому полю. Лучше всего связывать пустые таблицы.

Обязательно проверьте, стоят ли над связями значки «Один»(1) и\или «многие» (бесконечность).
Не забудьте сохранить и закрыть Схему данных
После успешной связки таблиц заполните данные в них. Кликните на название таблицы, она откроется в режиме ввода и просмотра данных. Сначала заполняется таблица «Один», а затем «Многие».
В примере – сначала таблица «Классы», потом «Ученики». По логике построения, сначала нужно создать класс для учеников, а затем в каждый класс поочерёдно добавить ученика. 
|
|
|
Создание форм
1. Создание - Формы - Мастер форм

2.В окне выбираем сначала таблицу, а затем её поля. В форму можно ввести поля из нескольких таблиц, если это не нарушает логику.

3. Выберите любой вид внешней формы по вкусу

4.В последнем окне форме нужно дать имя, а затем нажать «Готово»

5.После этого форма автоматически откроется. С помощью форм данные удобнее вводить.

Эта форма создалась автоматически, но её можно модернизировать при помощи «Конструктора форм».
1. Нажмите ПКМ на название формы – «Конструктор форм» 
2. Если в базу нужно вносить какие-либо постоянные значения (например, «пол» или «класс»), то эту задачу можно упростить с помощью «Поля со списком». Нажмите на него, а затем проведите область, где этот список будет находиться. 

3. Если есть таблица со значениями, то оставьте первый пункт. Если значений в других таблицах нет, то придётся ввести фиксированный набор (второй пункт) 
a. Выберите таблицу, а затем поле. Сортировку выставлять необязательно. 


b. Фиксированный набор значений вводится сверху вниз 
4. Обязательно сохраните эти значения в нужное поле 
5. Задайте название полю и нажмите «Готово»

После создания лишние поля удалите (ПКМ - Удалить)

Как итог, в режиме «Формы» мы можем увидеть вот такой список 
Чтобы сделать форму красочнее можно добавить изображение с вашего компьютера
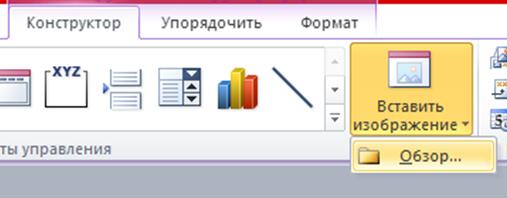
Или изменить форматирование заголовков и цветов в «Окне свойств» справа 
Создание запросов
1. Создание - Запросы - Конструктор запросов
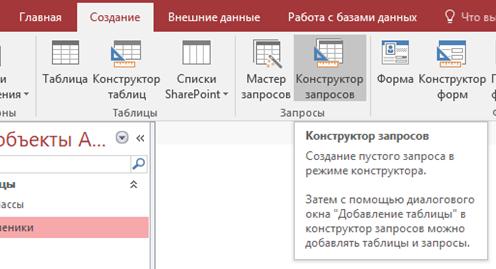
2. Выберите все таблицы и закройте

3.Внизу мы задаем, какие поля будут видны в запросе, условие запроса и способ сортировки. Условием может являться больше, меньше, равно или не равно какому-либо значению. Условий может быть несколько. Само значение обязательно внести в кавычки.

4.Схраняем и даём название запросу

5.После создания запустите запрос и проверьте, правильно ли он вывел

Второй способ создания запросов – через язык SQL
SQL (structured query language, язык структурированных запросов) — язык программирования, применяемый для создания, модификации и управления данными в реляционной базе данных, управляемой соответствующей системой управления базами данных.
Язык включает в себя ключевые слова, цифры (0-9), операторы сравнения (<,>,=).Одно или несколько таких слов образуюткоманду.Полностью сформулированный запрос от ключевого слова до точки с запятой (;) называется инструкцией.
Инструкции имеют структуру:

Основные команды:
CREATE - Создать
SELECT - Выбрать
INSERT - Вставить в таблицу
DELETE - Удалить
UPDATE - Обновить
Для перехода в режим SQL войдите в конструктор запроса

Затем нажмите ПКМ на пустое место и выберите «Режим SQL»

Войдя в этот режим мы увидим как сформулировала система наши действия в конструкторе запросов.

Создание отчетов
1) Создание - отчёты - мастер отчётов

2) В всплывшем окне выбираем те поля из таблиц и запросов, которые должны быть отображены в отчёте

3) Далее представляется иерархия отчёта. Вид представления организован автоматически в зависимости от связей.

4) Уровень группировки – верхний уровень иерархии. Кликните дважды на нужное поле.

5) Здесь нужно установить сортировку данных

6) Настройте вид макета, т.е. как будет выглядеть отчёт

7) Напоследок задайте имя для отчёта

8) А вот и наш отчёт:

Настраивается внешний вид отчёта аналогично формам – через «Конструктор». Можно добавить изображения и изменить цвета темы.
Дата добавления: 2018-06-27; просмотров: 497; Мы поможем в написании вашей работы! |

Мы поможем в написании ваших работ!
