Раздел 3. Табличный редактор MS Excel.
Ввод и обработка цифровой информации
Раздел 1. Обучение скоростному письму, «слепой метод»
Слепой метод набора — методика набора текста «вслепую», то есть не глядя на клавиши печатной машинки или клавиши клавиатуры, используя все (или большинство) пальцы рук. Ранее был известен как американский слепой десятипальцевый метод.
За каждым пальцем закреплена своя постоянная зона клавиш, которую тот обслуживает. Весь процесс обучения сводится к тренировке "мышечной памяти" пальцев. Если заниматься регулярно (желательно 2-3 раза в день), то уже очень скоро можно будет хорошо печатать десятью пальцами, не глядя на клавиатуру.

 При работе с компьютером за клавиатурой сидеть желательно на стуле или вращающемся кресле со спинкой. Угол между позвоночником и бедром и между бедром и голенью должен составлять 90 градусов. Сидеть необходимо прямо, не нагибаясь и не наклоняя голову. Взгляд должен быть направлен вперед, в центр экрана монитора. Запястья не должны провисать. Расстояние от глаз до экрана монитора — от 40 до 70 сантиметров.
При работе с компьютером за клавиатурой сидеть желательно на стуле или вращающемся кресле со спинкой. Угол между позвоночником и бедром и между бедром и голенью должен составлять 90 градусов. Сидеть необходимо прямо, не нагибаясь и не наклоняя голову. Взгляд должен быть направлен вперед, в центр экрана монитора. Запястья не должны провисать. Расстояние от глаз до экрана монитора — от 40 до 70 сантиметров.
При наборе текста перемещайте только пальцы. Взгляд должен быть направлен не на клавиатуру, а на экран.
На развитие безымянных пальцев и мизинцев обеих рук следует обратить особое внимание, так как эти пальцы развиты значительно меньше остальных.
- Сфокусируйте внимание, прежде всего, на качестве (вначале старайтесь набирать медленно, но без ошибок). Небольшая поначалу скорость со временем станет возрастать, а высокое качество печати сохранится.
|
|
|
- Следите за ритмом, держите пальцы невысоко над клавиатурой.
- Всегда сканируйте текст на одно-два слова вперёд.
- Если вы стали замечать, что стали раздражительны, невнимательны, делаете много нелепых ошибок — это первый сигнал о перегрузке организма. Сделайте паузу.
Раздел 2. Текстовый редактор MS Word
Работа с текстом
Microsoft Word — текстовый редактор, предназначенный для создания, просмотра и редактирования текстовых документов. Внешний вид окна (версия 2010 года)

Текст вводится в документ и в зависимости от объёма разделяется на листы. Разделения можно скрыть, для этого нажмите на них дважды.

Чтобы добавить разделения используйте кнопку «Разрыв страницы» на вкладке «Вставка». Разрывы нужны для того чтобы перенести текст на следующий лист.
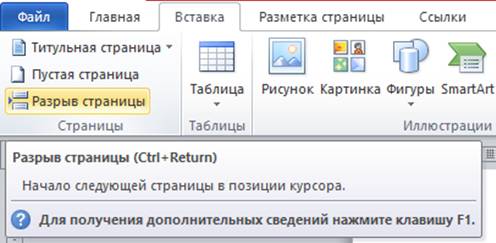
 Чтобы выделить текст нужно зажать ЛКМ (Левую кнопку мыши) и провести. Второй вариант выделения – зажать клавишу Shiftи выделять стрелками на клавиатуре. Если нужно выделить весь текст в документе, то используйте «Выделить всё»
Чтобы выделить текст нужно зажать ЛКМ (Левую кнопку мыши) и провести. Второй вариант выделения – зажать клавишу Shiftи выделять стрелками на клавиатуре. Если нужно выделить весь текст в документе, то используйте «Выделить всё»
Для копирования фрагмента текста нужно его для начала выделить, затем нажать кнопку «Копировать» или сочетание клавиш Ctrl+C.  Аналогичная функция «Вырезать» (Ctrl+X) отличается тем, что после её использования выделенный текст удаляется (вырезается).
Аналогичная функция «Вырезать» (Ctrl+X) отличается тем, что после её использования выделенный текст удаляется (вырезается).
|
|
|
Для вставки текста используется Ctrl+V или «Вставка». Wordможет предложить несколько вариантов вставки: исходное форматирование (так, как выглядело в источнике), объединённое форматирование (шрифт и размер такой же как в документе, но с применениями начертаний источника) или неформатированный текст (так, как выглядит последний введённый текст).
Если нужно перенести фрагмент текста из одного места документа в другой, то достаточно выделить фрагмент, а затем зажать мышью и перетащить в нужное место.
Если нужно повторить форматирование определённого фрагмента (например, задан определённый шрифт, размер, цвет, начертание…), то
1) кликните на слово с этим фрагментом

2) нажмите «Формат по образцу»

3) курсор преобразовался в кисть, и с помощью этой кисти выделите тот текст, к которому хотите применить форматирование

Над листом документа можно заметить линейку. Она показывает расположение строк от края листа. Верхний треугольник обозначает начало абзаца, а нижний – основной текст. Поля страниц можно настроить вручную, перемещая треугольники, или применить по образцам «Поля» из вкладки «Разметка страниц»
|
|
|

Если нужно преобразовать текст так, чтобы он выглядел в несколько колонок, то для этого применяются «Колонки». Колонки нужны для того, чтобы уместить как можно больше информации на одном листе, поэтому они применяются в газетах, словарях и многих других печатных изданиях.

 На вкладке «Вставка» в группе «Текст» имеется кнопка WordArt. Эта функция используется для того, чтобы создать текст с любым из предложенных стилей и изменять как обычную фигуру. Применяется в основном для создания логотипов или заголовков.
На вкладке «Вставка» в группе «Текст» имеется кнопка WordArt. Эта функция используется для того, чтобы создать текст с любым из предложенных стилей и изменять как обычную фигуру. Применяется в основном для создания логотипов или заголовков.
Также для задания стиля странице добавляют буквицу – увеличенную первую букву абзаца. Для того чтобы её создать, используйте «Буквица» на вкладке «Вставка»На выбор предлагается в тексте и на поле. В параметрах также можно задать шрифт, высоту и расстояние от текста.
Работа со списками
Списки используются для того чтобы составить перечень чего-либо. Есть нумерованные и маркированные списки. Маркированные списки указаны точками, а нумерованные – числами от одного до трёх. Также есть возможность создать многоуровневый список (списки в списке), сочетающий оба варианта. Для маркированных списков можно выбрать особый маркер. Для этого нужно
|
|
|
1. Перейти в «Определить новый маркер…»

2. Выбрать «Символ» или «Рисунок»

2.1. Если выбрали «Символ», то из предложенных шрифтов ищите символьный, выберите символ и нажмите ОК

2.2. Если вы выбрали «Рисунок», то выберите любой из предложенных вариантов, или по кнопке «Импорт» добавьте картинку, которую будете использовать в качестве маркера

Для нумерованных списков тоже есть выбор дизайна. Для этого нажмите «Определить новый формат номера»

В всплывшем окне можно выбрать или задать собственную нумерацию. По кнопке «Шрифт» выбирается форматирование маркеров

Многоуровневые списки редактируются аналогично
При записи многоуровневого списка переход на уровень ниже (т.е. маркеры правее остальных) осуществляется кнопкой «увеличить отступ» (вкладка Главная, группа Абзац) или клавишей Tab. Чтобы перейти обратно на уровень выше нажмите «уменьшить отступ» или Shift + Tab. Маркеры нижних уровней создаются автоматически, если вы не настроили стили многоуровневого списка.
Работа с таблицами
 Чтобы создать таблицу в Wordнужно перейти на вкладку «Вставка», нажать на «Таблица» и, выделив нужное количество ячеек, нажать ЛКМ.
Чтобы создать таблицу в Wordнужно перейти на вкладку «Вставка», нажать на «Таблица» и, выделив нужное количество ячеек, нажать ЛКМ.
Чтобы выделить таблицу полностью нужно нажать на квадрат с двумя перекрестными стрелками в левом верхнем углу таблицы
Таблица появится в неформатированном виде.
Чтобы задать стиль на появившейся вкладке «Конструктор» выберите нужный тип или создайте сами при помощи инструментов «Заливка» и «Границы».
Чтобы добавить поля к таблице нажмите на неё ПКМ, затем «Вставить» и выберите нужный тип. Второй вариант – инструмент «Нарисовать границу» на вкладке «Конструктор». Нужно нажать на эту кнопку, провести линию в нужном месте чтобы разделить ячейки, а затем снова нажать чтобы «отпустить» инструмент.
Чтобы объединить ячейки нужно их выделить, нажать ПКМ и «Объединить ячейки». Второй вариант – «Ластик». Применение аналогично рисованию границ.

Данная вкладка появляется, если нажать на таблицу в документе
Работа с изображениями
 Для того чтобы добавить изображение с компьютера в текстовый документ, нужно перейти на вкладку «Вставка» и нажать «Рисунок». В окне обзора нужно найти рисунок, а затем нажать ОК.
Для того чтобы добавить изображение с компьютера в текстовый документ, нужно перейти на вкладку «Вставка» и нажать «Рисунок». В окне обзора нужно найти рисунок, а затем нажать ОК.
Второй вариант – вставить изображение через буфер обмена. Нажмите на картинку источника (Интернет или другой файл с рисунком) ПКМ. Выберите «Копировать». Затем перейдите в ваш документ и нажмите «Вставить» или Ctrl+V.
Для перемещения рисунка достаточно нажать на него и перетащить в нужное место зажав ЛКМ. Чтобы изменить размер рисунка, нажмите на него. Вы увидите точки по углам. При помощи этих точек изменяйте размер.
 Если нужны точные параметры ширины и высоты, то задайте их на вкладке «Формат» (появится, если нажать на рисунок) в группе «Размер». Вдобавок, в этой группе есть кнопка «Обрезка». Нажав на неё, у рисунка появятся чёрные уголки вокруг рамки. Рисунок обрезается при перемещении уголков. После обрезки не забудьте нажать кнопку заново чтобы «выключить» функцию и убрать чёрные углы.
Если нужны точные параметры ширины и высоты, то задайте их на вкладке «Формат» (появится, если нажать на рисунок) в группе «Размер». Вдобавок, в этой группе есть кнопка «Обрезка». Нажав на неё, у рисунка появятся чёрные уголки вокруг рамки. Рисунок обрезается при перемещении уголков. После обрезки не забудьте нажать кнопку заново чтобы «выключить» функцию и убрать чёрные углы.
На вкладке «Формат» можно задать стиль – например, добавить тень, рамку, объём для картинки.
При вставке картинка, как правило, вписывается таким образом

Она, как полноправный текст, «лежит» на строке вровень остальным буквам. Если вы хотите сделать так, чтобы текст был вокруг картинки, то на вкладке «Формат» нажмите «Обтекание текстом» и выберите например «Вокруг рамки».

Если же вы хотите вписать картинку так, чтобы текст был поверх неё, и она бы не мешала, то выберите пункт «За текстом». Образец выглядит следующим образом:

Помимо изображений можно вставить в документ фигуры. Список фигур представлен по кнопке «Фигуры» во вкладке «Вставка»
Задание: при промощи форм создать алгоритм из блок-схем по образцу
 Фигуры берите из подраздела«Блок-схема»в списке фигур, а стрелки – из «Линий». Чтобы внести текст нажмите ПКМ на фигуру и«Добавить текст».Настройка стиля фигур осуществляется на вкладке «Формат»,а настройка текста на Главной вкладке (текст нужно заранее выделить).
Фигуры берите из подраздела«Блок-схема»в списке фигур, а стрелки – из «Линий». Чтобы внести текст нажмите ПКМ на фигуру и«Добавить текст».Настройка стиля фигур осуществляется на вкладке «Формат»,а настройка текста на Главной вкладке (текст нужно заранее выделить).

Раздел 3. Табличный редактор MS Excel.
MicrosoftExcel — программа для работы с электронными таблицами, созданная корпорацией Microsoft. Она предоставляет возможности экономико-статистических расчетов, графические инструменты и язык макропрограммирования VBA (VisualBasicforApplication).Внешний вид окна (версия 2010 года):

Создание электронной таблицы и ее оформление
 Так же, как и в Word, здесь есть вставка изображений и фигур. Изменение и управление этими объектами аналогично.
Так же, как и в Word, здесь есть вставка изображений и фигур. Изменение и управление этими объектами аналогично.
При создании документа Excel, мы видим таблицы. Документ называется книгой, которая состоит из листов. Так в одном документе можно хранить несколько таблиц.
Таблица состоит из ячеек, адрес каждой состоит из буквы (какой столбец?) и числа (какой ряд?). Такая адресация ячеек удобна при расчётах.
Ячейки могут содержать разные типы данных, например текст, числа, даты, финансы. Полный список представлен на Главнойвкладке. Такое разделение связано с разными рассчётами. Например, рассчитать можно не только числа по стандартным формулам, но и процент от числа, перевод из одной валюты в другую, сложение дней исходя из даты и т.д.
Сетка, которую мы видим, условная. То есть, при печати листа её не будет видно. Если нужно выделить границы используется инструмент «Границы» (вкладка «Главная», группа «Шрифт»). Чтобы воспользоваться инструментом выделите ячейки а затем из списка выберите нужный пункт (например, «Все границы»).
Второй вариант – рисование границ. Рисование устроено так же, как и в Word – нажимаем, проводим, снова нажимаем.

Чтобы взглянуть как лист будет выглядеть при печати скройте сетку («Разметка страницы» – «Сетка» – убрать галочку с «Вид») и линейку («Разметка страницы» – «Заголовки» – убрать галочку с «Вид»).
Организация расчетов
Текст и формулы вводятся либо непосредственно в ячейку, либо в строку формул над листом.
В Excel можно не только считать суммы в строках и столбцах, но также и вычислять платежи по ипотеке, решать математические и инженерные задачи и находить наиболее благоприятные варианты, зависящие от заданных переменных значений.
Все это реализовано с помощью формул в ячейках. По этим формулам выполняются вычисления и другие действия с данными на листе. Формула всегда начинается со знака равенства (=), после которого можно вводить числа, математические операторы (например, знаки + и - для сложения и вычитания) и встроенные функции Excel, значительно расширяющие возможности формул.
Ниже приведен пример формулы, умножающей 2 на 3 и прибавляющей к результату 5, чтобы получить 11.
=2*3+5
Примеры формул, которые можно использовать на листах:
➢ =A1+A2+A3 - Вычисляет сумму значений в ячейках A1, A2 и A3.
➢ =СУММ(A1:A10) - С помощью функции СУММ вычисляет сумму значений в ячейках от A1 до A10
➢ =СЕГОДНЯ () - Возвращает текущую дату.
➢ =ПРОПИСН ("привет") - Преобразует текст "привет" в "ПРИВЕТ" с помощью функции ПРОПИСН.
➢ ЕСЛИ(A1>0) - С помощью функции ЕСЛИ проверяет, содержится ли в ячейке A1 значение, большее нуля.
Формула также может содержать один или несколько таких элементов, как функции, ссылки, операторы и константы. Части стандартной формулы:

1. Функции. Функция ПИ() возвращает значение числа пи: 3,142...
2. Ссылки. A2 возвращает значение ячейки A2.
3. Константы. Числа или текстовые значения, введенные непосредственно в формулу, например 2.
4. Операторы. Оператор ^ (крышка) применяется для возведения числа в степень, а * (звездочка) — для умножения. Операторы делятся на типы:
- Арифметические

- Операторы сравнения

- Операторы объединения текста

- Ссылки

Чтобы просмотреть весь список доступных функций, щелкните по ячейке и нажмите сочетание клавиш SHIFT + F3 или по кнопке fx слева от строки для ввода значений. После этого откроется диалоговое окно Вставка функции.

Дата добавления: 2018-06-27; просмотров: 255; Мы поможем в написании вашей работы! |

Мы поможем в написании ваших работ!
