Запуск програми Microsoft Excel та загальний вигляд екрану.
Програма Microsoft Excel запускається командою Пуск – Программы – Microsoft Excel або мишею на кнопці Microsoft Excel панелі Microsoft Office. Після цього на екрані монітора відкривається робоче вікно з пустим робочим листом електронної таблиці Microsoft Excel.
Основні елементи вікна Microsoft Excel є стандартними для Windows-програм. Першим зверху розміщується рядок заголовку. В ньому, крім назви програми, вказується ім’я документу, що обробляється та кнопки для керування розмірами вікна.
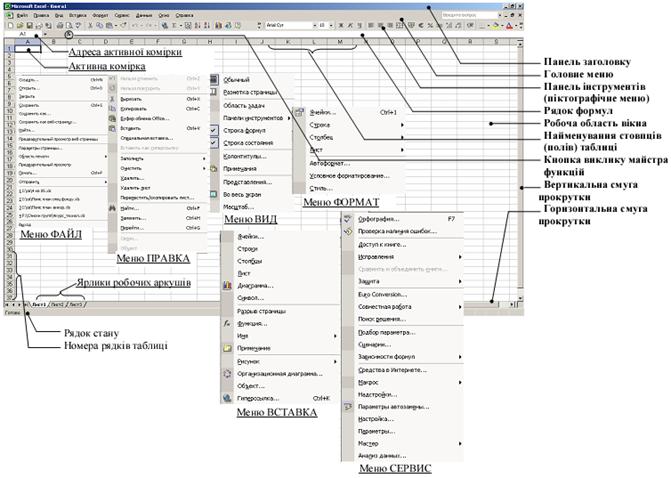
Безпосередньо під заголовком вікна розташоване головне меню програми, яке складається з 9-ти пунктів: Файл, Правка, Вид, Вставка, Формат, Сервис, Данные, Окно, ?. Нижче головного меню розміщується традиційне для Windows-програм піктографічне меню (в основному, це панелі інструментів Стандартная та Форматирование). Включення/виключення цих та інших панелей інструментів здійснюється за вибору команди Вид – Панели инструментов або натисканням правої кнопки миші на будь-якій панелі інструментів. Під піктографічним меню розташоване адресне поле, в якому показується адреса активної комірки, та спеціальний рядок набору формул, призначений для введення формул в активну комірку. Ще нижче рядка набору формул розташоване вікно активного робочого аркуша електронної таблиці. Зверху і зліва у цьому вікні є заголовки рядків і стовпчиків.
Як правило, рядки електронної таблиці Microsoft Excel нумеруються арабськими цифрами, а стовпчики – латинськими літерами. На робочому аркуші Microsoft Excel існує 65536 рядків (від 1 до 65536). Кожен робочий аркуш Excel містить 256 стовпців, які іменуються латинськими, літерами А, В, С, ..., Z, АА, ..., AZ, ВА, ....BZ, , IV.
|
|
|
Перетин рядків і стовпчиків утворює клітини (комірки), які іменуються за назвою стовпчика та рядка, на перетині яких вони розташовані (наприклад А1, BX347 тощо).
Справа і знизу від електронної таблиці розміщені стандартні для Windows-програм лінійки прокрутки. З лівого боку від нижньої лінійки прокрутки містяться ярлики робочих аркушів, які використовуються для зміни активного робочого аркуша таблиці. Для цього досить вибрати лівою клавішею миші відповідний аркуш. За замовчуванням в Microsoft Excel робоча книга складається з трьох аркушів. Користувач може додавати чи знищувати аркуші. Максимальна їх кількість становить 256.
Найнижчу лінійку вікна займає рядок стану. В ньому виводяться динамічні повідомлення про виконувані команди і вказівки про включені режими клавіатури, а також вбудований калькулятор для розрахунку основних статистичних функцій. Якщо в електронній таблиці виділені якісь числові дані, то вони автоматично обробляються цим калькулятором. При натисканні правої клавіші миші у рядку стану можна вибрати потрібну функцію калькулятора, яка обчислює:
|
|
|
• Среднее – середнє арифметичне числових значень у виділеній ділянці,
• Количество значений – кількість виділених комірок, в яких мітиться будь-яка інформація,
• Количество чисел – кількість виділених комірок, в яких містяться числові дані,
• Максимум – максимальний елемент у виділених комірках,
• Минимум – мінімальний елемент у виділених комірках,
• Сумма – сума всіх числових значень виділених комірок.
Вмикання/вимикання рядка стану, ярличків робочих аркушів, вертикальної і горизонтальної смуг прокрутки здійснюється при виборі меню Сервис – Параметры – закладка Вид, а в ній – відповідно пункти Cтрока состояния, Ярлычки листов, Вертикальная полоса прокрутки, Горизонтальная полоса прокрутки.
Переміщення по електронній таблиці здійснюється, перш за все, за допомогою миші, використовуючи лінійки прокрутки. Як правило, курсор миші має форму широкого плюса. Крім нього у вікні робочого аркуша може бути ще два курсори, керовані клавіатурою. Перший (основний) курсор у вигляді прямокутної рамки обводить ділянку однієї з комірок. При цьому він вказує на активну комірку. Другий курсор – у вигляді вертикальної лінії, може знаходитись або в рядку набору формул, або всередині активної комірки, коли вона перебуває у режимі редагування.
|
|
|
Комбінації клавіш для переміщення по робочому аркуші та між аркушами
| Клавіші | Дія |
| ←, ↑, →, ↓ | переміщення основного курсору на одну комірку (другого - на один символ) у відповідному напрямку |
| Enter (Shift+Enter) | переміщення основного курсору на одну комірку вниз (вгору) |
| Tab (Shift+Tab) | переміщення основного курсору на одну комірку вправо (вліво) |
| Ctrl+↑ (Ctrl+↓) | переміщення основного курсору на перший (останній) рядок ділянки, заповненої даними (якщо даних немає, то на перший (останній) рядок робочого аркуша |
| Ctrl+← (Ctrl+→) | переміщення основного курсору на першу (останню) колонку ділянки, заповненої даними (якщо даних немає, то на першу (останню) колонку робочого аркуша |
| PgUp (PgDn) | переміщення курсору на одну екранну сторінку вгору (вниз) |
| Ctrl+Home | переміщення основного курсору в верхній лівий кут робочого аркуша (комірка з адресою А1) |
| Ctrl+End | переміщення основного курсору на комірку, що знаходиться в правому нижньому куті ділянки заповненої даними |
Переміщення в комірку з певною адресою можна здійснити, вказавши її адресу в спеціальному полі (адресне поле), що знаходиться лівіше рядка набору формул і натиснувши клавішу Enter (наприклад, АА10).
|
|
|
Виділення діапазонів комірок
Для копіювання, перенесення вмісту комірок та інших групових операцій над ними, часто виникає необхідність виділяти цілі масиви комірок. Особливістю Excel є можливість виділення відразу кількох діапазонів комірок одночасно. Для цього слід відмітити перший діапазон, а всі наступні виділяти при натиснутій клавіші Ctrl.
Найзручнішим способом виділення невеликої кількості комірок є їх виділення за допомогою натиснутої лівої клавіші миші або комбінацією клавіші Shift та клавіш керування курсором. Крім цього, в Excel для виділення діапазону комірок існує досить багато різних способів, а саме:
• встановити основний курсор на першу комірку діапазону, натиснути клавішу Shift і, не відпускаючи її, вибрати лівою клавішею миші останню комірку потрібного діапазону;
• встановити основний курсор в початкову комірку потрібного діапазону, натиснути клавішу F8 і клавішами керування курсором виділити весь діапазон. Потім повторно натиснути клавішу F8;
• для виділення цілого рядка (колонки) потрібно натиснути ліву клавішу миші на його (її) заголовку;
• для виділення цілого робочого аркуша, слід натиснути ліву клавішу миші на спеціальному мітчику, що знаходиться вище заголовків рядків, та лівіше від заголовків колонок. Можна також скористатись комбінацію клавіш Ctrl+A.
Введення та редагування інформації в комірках. Інформацію в комірки електронної таблиці можна вводити як безпосередньо в активну комірку, так і в рядок набору формул. Для цього слід встановити основний курсор на потрібну комірку і натиснути ліву клавішу миші в рядок набору формул. Після цього ввести потрібне значення.
Якщо в комірці, куди користувач безпосередньо вводить нове значення, раніше вже знаходилась інформація, то вона автоматично знищується. Для редагування (часткової зміни) вмісту комірки потрібно встановити на неї курсор і (а) в рядку набору формул відредагувати її вміст або (б) відредагувати значення безпосередньо в комірці, відмітивши відповідну комірку і натиснувши клавішу F2, або (в) двічі клацнути мишкою на клітині, що редагується. При цьому всередині комірки з’являється курсор, який дозволяє змінити вміст комірки. Для редагування вмісту клітинки користуються клавішами-стрілочками та клавішами Backspace та Delete.
Типи даних та основні правила їх використання. В Excel використовують такі типи даних:
– Текст. По замовчуванню текст в комірці вирівнюється по лівому краю. Якщо текст перевищує по кількості символів ширину комірки, то його вигляд буде урізаний перед першою непустою коміркою. Якщо потрібно, щоб число, яке вводиться, сприймалось як текст, то перед введенням числа необхідно ввести символ апострофа (одинарні лапки);
– Число. По замовчуванню число в комірці вирівнюється по правому краю. Якщо число не вміщається в комірку, то Excel або округлить його, або перетворить в експоненціальну форму, або замість нього буде показана група знаків # # #. Між цілою та дробовою частиною десяткового дробу ставиться "кома". Звичайні дроби вводяться в форматі <ціла частина> <чисельник>/<знаменник>, наприклад, "1 2/5". Якщо звичайний дріб менший за одиницю, то замість цілої частини обов’язково слід вказувати цифру "0" (нуль), в іншому випадку дане число сприйметься як дата. Якщо потрібно ввести процентні дані, то після відповідного числа слід вказати символ "%" (саме число при цьому ділиться на 100). Введення грошових одиниць здійснюється у форматі <число> Грн. Введення від’ємних чисел здійснюється в форматі - <число>.
– Дата. Дані типу "дата" вводяться в форматі дд/мм/рррр, або дд.мм.рррр, де дд – вказує день, мм – номер місяця, рррр – номер року. Якщо не вказати значення року, то приймається поточний рік. Допускається введення довгої дати, при цьому назва місяця вказується першими трьома літерами його повної назви, наприклад: 05-Бер-99 або 13-Кві-98. Для введення в комірку значення поточної дати потрібно натиснути комбінацію клавіш Ctrl+Shift+4 (4 натискається на алфавітно-цифровій клавіатурі).
Дані типу "час" вводяться в форматі гг:хх:сс, де гг – вказує годину, хх – хвилини та сс – секунди. Якщо в часових даних не вказати секунди, то приймається значення "00". Для введення в комірку значення поточного часу потрібно натиснути комбінацію клавіш Ctrl+Shift+6 (6 натискається на алфавітно-цифровій клавіатурі).
Допускається введення в одній комірці одночасно дати та часу. При цьому першою вводиться дата, а тоді через пропуск - час (наприклад "12/10/99 14:40").
– Формула. Формула – це вираз, що починається знаком "=" і складається зі знаку числа, числових величин, знаків арифметичних операцій, дужок, адрес комірок, функцій і інших формул. В комірці, в якій знаходиться формула, відображається тільки результат розрахунку. Саму формулу можна побачити в рядку формул, коли дана комірка стане активною.
– Функція. Функції – це запрограмовані формули, що дозволяють проводити послідовності розрахунків, які часто зустрічаються. Функція записується у вигляді назви з букв, що визначає призначення функції та списку аргументів у круглих дужках.
Масштаб відображення документу встановлюється за командою Вид – Масштаб. У діалоговому вікні, що при цьому відкривається, потрібно вибрати необхідний масштаб і натиснути кнопку ОК. Легше масштаб встановлюється з допомогою поля Масштаб на панелі інструментів.
Створення та знищення приміток. Щоб створити примітку до будь-якої комірки, потрібно активізувати цю комірку і вибрати команду Вставка – Примечание. У вікні, що при цьому з’являється, слід ввести текст примітки і натиснути кнопкою миші в будь-якому іншому місці вікна Excel. У правому верхньому кутку комірки з’явиться червоний трикутник, що означає наявність примітки до даної комірки. Сама примітка буде з’являтися на екрані при наведенні курсору на цю комірку. Для зміни примітки слід натиснути праву кнопку миші на комірці з приміткою і вибрати пункт меню Изменить примечание. Щоб знищити примітку активної комірки, необхідно: 1) виконати команду Правка – Очистить – Примечания або 2) на комірці з приміткою натиснути праву кнопку миші і вибрати пункт Удалить примечание.
Збереження файлу. Для запису створеної робочої книги на диск потрібно вибирати команду Файл – Сохранить как. Тоді на екрані дисплея з’явиться діалогове вікно, де у полі Папка, розкривши список, слід відкрити папку Мои документы, а в ній папку з номером своєї групи, а у полі Имя файла – ввести ім’я створеного файлу, що зберігається (в даному випадку це ім’я, що відповідає імені студента). Після цього слід натиснути кнопку Сохранить. Ці дії стосуються файлів, що тільки-но створені або які потрібно зберегти під іншим іменем (в іншій папці, на іншому диску).
Для збереження існуючого файлу на диску після його редагування необхідно вибрати команду Файл – Сохранить (або кнопка Сохранить панелі інструментів Стандартная). Файл буде збережений під своїм старим іменем у тій же папці.
Вихід з Microsoft Excel здійснюється за вибору команди Файл – Выход або натисканням кнопки з хрестиком в рядку заголовка.
Коли потрібно вийти з табличного процесора без збереження внесених до документу змін, то при запиті на збереження слід натиснути кнопку Нет.
Відкривання існуючого файлу.Для відкривання існуючого файлу треба вибрати пункти меню Файл – Открыть (або кнопку Открыть панелі інструментів Стандартная). На екрані дисплея з’явиться діалогове вікно, в якому слід вибрати папку Мои документы, а в ній папку з номером своєї групи, активізувати ім’я файлу та клацнути мишею на кнопці Открыть.
Швидко можна відкрити файл з переліку файлів у нижній частині меню Файл, де містяться файли, з якими працювали востаннє.
Якщо програма Microsoft Excel не запущена, запустити потрібний файл можна за допомогою програми Проводник, відкривши спочатку в лівій панелі вікна папку Мои документы, а в ній виділивши папку з номером своєї групи і, виділивши потрібний файл у правій панелі програми, натиснути клавішу Enter (в даному випадку це ім’я, що відповідає імені студента).
Створення нового документу. При відкритті програми Excel автоматично відкривається нова робоча книга з іменем за замовчуванням Книга1. Якщо користувачу потрібно створити нову робочу книгу в процесі роботи з програмою, то в пункті меню Файл потрібно вибрати команду Создать або в стандартній панелі інструментів вибрати відповідну піктограму. Можна також скористатись комбінацією клавіш Ctrl+N. При створенні нової робочої книги через головне меню відкривається додаткове вікно, в якому слід вибрати шаблон Рабочая книга і натиснути ОК.
Перехід між кількома відкритими вікнами. Microsoft Excel має багатовіконний інтерфейс. Кількість відкритих вікон не обмежена і залежить лише від ресурсів ПК. Перехід між вікнами здійснюється шляхом вибору відповідної назви робочої книги в пункті меню Окно або комбінаціями клавіш: Ctrl+F6 – на наступне вікно або Ctrl+Shift+F6 – на попереднє вікно.
Копіювання інформації в таблицях.
І спосіб – через буфер обміну. За допомогою цього способу зручно копіювати (чи переміщувати) інформацію між різними програмними додатками, наприклад, між Microsoft Word і Microsoft Excel.
Виділити фрагмент, що копіюється і одним із способів подати команду копіювання: (а) команда Правка – Копировать головного меню або (б) команда Копировать контекстного меню (викликається правою клавішею мишки на виділеному) або (в) кнопка Копировать на панелі інструментів або (г) комбінація клавіш Ctrl+C.
Встановити курсор в початкову комірку діапазону, куди слід помістити інформацію та одним із способів подати команду вставки: (а) команда Правка – Вставить головного меню або (б) команда Вставить контекстного меню або (в) кнопка Вставить на панелі інструментів або (г) комбінація клавіш Ctrl+V.
ІІ спосіб – за технологією Drug-and-Drop („перетягни-і-кинь”). Для цього потрібно виділити відповідний діапазон комірок та встановити курсор миші на межу цього діапазону. При цьому курсор повинен набути форми нахиленої стрілки. Далі слід натиснути і притримати клавішу Ctrl. Натиснувши ліву клавішу миші і не відпускаючи її та клавішу Ctrl, перетягнути виділений діапазон в потрібне місце. Відпустити спочатку клавішу мишки, а потім – Ctrl. В результаті вміст виділених комірок скопіюється в іншу ділянку електронної таблиці.
ІІІ спосіб. Використовується для копіювання змісту даного аркуша в іншу робочу книгу або на інший робочий аркуш. Для цього слід викликати контекстне меню ярлика даного робочого аркуша і вибрати команду Переместить/ скопировать. Відкриється вікно, де в полі В книгу слід вказати назву робочої книги, куди слід здійснити копіювання інформації. Після цього в полі Перед листом слід вказати назву робочого аркуша, куди відбувається копіювання. Для виконання операції копіювання необхідно відмітити опцію Создавать копию.
Переміщення інформації в таблицях.
І спосіб – через буфер обміну. Для цього слід виділити потрібний діапазон даних і тоді вирізати його в буфер обміну даними. Це можна зробити командою Вырезать із пункту меню Правка, контекстного або піктографічного меню. Можна також скористатись комбінаціями клавіш Ctrl+X. Тоді, встановити курсор в початкову комірку діапазону, куди слід помістити інформацію, і вибрати команду Вставить з меню Правка, контекстного або піктографічного меню. Можна також скористатись комбінацією клавіш Ctrl+V.
ІІ спосіб – за технологією Drug-and-Drop. Виконується так само, як і ІІ спосіб копіювання, але без натискання клавіші Ctrl.
ІІІ спосіб. Виконується так само, як і ІІІ спосіб копіювання, але опцію Создавать копию необхідно залишити невідміченою.
Додавання, перейменування, переміщення, копіювання та знищення робочих аркушів.
Для того, щоб додати новий аркуш, потрібно в контекстному меню ярлика аркуша вибрати команду Добавить. При цьому відкривається діалогове вікно, де слід вибрати Лист і натиснути кнопку OК. Для створення нового робочого аркуша можна також скористатись командою Лист з пункту головного меню Вставка.
Новий робочий аркуш створюється перед активним. Для того, щоб змінити положення робочого аркуша, досить за технологією Drag-and-Drop перетягнути його ярлик в потрібне положення в списку.
Крім того, для переміщення чи копіювання в контекстному меню ярликів робочих аркушів присутня описана вище команда Переместить/скопировать.
Для знищення робочого аркуша слід викликати на його ярлику контекстне меню і вибрати команду Удалить. Можна також скористатись командою Удалить лист з пункту головного меню Правка.
За замовчуванням назви робочих аркушів встановлюються Лист1, Лист2, Лист3 і т.д. Для зміни назви робочого аркуша потрібно викликати на його ярлику контекстне меню і вибрати команду Переименовать або двічі натиснути ліву клавішу миші на цьому ярлику. Іменем робочого аркуша може бути будь який набір символів до 127, однак не бажано в імені використовувати символ "!". Також потрібно звернути увагу на те, щоб ім’я робочого аркуша було якомога коротшим, для зручності переходу між робочими аркушами через їх ярлики.
Пошук та заміна інформації в комірках. Для того, щоб знайти потрібну інформацію в комірках таблиці, потрібно в пункті меню Правка вибрати команду Найти (або комбінація клавіш Ctrl+F). При цьому відкривається вікно, де в полі Что вказати потрібну нам інформацію. Вказавши всі необхідні параметри пошуку у вікні Найти, потрібно натиснути кнопку Найти далее, для того щоб розпочати пошук.
У вікні Найти є також командна кнопка Заменить, яка перетворює дане вікно у вікно заміни знайденої інформації на іншу. Дане вікно можна також викликати командою Заменить з пункту меню Правка або натиснувши комбінацію клавіш Ctrl+F.
Вікно Заменить відрізняється від попереднього наявністю поля Заменить на, де слід вказати текст, на який замінюється знайдена інформація. Вказавши параметри для пошуку та заміни, потрібно натиснути кнопку Найти далее. При знаходженні слова, яке потрібно замінити, слід натиснути кнопку Заменить. Можна замінити кілька слів поступово, або всі разом, натиснувши кнопку Заменить все.
Знищення та вставка комірок в електронній таблиці. В Excel слід відрізняти поняття знищення вмісту комірок та знищення самих комірок. Під час знищення вмісту комірок знищується лише інформація (формат, коментар) в них, а самі комірки залишаються, тоді як при знищенні комірок – знищуються комірки разом з інформацією. Сусідні ж комірки знизу, або справа переміщаються на місце знищених. При цьому адреси цих комірок також змінюються.
Для знищення діапазону комірок необхідно їх виділити і в пункті меню Правка, або в контекстному меню вибрати команду Удалить. Відкривається діалогове вікно, де слід вибрати одну із опцій:
• ячейки со сдвигом влево – знищити комірки, перемістивши на їх місце сусідні комірки справа;
• ячейки со сдвигом вверх – знищити комірки, перемістивши на їх місце сусідні комірки знизу;
• строку – знищити рядки, на яких знаходяться виділені комірки;
• столбец – знищити колонки, на яких знаходяться виділені комірки.
Для виконання зворотної операції – вставляння комірок в робочий аркуш таблиці потрібно виділити комірки, перед, або над якими слід вставити нові, і в пункті меню Вставка вибрати команду Ячейки. Можна також в контекстному меню виділених комірок вибрати команду Добавить ячейки. В будь-якому випадку відкривається вікно, де можна вибрати:
• ячейки, со сдвигом вправо – вставити комірки перемістивши існуючі вправо;
• ячейки, со сдвигом вниз – вставити комірки перемістивши існуючі вниз;
• строку – вставити рядок перед виділеними комірками;
• столбец – вставити колонку перед виділеними комірками.
Якщо потрібно вставити в робочий аркуш ще один рядок (колонку), то слід виділити рядок (колонку), перед якими необхідно вставити новий (нову) і вибрати в контекстному меню його (її) заголовка команду Добавить. Аналогічно відбувається знищення рядка (колонки), шляхом вибору в контекстному меню їх заголовків команди Удалить.
Знищення вмісту комірок. Для знищення вмісту комірок, потрібно виділити їх, а тоді скористатись одним із способів: 1) натиснути клавішу Delete; 2) в контекстному меню вибрати Очистить содержимое; 3) виконати команду Правка – Очистить – Содержимое.
Якщо скористатись останнім способом, то можна знищувати не саму інформацію, а, наприклад, лише форматування комірки (інформація залишиться) і т.д. При цьому, в підпункті Очистить пункту Правка можна вибрати:
• Форматы – знищити лише форматування комірки, а саму інформацію залишити;
• Содержимое – знищити дані в комірці;
• Примечания – знищити примітку до комірки;
• Все – повне очищення комірки (від даних, їх формату, та приміток).
Відміна останніх дій.
Для відміни раніше виконаних дій використовується команда Отменить із меню Правка, в якій завжди відображається остання з виконаних дій (можна також використовувати для цього кнопку панелі інструментів або комбінацію клавіш Ctrl+Z). Зручніше всього використовувати кнопку панелі інструментів, при використанні якої поряд з нею розкривається список декількох попередніх команд, з яких можна вибрати відмінювані дії. Повторення скасованих команд виконується натисненням на клавіші Ctrl+Y, або на кнопку панелі інструментів або за командою Правка – Повторить.
Проведення автозаповнення комірок.
Автозаповнення здійснює заповнення діапазону комірок різними значеннями, які відповідають певному ряду або належать до відповідного списку.
Для заповнення діапазону комірок певним рядом чисел або списком з допомогою миші потрібно в перші 2-4 комірки ввести початкові значення ряду. Після цього слід виділити комірки, в які введено перші два значення ряду або списку, встановити курсор миші на мітчик автозаповнення, натиснути ліву клавішу і перетягнути курсор на весь діапазон потрібних комірок.
Операцію автозаповнення можна також виконати за допомогою головного меню. Для цього слід ввести початкове значення ряду чисел або списку, помістити в цю комірку основний курсор, а тоді в пункті меню Правка вибрати підпункт Заполнить, а в ньому команду Прогрессия. При цьому відкривається однойменне вікно, де в розділі Расположение слід вказати напрямок здійснення процесу автозаповнення комірок: по строкам – в даному рядку вправо або по колонкам – в даній колонці вниз від активної комірки. В розділі Тип слід вказати тип прогресії для заповнюваних комірок:
• арифметическая – наступне значення елементу утворюється шляхом додавання до значення в попередній комірці кроку;
• геометрическая – наступне значення елементу утворюється шляхом множення значення в попередній комірці на величину кроку;
• даты – заповнення комірок значеннями дати. При цьому в розділі Единицы потрібно вказати тип дат, якими слід заповнювати комірки: день – днями тижня, рабочий день – робочими днями тижня, месяц – місяцями, год – роками;
• автозаполнение – заповнення комірок на основі елементів списку створеного користувачем.
Якщо вибрано арифметичну або геометричну прогресію, то в полі Шаг потрібно вказати значення кроку зміни елементів прогресії, але, якщо відмітити опцію Автоматическое определение шага, то крок зміни встановлюється автоматично за числовим значенням в першій та останній комірках діапазону.
Часто буває необхідно створити свій власний список для автозаповнення (наприклад, прізвища співробітників відділу). Щоб створити користувацькі списки для операції автозаповнення потрібно виконати команду Сервис – Параметры. При цьому відкривається однойменне вікно, де слід вибрати закладку Списки.
Для створення нового списку потрібно в розділі Элементы списка поставити курсор і ввести туди елементи списку, які розділяються між собою комою, та натиснути кнопку Добавить, а тоді OК. Якщо потрібний список вже введений в комірки на робочому аркуші електронної таблиці, то його можна імпортувати в дане вікно. Для цього в полі Импорт списка из ячеек потрібно вказати адреси діапазону комірок, в яких уже містяться елементи потрібного списку та натиснути кнопку Импорт. Щоб спростити процес введення адрес потрібних комірок, їх досить виділити перед викликом вікна Параметры. В цьому випадку адреса діапазону виділених комірок автоматично з’явиться в полі Импорт списка из ячеек.
Для знищення непотрібного користувачу списку слід вибрати його в розділі Списки і натиснути командну кнопку Удалить. З’являється попереджувальне діалогове вікно, де слід вибрати кнопку OК.
Використання режимів автовводу та вибору із списку. Засіб автовводу відслідковує текстову інформацію, що вводиться, і якщо перші набрані символи співпадають з початком будь-якого значення в одній з комірок поточного стовпчика, Excel автоматично заповнює активну комірку. Команда Выбрать из списка дозволяє вибрати елемент для введення в комірку із списку, що відкривається. Цей список автоматично створюється на основі введених в поточному стовпці даних.
Автоввід спрацьовує при введенні в комірку кількох символів, якщо в стовпці уже є підхожий елемент. Excel підбере потрібне слово, автоматично завершить введення, потрібно лише натиснути клавішу Enter. Кількість символів, які необхідно ввести для спрацювання автовводу, визначається наявними в стовпці даними. Наприклад, якщо в стовпці уже наявні дві комірки з текстом "Іванов", "Іваненко" то необхідно буде ввести перші п’ять символів. Якщо потрібно ввести інший текстовий елемент, то потрібно просто набирати його далі, не звертаючи уваги на підказку Excel.
Щоб створити список текстових елементів, з якого буде відбуватися вибір, потрібно ввести даний список в стовпчик. Для вибору із списку потрібного елементу тексту потрібно натиснути правою кнопкою миші по комірці, в яку потрібно ввести дані, вибрати команду Выбрать из списка. При цьому Excel відобразить упорядкований по алфавіту список можливих варіантів введення. Далі необхідно натиснути мишкою по значенні, яке потрібно ввести.
Транспонування діапазону комірок. Якщо виникає необхідність змінити в діапазоні комірок рядки на стовпці і навпаки, слід використати операцію транспонування даних, яка виконується так:
– виділити діапазон комірок;
– вибрати команду Правка – Копировать або натиснути відповідну кнопку на панелі інструментів;
– виділити комірку у верхньому кутку тієї області, в яку потрібно скопіювати транспоновану таблицю;
– вибрати команду Правка – Специальная вставка;
– в однойменному діалоговому вікні, що при цьому появиться, слід вказати: елементи які необхідно вставити; операцію, яку необхідно здійснити; відмітити пункт транспонировать і натиснути ОК.
Встановлення параметрів аркушів. Для встановлення параметрів аркушів необхідно в пункті меню Файл вибрати команду Параметры границы.
Вікно встановлення параметрів документу складається з чотирьох закладок. Перша закладка Страница містить такі розділи:
• Ориентация – встановлює просторове розміщення інформації на аркуші паперу: книжная – вертикальне, альбомная – горизонтальне розміщення;
• Масштаб – встановлює масштаб відтворення інформації на папері: установить ... % от нормальной величины – встановлює процентне відношення зображення на аркуші відносно натуральної величини електронної таблиці; разместить не более чем на ... стр. в ширину и ... стр. в высоту – вказує на скільки сторінок по горизонталі та вертикалі змасштабувати дану електронну таблицю;
• номер первой страницы дозволяє встановити чи змінити номер першої сторінки.
В другій закладці Поля вікна встановлення параметрів сторінки слід встановити поля від країв аркуша до самої електронної таблиці: верхнее, нижнее, левое, правое. Також можна задати відступи до верхнього та нижнього колонтитулів.
За допомогою опцій розділу центрировать на странице можна відцентрувати електронну таблицю відносно країв аркуша: горизонтально – в горизонтальному напрямку, вертикально – в вертикальному напрямку.
Третя закладка Колонтитулы складається з двох випадаючих списків, в яких можна вибрати верхній Верхний колонтитул та нижній Нижний колонтитул колонтитули.
Якщо серед колонтитулів, що пропонуються в списку, немає необхідного користувачу – то його можна створити, натиснувши кнопку Создать верхний колонтитул – для верхнього колонтитула, або Создать нижний колонтитул – для нижнього колонтитула. В поле Слева вносимо текст колонтитула, який буде відображатись на лівому краю аркуша, В центре – по центрі аркуша, та Справа – на правому краю аркуша. Остання закладка Лист в основному призначена для встановлення параметрів друку.
Зміна висоти рядків та ширини колонок.
Найзручніший спосіб змінювання ширини колонок та висоти рядків на робочому аркуші електронних таблиць Excel полягає в перетягуванні лівою клавішею миші межі між їх заголовками. Але, якщо потрібно встановити точний розмір висоти рядка або ширини колонки чи однаковий розмір для декількох рядків або колонок, то слід скористатись командами меню.
Для цього слід виділити потрібні рядки (колонки), викликати контекстне меню на одному з їх заголовків і вибрати команду Высота строки (Ширина столбца). Можна також виконати команду Формат – Строка (для рядка) або Формат – Столбец (для колонки) і в підменю, що відкриється вибрати відповідно Высота або Ширина. В будь-якому випадку відкривається вікно, де слід вказати числове значення потрібного розміру в пунктах.
Для того, щоб тимчасово заховати певні рядки або колонки, їх слід виділити і вибрати в контекстному меню або в пункті головного меню Формат, підпунктах Строка чи Столбец команду Скрыть.
Для того, щоб показати захований рядок (колонку), необхідно виділити попередній, перед захованим, та наступний рядок (колонку), а тоді вибрати команду Отобразить з того ж контекстного меню або з пункту Формат підпункту Строка чи Столбец.
Форматування вмісту комірок. Найбільш комплексною командою форматування виділених комірок в електронних таблицях Excel є використання вікна Формат ячейки. Для виклику даного вікна можна скористатись одним із наступних способів:
• в пункті меню Формат вибрати команду Ячейки;
• в контекстному меню виділених комірок вибрати команду Формат ячейки;
• натиснути комбінацію клавіш Ctrl+1.
Вікно Формат ячейки складається з шести закладок.
В закладці Число можна встановити формат числових даних, що містяться в комірках. При цьому в розділі Числовые форматы можна вибрати один з дванадцяти допустимих форматів:
• Общий – звичайний формат натуральних чисел;
• Числовой – формат дійсних чисел (десяткових дробів). При цьому в полі Число десятичных знаков потрібно задати кількість символів після коми. В розділі Отрицательные числа слід вибрати формат від’ємних чисел;
• Денежный – формат грошових одиниць;
• Финансовый – формат фінансових одиниць;
• Дата – формат даних типу дата. При цьому в розділі Тип слід вибрати відповідний тип формату дати;
• Время – формат одиниць часу. При цьому в розділі Тип слід вибрати відповідний тип формату одиниць часу;
• Процентный – процентний формат чисел (при встановленні цього формату числа автоматично множаться на 100);
• Дробный – формат звичайних дробів. При цьому в розділі Тип потрібно вибрати тип формату дробу;
• Экспоненциальный – науковий (експоненціальний) формат чисел;
• Текстовый – текстовий формат. Перетворює число в комірці в текстовий формат;
• Дополнительный – спеціальні формати чисел, наприклад, телефонні номери, поштові індекси і т.д.;
• Все форматы – формат створений користувачем.
Друга закладка Выравнивание вікна Формат ячеек містить два випадаючих списки, які встановлюють вирівнювання даних в комірці у горизонтальному та вертикальному напрямку. У списку по горизонтали можна вибрати наступні параметри: по значению (вирівнювання за замовчуванням, тобто текст по лівому краю комірки, а числові дані – по правому краю); по левому краю; по правому краю; по центру; по ширине; с заполнением (рівномірне заповнення інформацією по всій ширині комірки); по центру выделения (по всьому діапазону виділених комірок, ігноруючи їх межі (використовується для створення заголовків таблиць).
У випадаючому списку по вертикали можна вибрати параметри вирівнювання даних в комірках у вертикальному напрямку. При цьому можна вибрати: по верхнему краю (розміщувати інформацію біля верхнього краю комірки); по нижнему краю; по центру; по ширине.
В розділі Отображение встановлюються додаткові опції вирівнювання:
• переносить по словам – встановлює перенесення тексту, що не поміщається а один рядок в комірці, в наступний рядок. При цьому висота комірки регулюється автоматично таким чином, щоб в ній помістилась вся інформація;
• автоподбор ширины – встановити автоматичний підбір кеглю шрифту в комірці таким чином, щоб по її ширині помістилась вся інформація;
• объединение ячеек – об’єднати комірки, якщо потрібна інформація не поміщається по ширині даної комірки.
Крім цього, в даній закладці є розділ Ориентация, який дозволяє встановити напрямок написання даних в комірці. При цьому можна вказати або числове значення кута нахилу до горизонту, або встановити цей кут за спеціальною шкалою з допомогою миші.
Третя закладка Шрифт вікна Формат ячеек встановлює параметри шрифту: у списку Шрифт – гарнітуру шрифту, в списку Размер - його розмір, a Начертание - стиль написання символів (звичайний, похилий, жирний, похилий жирний).
У випадаючому списку Подчеркивание можна встановити тип підкреслювання тексту. В розділі Еффекты даного вікна можна вибрати додаткові ефекти: Зачеркнутый; Верхний индекс; Нижний индес.
В Excel навколо комірок можна встановити рамки (лінії обвідки). Для цього потрібно виділити відповідні комірки і вибрати закладку Граница.
У розділі тип линии можна вибрати один з 14 типів ліній обвідки, а в розділі цвет - колір лінії. В розділі Все є можливість вибрати:
• нет – відміна ліній обвідки;
• внешние – встановлення ліній обвідки навколо виділеної ділянки комірок;
• внутренние – встановлення ліній обвідки всередині виділеної ділянки комірок.
Якщо потрібно встановити лінії обвідки лише для певних сторін комірки (виділеної ділянки), то в розділі Отдельные можна вибрати відповідні піктограми.
У наступній закладці Вид вікна форматування комірок можна вибрати колір фону комірки і тип її заповнення (наприклад, штрихування під певним кутом).
Остання закладка Защита призначена для захисту від несанкціонованого редагування даних і форматів комірок шляхом встановлення паролю. Такий захист починає діяти після ввімкнення режиму захисту всього аркуша або робочої книги.
Використання кнопки Формат по образцу панелі інструментів Стандартная.
Формат можна копіювати, тобто застосовувати до даних формат, який уже використовувався у якійсь частині робочого аркуша. Це виконується за допомогою кнопки Формат по образцу панелі інструментів Стандартная. Для цього потрібно виділити комірку з потрібним форматом, натиснути на кнопці Формат по образцу і відмітити мишею комірки, на які потрібно встановити даний формат.
При однократному натискуванні кнопки Формат по образцу копію формату можна застосовувати лише один раз. Для того, щоб скопіювати формат в декілька комірок, слід двічі натиснути на кнопці. Закінчивши копіювання, кнопку Формат по образцу можна виключити, натиснувши на ній ще раз.
Автоматичне форматуваннякомірок в Microsoft Excel. Для використання автоматичного форматування потрібно виділити комірки, для яких потрібно встановити певне форматування, а тоді виконати команду Формат – Автоформат. При цьому відкривається однойменне діалогове вікно, де в списку Автоформат потрібно вибрати тип формату таблиці. В розділі справа Образец буде відображатись приклад таблиці із вказаним стилем форматування. При натисканні кнопки Параметры, в нижній частині вікна з’являться додаткові опції налаштування команди, що встановлюють які саме параметри форматування даного стилю прийняти для таблиці: формат чисел – тип формату чисел в таблиці, рамки – стиль рамок обведення комірок, шрифт – форматування шрифту символів (гарнітура, розмір, стиль написання і т.д.), узоры – колір та стиль фону заливки комірок, выравнивание – тип вирівнювання інформації в комірках, ширину и высоту – параметри ширини і висоти комірок.
Умовне форматування таблиць в Microsoft Excel.
Умовне форматування призначене для автоматичного виділення вказаним користувачем форматом тих комірок таблиці, які відповідають певним умовам. При цьому, якщо значення клітин зміняться, то може змінитись і формат клітин. Таке форматування можна організувати за допомогою команди Условное форматирование меню Формат. В результаті її виконання відкривається діалогове вікно Условное форматирование.
В першому зліва полі визначається тип умов: значение, якщо форматування комірки залежить від значення, що в ній знаходиться, або формула, якщо форматування комірки залежить від результату обчислення формули.
У випадку вибору типу значение у другому полі вказується оператор порівняння (между, вне, равно і т.д.), а в третьому і четвертому полях – значення, з якими порівнюється вміст комірок. При виборі типу формула у друге поле вводиться формула, від результату обчислення якої залежить форматування комірок.
Параметри форматування комірок, що присвоюються при виконанні вказаних умов, встановлюються на вкладках Шрифт, Граница і Вид діалогового вікна Формат ячеек, яке відкривається при натисканні кнопки Формат. Натискання на кнопці А также призводить до відкриття нової панелі для вказування додаткових умов.
Для знищення умовного форматування потрібно знову виконати команду Формат – Условное форматирование і натиснути кнопку Удалить. У вікні, що при цьому з’явиться, слід вказати, яке форматування необхідно знищити, і після цього натиснути ОК.
Використання формул в Microsoft Excel. Формулою вважається будь-яка інформація в комірці, яка починається із знаку рівності ("=") і записана за певними правилами. В формулах можна використовувати такі оператори математичних операцій: "(" відкрити дужку, ")" закрити дужку, "+" додавання, "-" віднімання, "*" множення", "/" ділення, "^" піднесення до степеня (наприклад, АЗ^4 - значення комірки AЗ піднести до 4-го степеня), "%" визначення процента (наприклад, результатом формули "=30%*20" буде 6); "&" об’єднання текстових рядків (наприклад "=А4&А8").
Правила і порядок виконання математичних операцій такі ж, як і в традиційній математиці: якщо в одній формулі є кілька типів операцій, то в першу чергу виконується піднесення до степеня, тоді множення та ділення і в останню чергу додавання та віднімання. Операції однакового типу виконуються по порядку слідування їх у формулі.
Якщо в якості змінної потрібно використати комірку, що знаходиться на іншому робочому аркуші, то перед її адресою необхідно вказати назву цього аркуша і знак оклику "!" (наприклад, [Облік]!D4:F16).
В якості операторів логічного порівняння можна використати: "<" (менше), ">" (більше), "=" (дорівнює), "<>" (не дорівнює), "<=" (менше або дорівнює), ">=" (більше або дорівнює).
Примітка. При введенні формул адреси комірок можна вводити з клавіатури, але краще вказувати відповідні клітини мишкою. В останньому випадку адреси комірок автоматично записуються у створювану формулу.
Використання формул масиву.
Масив – це впорядкований набір елементів, коли кожний елемент масиву має свій порядковий номер (адресу).
Для обчислення елементів масиву можна використовувати єдину формулу на всі елементи масиву. Наприклад, потрібно від кожного елемента масиву, що займає комірки від В2 до В10 відняти відповідний елемент з масиву, що займає комірки від Е2 до Е10. Результати необхідно помістити в комірки від Н2 до Н10.
Цю операцію можна виконати шляхом введення формули для елементів В2 та Е2, тобто "=В2-Е2", а тоді скопіювати формулу в наступну комірку або скористатись операцією автозаповнення. Але в даному випадку краще скористатись формулою масиву. Для цього потрібно виділити комірки, куди необхідно помістити результати (тобто в даному випадку від Н2 до Н10), а тоді ввести формулу:
=В2:В10-Е2:Е10
Після цього потрібно натиснути комбінацію клавіш Ctrl+Shift+Enter. В результаті чого в кожній комірці виділеного діапазону буде поміщено формулу:
{=В2:В10-Е2:Е10}
Фігурні дужки означають, що це формула масиву. Потрібно відмітити, що коли фігурні дужки ввести вручну (з клавіатури), то бажаного результату користувач не отримає (введена формула буде сприйматись як звичайний текст).
Способи адресації в Microsoft Excel. В Excel існують поняття відносної та абсолютної адреси комірки:
Відносна адреса – це адреса комірки, що змінюється при копіюванні, перенесенні формули в інше місце або виконанні операції автозаповнення.
Абсолютна адреса – це адреса комірки в формулі, що не змінюється при копіюванні формули в інше місце або виконанні операції автозаповнення.
Для того, щоб вказати абсолютні координати комірки, необхідно перед назвою рядка або колонки поставити знак $ ("знак долара"). Причому, якщо встановити цей знак перед назвою рядка, то не змінюється лише координата рядка даної комірки, а назва колонки міняється.
$D$4 – не змінюється в адресі комірки ні назва колонки, ні назва рядка;
$D4 – не змінюється в адресі комірки назва колонки, а назва рядка може змінюватись;
Примітка. Знак $ можна вводити безпосередньо з клавіатури або з допомогою натискання на клавішу F4 під час введення формули.
Використання функцій в Microsoft Excel.
В Excel запроваджено підпрограму "Майстер функцій", яка викликається за допомогою кнопки Вставка функции (піктограма fх) (можна вибрати в меню Вставка пункт Функция).
При цьому відкривається діалогове вікно Мастер функций. В лівій частині даного вікна потрібно вибрати категорію функції, а в правій – назву потрібної функції і натиснути кнопку ОК. Після цього відкривається ще одне вікно, де слід вказати всі аргументи цієї функції і знову натиснути ОК.
Вікно майстра функцій складається з одинадцяти розділів, на які поділено всі функції Excel (розділ Категории):
• 10 недавно использовавшихся – останні 10 використаних функцій;
• Полный алфавитный перечень – всі доступні в Excel функції;
• Финансовые – фінансові функції;
• Дата и время – функції для роботи із даними типу дата і час;
• Математические – математичні і тригонометричні функції;
• Статистические – статистичні функції;
• Ссылки и массивы – функції для роботи з адресами комірок та масивами;
• Работа с базой данных – функції роботи з базами даних;
• Текстовые – функції роботи з текстом і текстовою інформацією;
• Логические – логічні функції;
• Проверка свойств и значений – функції інформаційного характеру;
• Определенные пользователем – функції, які встановлюються користувачем.
Розглянемо декілька функцій, які найчастіше використовуються при обробці економічної інформації.
Функція ВПР( ) – належить до категорії Ссылки и массивы. Функція призначена для автоматизації перенесення даних з довідника у робочу таблицю. Вона шукає значення в крайньому лівому стовпці таблиці-довідника і повертає значення в тій же стрічці із вказаного стовпчика у робочу таблицю. Її синтаксис:
ВПР(искомое_значение; табл_масив; номер_индекса_столбца; диапазон_просмотра)
Приклад: Нехай потрібно заповнити поле "Назва продукції" таблиці "Дані про реалізацію продукції", перенісши відповідні значення з таблиці "Довідник продукції":
Виконання: Щоб кожний раз не вводити в таблицю 1 назву продукції, в Microsoft Excel це можна зробити автоматично за допомогою функції ВПР( ). Введемо назву продукції по коду 104 від 18.12.2003 р. Для цього потрібно встановити курсор у комірку С3 і викликати функцію ВПР( ) уже відомим способом.
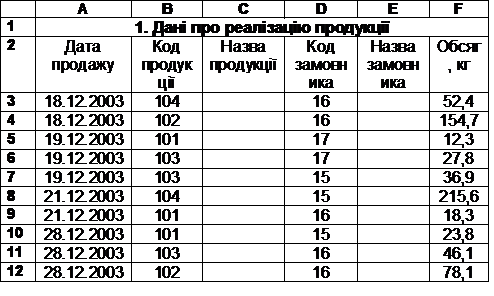

В полі "Искомое_значение" вказується комірка, по якій зв’язані таблиця з даними та довідник (в нашому випадку це "комірка В3, яка містить код продукції ).
В полі "Табл_масив" вибираємо (мишкою) той довідник, в якому шукаються необхідні дані (в нашому випадку це комірки $L$3:$O$6, які містять "3. Довідник продукції" (без заголовків стовпчиків)).
В полі "Номер_индекса_столбца" вказуємо номер колонки у довіднику, в якій містяться необхідні нам назви видів продукції (в нашому випадку це число 2, тому що поле "назва продукції" друге за номером);
Поле "Диапазон_просмотра" залишаємо пустим, оскільки проглядається вся таблиця-довідник, і натискаємо кнопку ОК.
Після цього в комірці С3 з’являється знайдена назва продукції "Цукерки". Залишається тільки скопіювати цю формулу в інші комірки з назвами продукції за допомогою мітчика автозаповнення.
Таким же самим способом заповнюється і поле "Назва замовника". При цьому слід вибрати такі аргументи функції ВПР( ): "Искомое_значение" – D3; "Табл_масив" – $H$2:$J$5; "Номер_индекса_столбца" – 2.
Примітка. Як правило, всі діапазони клітин у функціях потрібно робити абсолютно адресованими.
Функція БДСУММ( ). Дана функція належить до категорії Работа с базой данных. Вона знаходить суму значень у вказаному полі бази даних, які стоять у рядках, що відповідають заданому користувачем критерію. Її синтаксис:
БДСУММ (база_данных; поле; критерий)
Приклад: Нехай потрібно знайти загальний обсяг проданої ячмінної крупи за 19.12.2003 р. (див. попередні таблиці).
Виконання: Перед використанням функції БДСУММ( ) потрібно заповнити всі необхідні поля у базі даних (в основному, за допомогою формул і функцій). Потім слід сформувати критерій для відбору записів, причому, необхідні елементи для нього (назви полів та їх значення) потрібно копіювати з баз даних, а не вводити вручну. У нашому випадку критерій буде таким:
| А | В | |
| 15 | Назва продукції | Дата продажу |
| 16 | Крупа ячмінна | 19.12.2003 |
В комірку поряд з критерієм (в нашому випадку – В17) помістити курсор і викликати функцію БДСУММ( ).
В полі "База_данных" вказується діапазон бази даних (з заголовками стовпчиків), в якому шукаються необхідні дані (в нашому випадку це комірки $А$2:$F$12).
В полі "Поле" вказується заголовок стовпця в лапках чи номер стовпця, по даних якого проводиться підрахунок, чи адреса клітини, що містить заголовок стовпця (в нашому випадку це "Обсяг, кг" – комірка F2).
В полі "Критерий" вказуємо діапазон, що містить критерій відбору записів бази даних (в нашому випадку це $А$15:$В$16).
Натискаємо кнопку ОК. Після цього в комірці В17 з’являється сума, що відповідає заданому користувачем критерію, тобто число 64,7.
Примітка. Якщо, наприклад, потрібно буде знайти загальний обсяг проданої ячмінної крупи за 28.12.2003 р., то у проведених розрахунках можна буде лише замінити 19.12.2003 на 28.12.2003, а Excel проведе розрахунок автоматично і видасть результат 46,1. Таким чином можна змінювати і інші критерії відбору.
Функція БСЧЕТ( ). Дана функція належить до категорії Работа с базой данных. Вона підраховує кількість комірок, які містять числа, в стовпці списку чи бази даних вказаному полі всіх записів, що відповідають заданому критерію. Її синтаксис: БСЧЕТ (база_данных; поле; критерий)
Приклад: Нехай потрібно порахувати, скільки раз ПП Коваль В.І. купляв консерви рибні за весь період (див. попередні таблиці).
Виконання: Перед використанням функції БСЧЕТ( ) потрібно заповнити всі необхідні поля у базі даних (в основному, за допомогою формул і функцій). Потім слід сформувати критерій для відбору записів, причому, необхідні параметри для нього потрібно копіювати з баз даних. У нашому випадку критерій буде таким:
| D | E | |
| 15 | Назва замовника | Назва продукції |
| 16 | ПП Коваль В.І. | Консерви рибні |
В комірку поряд з критерієм (в нашому випадку – Е17) помістити курсор і викликати функцію БСЧЕТ() відомим способом.
В полі "База_данных" вказується діапазон бази даних, в якому шукаються необхідні дані (в нашому випадку це "1. Дані про реалізацію продукції" – комірки $А$2:$F$12).
В полі "Поле" вказується заголовок стовпця в лапках чи номер стовпця, по даних якого проводиться підрахунок, чи адреса клітини, що містить заголовок стовпця (в нашому випадку це "Обсяг, кг" – комірка F2).
В полі "Критерий" вказуємо діапазон, що містить умову бази даних (в нашому випадку це $D$15:$Е$16).
Натискаємо кнопку ОК. Після цього в комірці Е17 з’являється сума, що відповідає заданому користувачем критерію, тобто число 2, яке означає, що ПП Коваль В.І. купляв консерви за весь період два рази.
Функція ДСРЗНАЧ( ). Дана функція відноситься до категорії Работа с базой данных. Вона визначає середньоарифметичне відхилення у вказаному полі бази даних у відповідності до вказаного критерію (умови). Її синтаксис:
ДСРЗНАЧ (база_данных; поле; критерий)
Приклад: Нехай потрібно порахувати середній обсяг кожного продажу борошна за весь період (див. попередні таблиці).
Виконання: Перед використанням функції ДСРЗНАЧ( ) спочатку потрібно заповнити всі необхідні поля у базі даних (в основному, за допомогою формул і функцій). Потім слід сформувати критерій для відбору записів, причому, необхідні параметри для нього потрібно копіювати з баз даних. У нашому випадку критерій буде таким:
| H | |
| 15 | Назва продукції |
| 16 | Борошно |
В комірку поряд з критерієм (в нашому випадку – H17) помістити курсор і викликати функцію ДСРЗНАЧ( ) відомим способом.
В полі "База_данных" вказується діапазон бази даних, в якому шукаються необхідні дані (в нашому випадку це комірки $А$2:$F$12).
В полі "Поле" вказується заголовок стовпця в лапках чи номер стовпця, по даних якого проводиться підрахунок, чи адреса клітини, що містить заголовок стовпця (в нашому випадку це "Обсяг, кг" – комірка F2).
В полі "Критерий" вказуємо діапазон, що містить умову бази даних (в нашому випадку це $H$15:$H$16).
Натискаємо кнопку ОК. Після цього в комірці H17 з’являється сума, що відповідає заданому користувачем критерію, тобто число 18,13, яке означає, що середній обсяг кожного продажу борошна за весь період становить 18,13.
Функція ДМИН( ). Дана функція відноситься до категорії Работа с базой данных. Вона повертає мінімальне значення серед виділених фрагментів бази даних. Її синтаксис:
ДМИН (база_данных; поле; критерий)
Приклад: Нехай потрібно знайти мінімальний обсяг продажу цукерок за весь період (див. попередні таблиці).
Виконання: Перед використанням функції ДМИН( ) потрібно заповнити всі необхідні поля у базі даних (в основному, за допомогою формул і функцій). Потім слід сформувати критерій для відбору записів, причому, необхідні параметри для нього потрібно копіювати з баз даних. У нашому випадку критерій буде таким:
| J | |
| 15 | Назва продукції |
| 16 | Цукерки |
В комірку поряд з критерієм (в нашому випадку – J17) помістити курсор і викликати функцію ДМИН( ) відомим способом.
В полі "База_данных" вказується діапазон бази даних, в якому шукаються необхідні дані (в нашому випадку це "1. Дані про реалізацію продукції" – комірки $А$2:$F$12).
В полі "Поле" вказується заголовок стовпця в лапках чи номер стовпця, по даних якого проводиться підрахунок, чи адреса клітини, що містить заголовок стовпця (в нашому випадку це "Обсяг, кг" – комірка F2).
В полі "Критерий" вказуємо діапазон, що містить умову бази даних (в нашому випадку це $J$15:$J$16).
Натискаємо кнопку ОК. Після цього в комірці J17 з’являється сума, що відповідає заданому користувачем критерію, тобто число 52,4, яке означає, що мінімальний обсяг продажу цукерок за весь період становить 52,4.
Функція ДЕНЬНЕД( ). Дана функція відноситься до категорії Дата и время. Вона повертає день тижня, відповідний аргументу дата_в_числовом_формате. День тижня визначається як ціле в інтервалі від 1 (Неділя) до 7 (Субота). Її синтаксис: ДЕНЬНЕД (дата_как_число; тип)
Приклад: Нехай потрібно визначити, в який день було 18 грудня 2002 р.
Виконання: Ввести в будь-якій пустій комірці (наприклад, H8) дату 18.12.2002. В комірку поряд з критерієм (в нашому випадку – H17) помістити курсор і викликати функцію ДЕНЬНЕД( ) відомим способом.
В полі "Дата_как_число" вказується комірка, в якій введена дата (в нашому випадку це H8).
В полі "Тип" вказується число, що визначає тип відліку тижня (для України воно завжди становить 2).
Натискаємо кнопку ОК. Після цього в комірці H17 з’являється число, що відповідає дню тижня (в нашому випадку це число 3 і третій день тижня – середа).
Функція ЕСЛИ( ). Дана функція відноситься до категорії Логические. Вона повертає одне значення, якщо задана умова при обчисленні дає значення ІСТИНА, і інше значення, якщо НЕПРАВДА. Функція ЕСЛИ( ) використовується для умовної перевірки значень і формул. Її синтаксис:
ЕСЛИ (логическое_выражение; значение_если_истина; значение_если_ложь)
Приклад: Нехай потрібно нарахувати 10 бонусних очок покупцям за покупку більше 40 кг товару (див. попередні таблиці).
Виконання: Перед використанням функції ЕСЛИ( ) спочатку потрібно заповнити всі необхідні поля у базі даних (в основному, за допомогою формул і функцій). Потім слід встановити курсор у першу клітинку вільної колонки (в нашому випадку це комірка G3) та викликати функцію ЕСЛИ( ) відомим способом.
В полі "Логическое_выражение" вказується логічний вираз, який при обчисленні дає значення ІСТИНА чи НЕПРАВДА (в нашому випадку це умова, що обсяг купленої продукції більше 40 кг, тобто F3>40).
В полі "Значение_если_истина" вказується значення, яке повертається, коли "Логическое_выражение" має значення ІСТИНА (в нашому випадку це 10).
В полі "Значение_если_ложь" вказується значення, яке повертається, коли "Логическое_выражение" має значення НЕПРАВДА (в нашому випадку в цьому полі слід натиснути клавішу пропуску).
Натискаємо кнопку ОК. Після цього в комірці G3 з’являється результат виконання формули, тобто 10, оскільки обсяг купленої продукції 52,4 кг більше 40. Залишається тільки скопіювати цю формулу в інші комірки цієї колонки за допомогою мітчика автозаповнення.
Функція СУММ( ). Дана функція належить до категорії Математические. Вона додає всі числа в інтервалі комірок. Її синтаксис: СУММ(число1; число2; ...)
Приклад: Нехай потрібно визначити загальний обсяг реалізованої продукції (див. попередні таблиці).
Виконання: Для використання функції СУММ( ) слід встановити курсор в будь-якій вільній комірці, для наочності краще під тими даними, які потрібно додати (в нашому випадку це комірка F13). Потім потрібно викликати функцію СУММ( ) відомим способом.
В полі "Число 1" вказуються аргументи, які потрібно додати (в нашому випадку це діапазон комірок F3:F12). При необхідності додати ще якісь аргументи вибирають наступні поля "Число 2", "Число 3" і т.д., після чого натискають кнопку ОК. При цьому в комірці F13 з’являється число, що відповідає загальній сумі обсягу реалізованої продукції (в нашому випадку це число 666).
Функція СУММЕСЛИ( ). Дана функція належить до категорії Математические. Додає комірки, специфіковані заданою умовою. Її синтаксис:
СУММЕСЛИ (диапазон; условие; диапазон_суммирования)
Приклад: Нехай потрібно визначити обсяг кожного виду проданих товарів за весь період (див. попередні таблиці).
Виконання: Перед використанням функції СУММЕСЛИ( ) потрібно заповнити всі необхідні поля у базі даних (в основному, за допомогою формул і функцій). Потім слід сформувати критерій для відбору записів, причому, необхідні параметри для нього потрібно копіювати з баз даних. У нашому випадку критерій буде таким:
| В | С | |
| 20 | Код продукції | Обсяг, кг |
| 21 | 101 | |
| 22 | 102 | |
| 23 | 103 | |
| 24 | 104 | |
| 25 | Всього |
В комірку з критерієм (в нашому випадку – С21) помістити курсор і викликати функцію СУММЕСЛИ() відомим способом.
В полі "Диапазон" вказується діапазон комірок, які визначаються (в нашому випадку це комірки з кодами продукції – $В$2:$В$12).
В полі "Условие" вказується умова у формі числа, виразу чи тексту, який визначає, які рядки попереднього діапазону вибираються для додавання (в нашому випадку це комірка В21).
В полі "Диапазон_суммирования" вказуються комірки, що містять дані для додавання (в нашому випадку це $F$2:$F$12).
Натискаємо кнопку ОК. Після цього в комірці С21 з’являється сума, що відповідає заданому користувачем критерію, тобто число 54,4. Залишається тільки скопіювати цю формулу в інші комірки цієї колонки за допомогою мітчика автозаповнення. Для перевірки правильності проведених розрахунків слід визначити суму комірок С21:С24 у комірці С25 і ця сума повинна бути такою ж самою, як сума по загальному обсягу проданих товарів (666 кг) (комірка F13).
Функція СУММПРОИЗВ( ). Дана функція відноситься до категорії Математические. Вона перемножує відповідні елементи заданих масивів і повертає суму добутків. Її синтаксис:
СУММПРОИЗВ(массив1; массив2; массив3; ...)
Приклад: Нехай дано дані, наведені нижче. Потрібно визначити суму добутків цих значень, тобто треба перемножити колонку Е на колонку F і отримати загальну суму цих добутків.

|
Виконання: В будь-яку пусту комірку помістити курсор (наприклад, F24) і викликати відомим способом функцію СУММПРОИЗВ( ). В полях "Масив 1" і "Масив 2" слід вказати масиви клітин, компоненти яких треба попарно перемножити, накопичуючи суму (в нашому випадку це комірки $Е$20:$Е$23 та $F$20:$F$23).
Вказавши масиви, натискаємо кнопку ОК. Після цього в комірці F24 з’являється число 946, тобто сума добутків елементів заданих масивів.
Функція COS( ). Дана функція відноситься до категорії Математические. Вона повертає косинус числа. Її синтаксис: COS (число)
Приклад: COS (5) = 0,283662
Виконання: В будь-яку пусту комірку ввести число, для якого потрібно визначити косинус (5). Встановити курсор в пусту комірку поряд з цим числом, виконати послідовно команди Вставка – Функция – Математические – COS. В якості аргументу "число" тут буде адреса комірки з числом 5, для якого потрібно визначити косинус. Натиснути кнопку ОК.
Функція SIN( ). Дана функція відноситься до категорії Математические. Вона повертає синус числа. Її синтаксис: SIN (число)
Приклад: SIN (5) = -0,95892
Виконання: В будь-яку пусту комірку ввести число, для якого потрібно визначити синус (5). Встановити курсор в пусту комірку поряд з цим числом, виконати послідовно команди Вставка – Функция – Математические – SIN. В якості аргументу "число" тут буде адреса комірки з числом, для якого потрібно визначити синус (5). Натиснути кнопку ОК.
Функція TAN( ). Дана функція відноситься до категорії Математические. Вона повертає тангенс числа. Її синтаксис: TAN (число)
Приклад: TAN (5) = -3,38052
Виконання: В будь-яку пусту комірку ввести число, для якого потрібно визначити тангенс (5). Встановити курсор в пусту комірку поряд з цим числом, виконати послідовно команди Вставка – Функция – Математические – TAN. В якості аргументу "число" тут буде адреса комірки з числом, для якого потрібно визначити тангенс (5). Натиснути кнопку ОК.
Функція СТЕПЕНЬ( ). Дана функція відноситься до категорії Математические. Вона повертає результат піднесення числа до степеня. Її синтаксис:
СТЕПЕНЬ (число; степень)
Приклад: 23 = 8
Виконання: В будь-яку пусту комірку ввести число, яке потрібно піднести до степеня (2), в іншу пусту комірку – степінь (3). Встановити курсор в пусту комірку поряд з цими числами, виконати послідовно команди Вставка – Функция – Математические – СТЕПЕНЬ. В якості аргументу "число" тут буде адреса комірки з числом, яке потрібно піднести до степеня (2), а в якості аргументу "степень" тут буде адреса комірки зі степенем (3). Натиснути кнопку ОК.
Примітка. Якщо потрібно добути корінь, наприклад, третього степеня від числа 500, то аргументом "степень" в даному випадку буде число "1/3".
Функція ПРОПИСН( ). Дана функція належить до категорії Текстовые. Вона робить всі букви в тексті великими. Її синтаксис: ПРОПИСН (текст)
Приклад: ПРОПИСН (слово) = СЛОВО
Виконання: Встановити курсор в пусту комірку, виконати послідовно команди Мастер функций – Текстовые – ПРОПИСН. В якості аргументу "текст" буде адреса комірки з текстом, літери якого потрібно перетворити на великі. Натиснути ОК.
Створення та використання форми даних. Користувачі доsсить часто надають перевагу роботі не зі списком даних на робочому полі, а зі спеціальним діалоговим вікном, так званою формою бази даних (БД). Вікно форми можна використовувати в Excel для введення, пошуку, редагування та знищення записів БД. Для того, щоб переглянути запис в БД за допомогою форми, потрібно помістити курсор в довільну її комірку і вибирати команду Данные – Форма. При цьому відкривається діалогове вікно, в якому показується вміст першого запису БД.
Для того, щоб добавити новий запис до БД, досить натиснути кнопку Добавить. При цьому з’явиться порожня форма, в поля якої можна вводити дані нового запису. Після цього необхідно натиснути повторно кнопку Добавить. Цю ж дію потрібно повторити для всіх наступних нових записів. Якщо потрібно перейти на інший запис, то можна скористатись лінійкою прокрутки справа від форми БД або кнопками: Далее – перейти на наступний запис та Назад – на попередній запис. Крім цього потрібний запис можна знайти, вказавши відповідний критерій пошуку.
Для пошуку запису за певним критерієм необхідно натиснути кнопку Критерии, в результаті чого з’явиться порожня форма БД (при цьому, замість кнопки Критерии з’явиться кнопка Правка). Тепер потрібно ввести в відповідне поле певний критерій пошуку. Наприклад, якщо користувач бажає знайти всі записи, для яких в полі "Ім’я" вказано "Оксана", то потрібно записати це слово у відповідне поле, після чого натиснути клавішу Enter або кнопку Далее. Після цього в формі з’явиться перший запис, який відповідає даному критерію. Для пошуку наступного такого запису потрібно повторно натиснути кнопку Критерии, а тоді – Далее.
В критерії можна використати символи шаблонів "*" – заміняє будь-яку кількість будь-яких символів, "?" – заміняє один будь-який символ, або жодного. Пошук можна здійснювати одночасно по декількох полях, вказавши в них відповідні критерії.
Для редагування запису за допомогою форми, потрібно перейти до нього одним із вищеописаних способів, а тоді внести відповідні зміни у зміст полів. Якщо потрібно знищити даний запис, то слід у вікні форм скористатись командною кнопкою Удалить.
Сортування бази даних в Microsoft Excel. Для того, щоб з’явилась можливість автоматизувати роботу з таблицею як з базою даних, необхідно виконати такі передумови:
– перший рядок таблиці повинен містити заголовки стовпчиків, причому один заголовок повинен міститись в одній клітинці;
– решта рядків повинні бути однорідними (у таблиці не повинно бути пустих рядків, додаткових заголовків, підсумків тощо;
– сусідні з таблицею стовпчики і рядки повинні бути пустими.
Щоб відсортувати базу даних, необхідно помістити курсор в будь-яку комірку, що містить дані бази. Якщо потрібно відсортувати лише частину записів, то їх необхідно виділити.
Після цього вибираємо команду Данные – Сортировка. З’являється однойменне діалогове вікно. У випадаючому списку Сортировать по необхідно вибрати поле, по якому буде виконано сортування (ключове поле). Якщо потрібно, щоб сортування відбувалось по декількох полях одночасно, то у випадаючому списку Затем по необхідно вибрати другорядне поле, а якщо і цього не досить, то в наступному списку В последеюю очередь по вибирають поле, по якому буде відбуватись сортування в останню чергу. Опціями по возрастанию та по убыванию необхідно вказати порядок сортування (відповідно по зростанню та спаданню елементів поля). Вказавши всі необхідні опції сортування, слід натиснути кнопку OК.
Автоматична вставка та вилучення проміжних підсумків. Перед проведенням операції обчислення проміжних підсумків необхідно провести сортування бази даних по полю, при зміні значення у якому повинні виводитись проміжні підсумки. Далі необхідно викликати команду Данные – Итоги, яка активізує діалогове вікно Промежуточные итоги з трьома спадними списками: При каждом изменении в, Операция: та Добавить итоги по…
У першому списку вибирається поле, по якому відсортована таблиця бази даних, у другому – функція, що використовується для обчислення підсумків (наприклад, Сумма, Среднее значение тощо), а в третьому – відмітити одне або кілька полів, по яких потрібно отримати підсумки. Натиснути ОК.
Маніпулюючи кнопками зі знаками “+” і “-“, можна виключати (включати) ті або інші групи записів і отримувати нові підсумкові результати.
Для додання нового підсумкового рядка до тих, що вже є, досить вимкнути перемикач Заменить текущие итоги.
Поточні проміжні підсумки вилучаються за допомогою кнопки Отменить або за командою Данные – Итоги – Убрать все.
Автоматичне фільтрування бази даних. Для того, щоб ввімкнутиавтоматичне фільтрування бази даних, потрібно встановити курсор в будь-якій її комірці і після цього виконати команду Данные – Фильтр – Автофильтр. В результаті чого поряд із назвами полів з’являться кнопки розкриття списку.
Для вибору критерію фільтрування потрібно у відповідному полі натиснути ліву клавішу миші на кнопці автофільтрування, тоді вибрати значення, яке повинно містити дане поле. В результаті, в списку бази даних залишаться лише записи із вказаним вмістом поля.
Для вибору більш складного критерію фільтрування потрібно вибрати в списку кнопки автофільтрування команду Условие. При цьому з’являється діалогове вікно. У випадаючих списках, що розміщені зліва, вказується команда логічної умови, а в тих що розміщені справа – значення критерію.
У випадаючому списку зліва можна вибрати оператори логічних умов.
Коли база даних вже відфільтрована по одному полю, то при встановленні фільтрування по іншому полю вибір здійснюється серед відфільтрованих вже раніше записів.
Якщо по певних полях здійснено фільтрування, то кнопка автофільтрування автоматично виділяється синім кольором.
Для того, щоб зняти фільтрування з певного поля, потрібно вибрати його кнопку автофільтрування і виконати команду Все. Якщо потрібно по всіх полях таблиці зняти автофільтр, то слід викликати команду Данные – Фильтр – Отобразить все. Якщо потрібно відмінити будь-які фільтрування, то потрібно повторно виконати команду Данные – Фильтр – Автофильтр.
Розширений фільтр. За допомогою розширеного фільтру можна більш вільно застосовувати операції И та ИЛИ, ніж при автофільтрі, а також складати критерії для обчислення. Крім того, відфільтровані дані можуть бути скопійовані в інший діапазон комірок.
Для використання розширеного фільтру необхідно спочатку створити діапазон критеріїв, в якому задаються умови пошуку. Верхня стрічка діапазону повинна містити заголовки полів, які потрібно скопіювати відомим способом із бази даних. Більш того, діапазон критеріїв повинен містити хоча б один пустий рядок комірок зразу під заголовками. В цьому рядку (чи рядках) записуються умови, причому все, що записано в стовпчику під заголовком поля, відноситься саме до цього поля.
Після встановлення критеріїв слід виконати команду Данные – Фильтр – Расширенный фильтр, яка викликає на екран однойменне діалогове вікно.
У вікні задають:
– один з перемикачів у групі Обработка: Фильтровать список на месте чи Скопировать результат в другое место;
– в полі Исходный диапазон слід ввести адресу діапазону списку (це краще робити шляхом виділення лівою кнопкою миші потрібного діапазону);
– в полі Диапазон условий потрібно ввести адресу сформованого діапазону умов;
– натиснути кнопку ОК.
Використання Мастера суммирования у Microsoft Excel. Мастер суммирования дозволяє підсумовувати тільки ті дані в списку, які задовольняють заданому критерію. Для обчислення суми необхідно:
1. Виділити будь-яку комірку списку, в якому потрібно порахувати часткові суми та викликати команду Сервис – Мастер – Частичная сумма. З’являється перше вікно Мастера суммирования.
2. Впевнитись в правильності діапазону, вказаного в нижній частині діалогового вікна і натиснути кнопку Далее. При необхідності можна ввести в поле потрібний діапазон.
3. Задати стовпчик, значення якого потрібно додати в полі Суммировать.
4. Вибрати в полі Столбец стовпчик, значення якого підставляються в умовний вираз (тобто стовпчик умови відбору).
5. Задати умовний оператор в полі Оператор, а також величину, яку потрібно порівняти із значенням заданого стовпчика в полі Значение. Наприклад, якщо потрібно виконати умову "ціна>10", то в полі Столбец слід вибрати поле "ціна", в полі Оператор – ">", а в полі Значение – вказати "10".
6. Натиснути кнопку Добавить условие.
7. Виконати кроки 5-7 для кожної додаткової умови.
8. Для знищення умови потрібно виділити вираз у списку і натиснути кнопку Удалить условие.
9. Натиснути кнопку Далее для виведення третього діалогового вікна Мастера суммирования, в якому слід виділити один із двох перемикачів: Копировать формулу в отдельную ячейку (якщо потрібно розмістити часткову суму в окремій комірці) чи Копировать формулу и значения условия (якщо потрібно змінювати умови, задаючи значення параметрів).
10. Натиснути кнопку Далее для виведення четвертого діалогового вікна Мастера суммирования, в якому в залежності від вибраного перемикачу в попередньому вікні потрібно вказати (вибрати мишкою) комірку (комірки), в яку (які) слід помістити шукану (шукані) суму (суму і значення). Натиснути кнопку Готово.
Формула часткової суми розміщується в даній комірці. При зміні значень в списку сума автоматично оновлюється.
Аналіз даних за допомогою зведених таблиць. Зведеними називаються допоміжні таблиці, які містять частину даних аналізованої таблиці, відібраних так, щоб залежності між ними відображувались найкращим чином. Зведені таблиці створюються на основі області таблиці, цілої таблиці чи кількох таблиць.
Таблиці, на основі яких будується зведена таблиця, повинні містити заголовки стовпців чи рядків, необхідних для створення полів даних.
Для створення зведеної таблиці слід виконати такі дії:
• встановити курсор у будь-яку комірку вихідної таблиці й активізувати команди Данные – Сводная таблица. Після цього у першому екранному вікні потрібно активізувати перемикач В списке или базе данных Microsoft Excel і натиснути кнопку Далее;
• у наступному вікні ввести (або перевірити) діапазон комірок, на основі значень яких будується таблиця, й натиснути кнопку Далее;
• у вікні, що з’явиться, активізувати перемикач существующий лист і визначити комірку, в якій починає створюватися зведена таблиця;
• активізувати кнопку Макет для визначення діапазонів значень.
В наступному вікні для формування стовпців, які матиме зведена таблиця, необхідно:
• мишею “перетягнути” кнопку з назвою стовпця із набору у частину вікна Столбец (відповідно, і у частину вікна Строка, та при необхідності – Страница);
• у частину Данные “перетягнути” кнопки з назвами стовпців, над значеннями яких потрібно провести математичні операції, причому за замовчуванням підсумок, який буде розраховуватися, – це функція Сума, для визначення іншої функції треба двічі клацнути мишею на кнопці з назвою поля в частині Данные;
• після появи наступного вікна у переліку Операция вибрати потрібну функцію (Максимум, Минимум, Среднее та ін.);
• за допомогою кнопки Дополнительно активізувати перелік Дополнительные вычисления з іншими додатковими функціями. Далі необхідно послідовно активізувати кнопки ОК, Далее, Готово.
Параметри зведеної таблиці встановлюються у вікні Параметры сводной таблицы, яке відкривається в результаті активізації команди Параметры із контекстного меню.
Вікно Параметры сводной таблицы складається з двох областей – Формат і Данные. В першій області встановлюються параметри форматування зведеної таблиці, а в другій – параметри джерела даних зведеної таблиці.
Управління підсумками в зведених таблицях. За замовчуванням Excel автоматично відображує загальні підсумки для рядків і стовпців зведеної таблиці. Якщо зведена таблиця містить декілька полів в рядках чи стовпцях, то крім загальних підсумків Excel буде відображувати і проміжні підсумки. Щоб знищити із зведеної таблиці загальні підсумки, скиньте перші дві опції в діалоговому вікні четвертого кроку Мастера сводных таблиц (общая сумма по столбцам, общая сумма по строкам).
Щоб знищити проміжні підсумки для будь-якого поля, натисніть кнопку Поле контекстного меню і в групі Промежуточные итоги виділіть перемикач Не производится і натисніть кнопку ОК.
Щоб вернути проміжні підсумки в зведену таблицю, повторіть вказані дії, вибравши перемикач Автоматически.
Використання підсумкових функцій зведених таблиць для аналізу даних.
До тих пір, поки не вказана інша функція, Excel буде використовувати суму в якості підсумкової функції для числових обчислень. Щоб змінити підсумкову функцію:
Виділіть будь-яку комірку в полі даних зведеної таблиці.
Натисніть кнопку Мастер контекстного меню.
Натисніть двічі кнопкою миші по полю даних в області Данные.
Із списку Операция виберіть потрібну підсумкову функцію. Найбільш використовувані підсумкові функції: Сумма, Кол-во значений, Среднее, Максимум, Минимум, Произведение, Кол-во чисел.
Натисніть кнопку ОК і, повернувшись в діалогове вікно Мастер сводных таблиц, натисніть кнопку Готово.
Використання додаткових обчислень зведених таблиць. Інколи необхідно проводити в зведеній таблиці обчислення нестандартним чином. Щоб застосувати додаткові обчислення до поля даних, необхідно виділити комірку таблиці в полі даних, для якого необхідно їх застосувати, натиснути кнопку Поле контекстного меню. У вікні, що з’явилося, натисніть кнопку Дополнительно. Виберіть необхідний тип додаткових обчислень із списку Дополнительные вычисления і натисніть кнопку ОК.
Дата добавления: 2018-05-12; просмотров: 2307; Мы поможем в написании вашей работы! |

Мы поможем в написании ваших работ!
