Установка сканера Dr.WebCureIt
Для установки сканера Dr.WebCureItнеобходимо обратиться по адресу http://www.freedrweb.com/cureit
- в появившемся окне нажать кнопкуСкачать бесплатно, рис. 14.4.1.1;
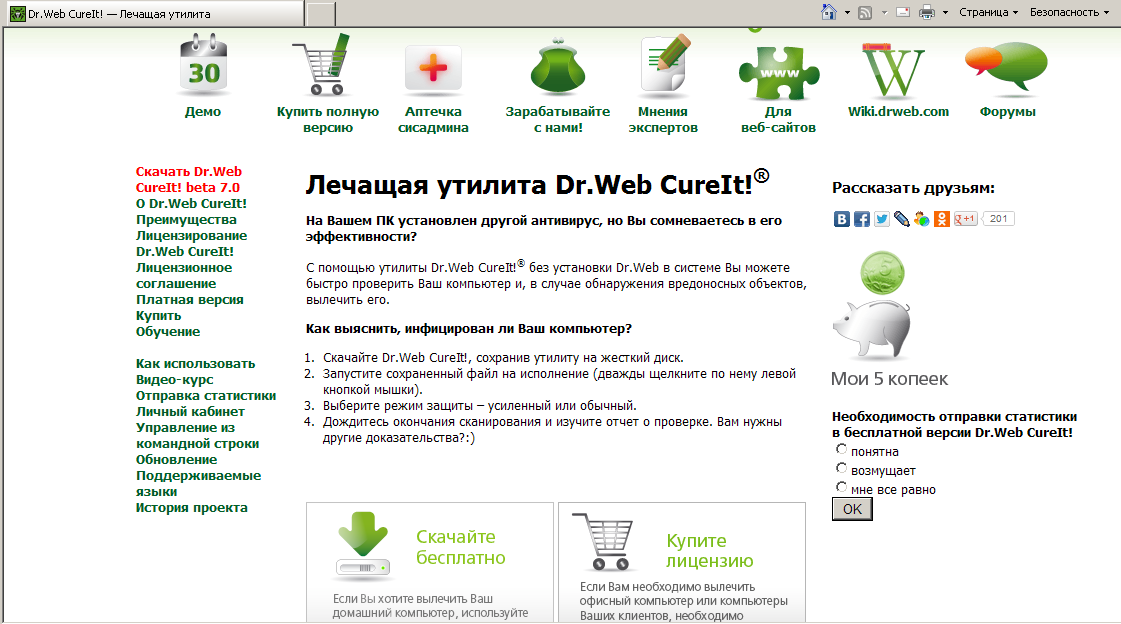
Рис. 14.4.1.1.
- в появившемся окне нажать кнопкуДалее, рис. 14.4.1.2;
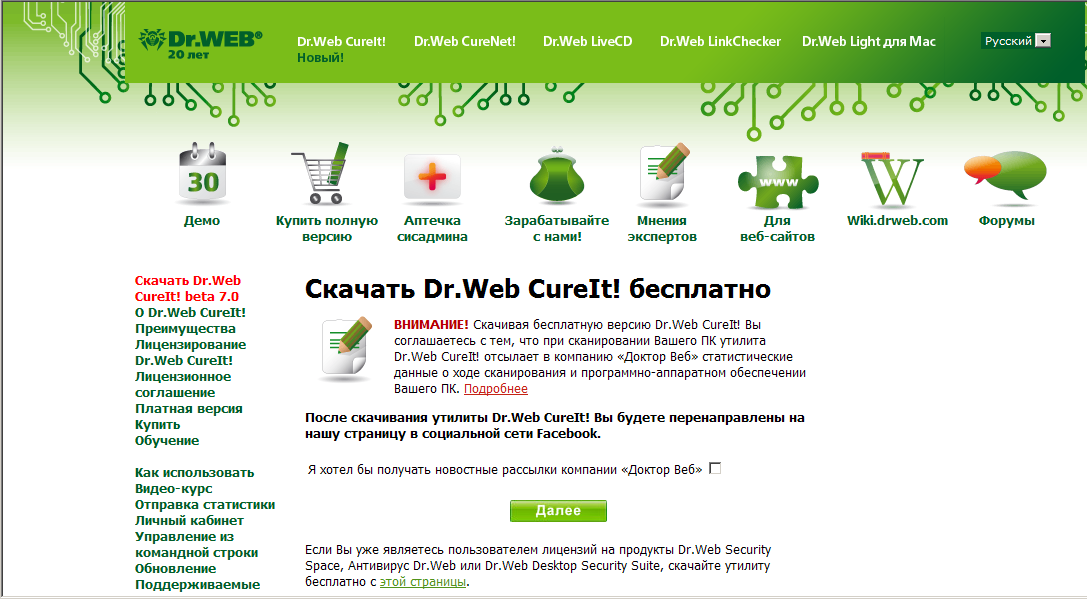
Рис. 14.4.1.2.
- в появившемся окне нажать кнопкуСкачать Dr.WebCureIt! с функцией отправки статистики, 14.4.1.3;

Рис. 14.4.1.3.
- в появившемся окне, ознакомившись с лицензионнымсоглашением, нажать кнопкуПродолжить, рис. 14.4.1.4;
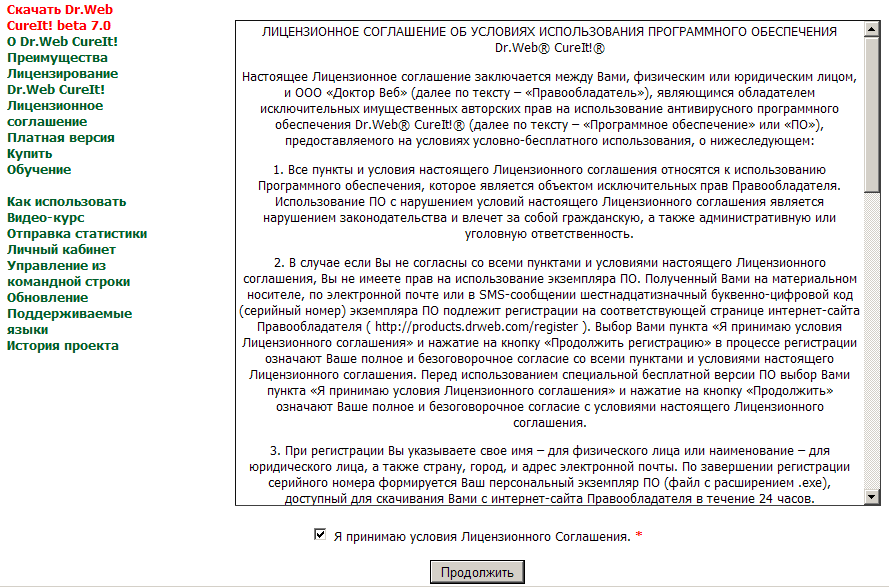
Рис. 14.4.1.4.
- в появившемся окне Загрузка файла – предупреждение системы безопасности нажать кнопкуСохранить, рис. 14.4.1.5;
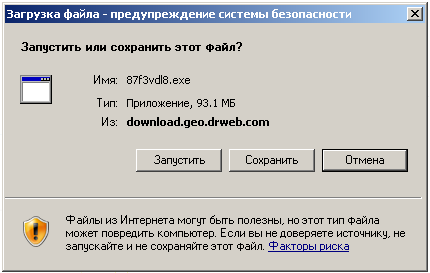
Рис. 14.4.1.5.
- в появившемся окнеСохранить каквыбрать каталог, в котором сохранить файл с именем 87f3vdl8, в данном случае выбраны Мои документы и нажать кнопку Сохранить, рис. 14.4.1.6;
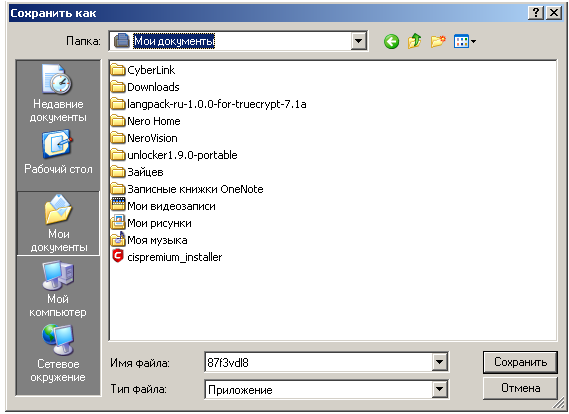
Рис. 14.4.1.6.
- в появившемся окне Загрузказавершена нажать кнопкуОткрыть папку, рис. 14.4.1.7;
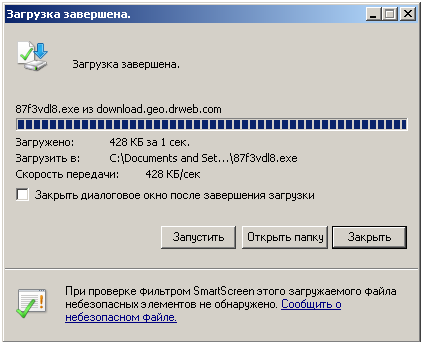
Рис. 14.4.1.7.
- в окне Мои документыувидетьпиктограмму87f3vdl8, рис. 14.4.1.8;
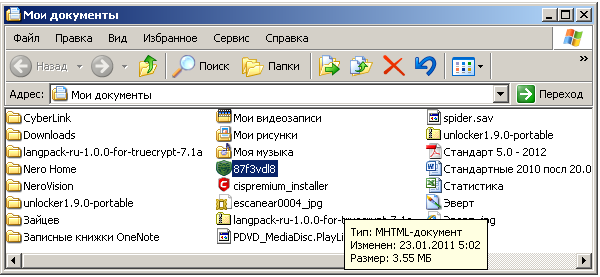
Рис. 14.4.1.8.
Использованиесканера Dr.WebCureIt
Для запуска лечащей утилиты Dr.WebCureIt необходимо щёлкнуть два раза по пиктограмме 87f3vdl8, рис. 14.4.1.8;
- в появившемся окне Открыть файл –предупреждение системы безопасности нажать кнопкуВыполнить, рис. 14.4.2.1;
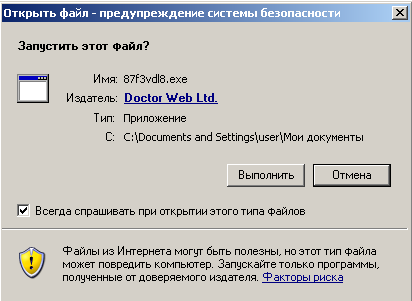
Рис. 14.4.2.1.
- в появившемся окне, ознакомившись с рекомендациями, нажать кнопку ОК, рис. 14.4.2.2;
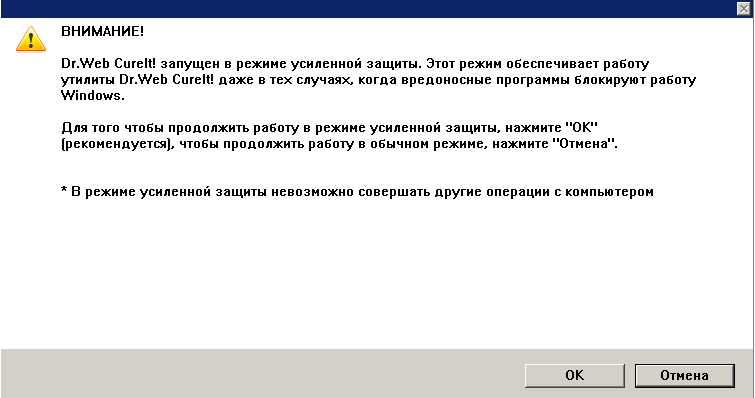
Рис. 14.4.2.2.
- в появившемся окне, ознакомившись с рекомендациями, нажать кнопку ОК, рис. 14.4.2.3;

Рис. 14.4.2.3.
- в появившемся окне нажать кнопку Пуск, рис. 14.4.2.4;
|
|
|

Рис. 14.4.2.4.
- в появившемся окне нажать кнопкуДа, рис. 14.4.2.5;
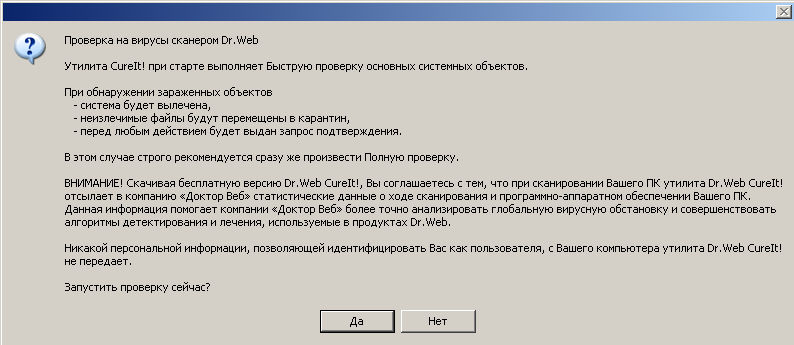
Рис. 14.4.2.5.
- в результате выполненного сканирования появится окно Dr.Web Сканер для Windows, рис. 14.4.2.6;
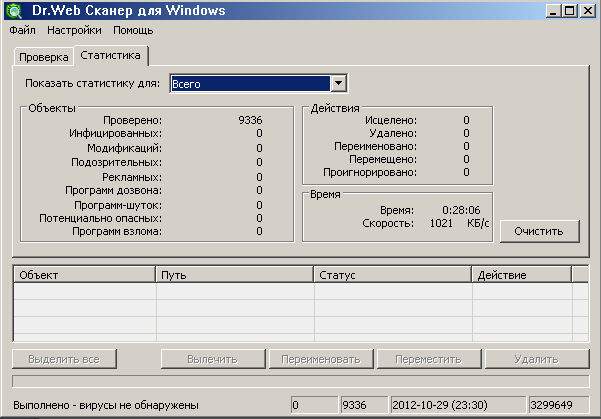
Рис. 14.4.2.6.
В данном случае вирусы не обнаружены.
- в процессе сканирования появляться сообщения о вирусах, обнаруженныхDr.Web Сканер для Windows, их необходимо лечить, рис. 14.4.2.7;
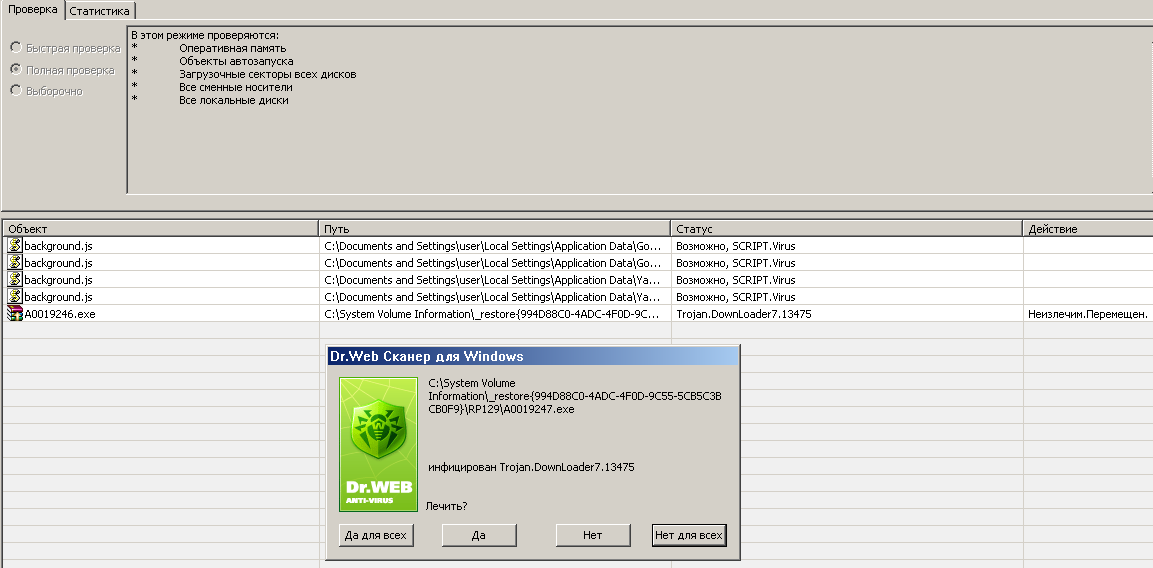
Рис. 14.4.2.7.
Проверка эффективности брандмауэра
Для проверки (тестирования) установленного брандмауэра необходимо выполнить следующие действия:
- зайти на страницу http://www.pcflank.com/scanner1.htm?from=menu;
- в появившемся (русифицированном) окне в меню Тестирование системы выбрать вид теста, например Быстрый тест, и нажать кнопку Starttest, рис.14.5.1;
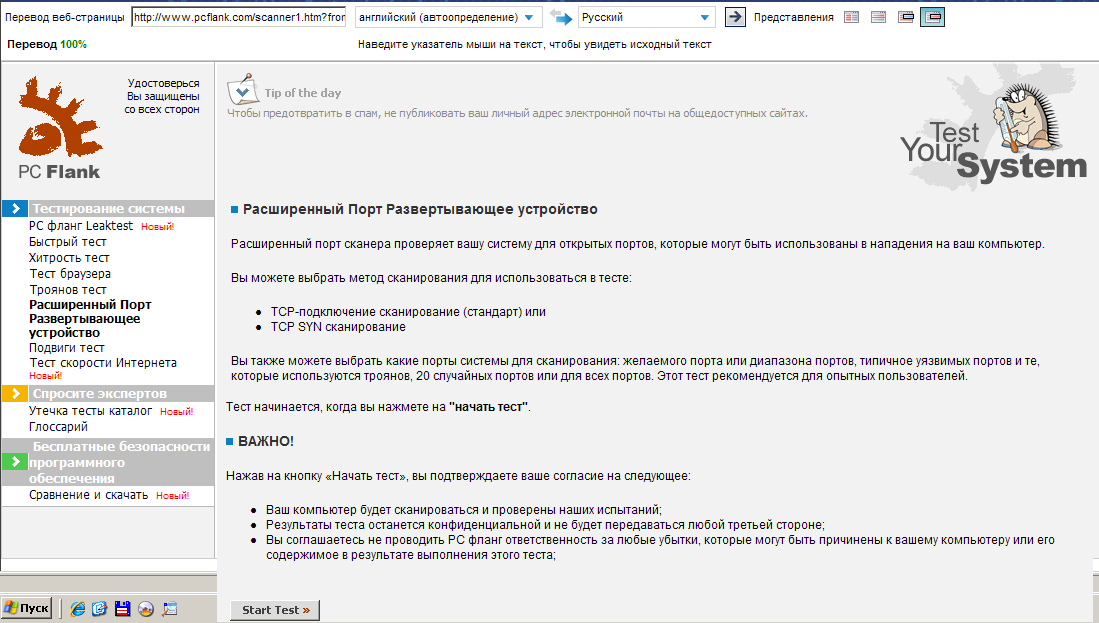
Рис. 14.5.1.
- в появившемся окне ознакомиться с понятиемБыстрый тест, и подтвердить своё согласите на условия тестирования,нажав кнопку Starttest, рис.14.5.2;
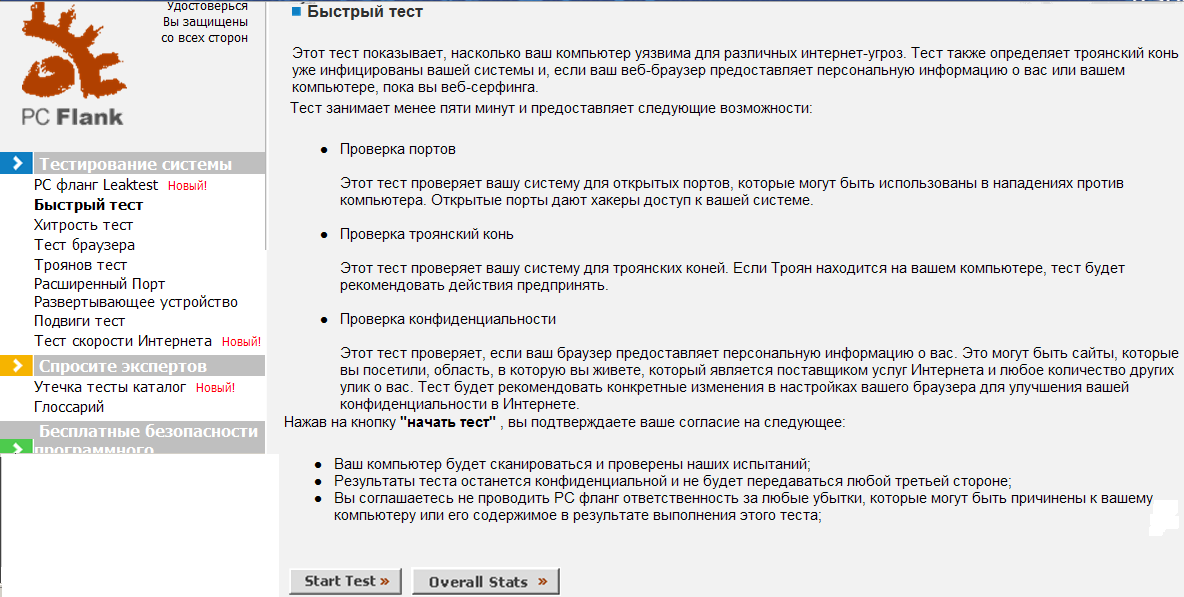
Рис. 14.5.2.
- в появившемся окне подтвердить свойIPадрес и нажать кнопку Continue, рис.14.5.3;
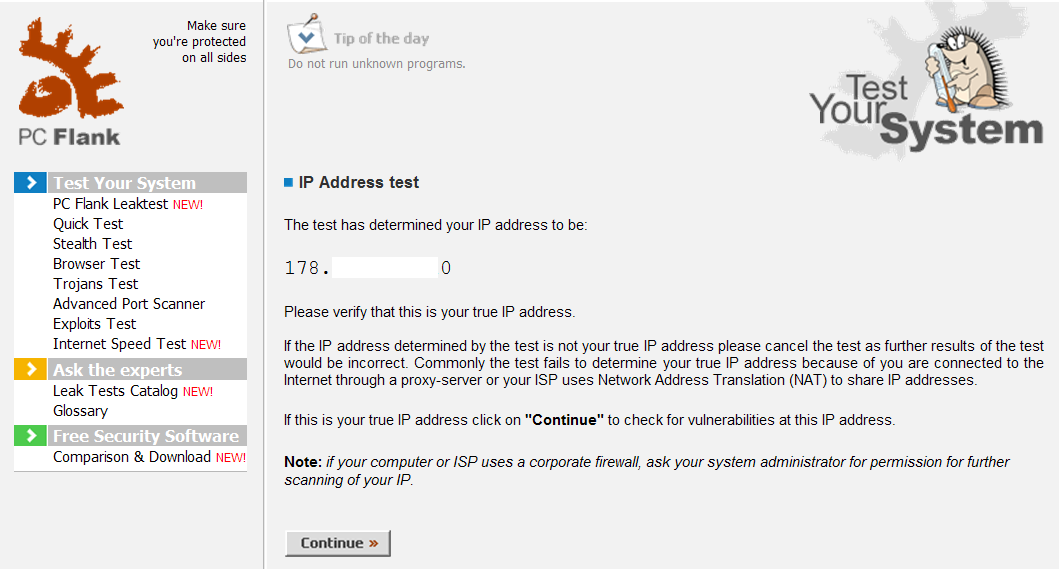
Рис. 14.5.3.
Не удалось выполнить перевод страницы в Интернете, поэтому ниже предлагается отдельный перевод:
IPадрестеста
Тест определил,вашиIPадресадля:
178.хххххххх0
Пожалуйста,убедитесь, чтоэто вашистинный адресIP.
ЕслиIP-адрес,определяемыйс помощью теста,не является вашимистиннымIP-адресом, пожалуйста, отменитеиспытания,дальнейшеетестированиебыло бы неправильным.Обычнотест не проходит, когдане удаётся определить ваш истинныйIP-адрес, потому что выподключены к Интернетучерез прокси-сервер или ваш провайдер используетNetworkAddressTranslation(NAT) для обмена IP-адресов.
|
|
|
Если это вашистинный адресIPнажмите на кнопку "Продолжить", чтобы проверить на наличие уязвимостейна данныйIP-адрес.
Примечание:если ваш компьютер илипровайдер используеткорпоративный брандмауэр,обратитесь к системному администраторуза разрешениемдля дальнейшего сканированиявашегоIP.
- в появившемся окне можно увидеть результаты тестирования, по первым двум пунктам – благополучно, а вот по браузеру – Внимание!,для получения полного отчёта нажать кнопку FullReport, рис.14.5.4;
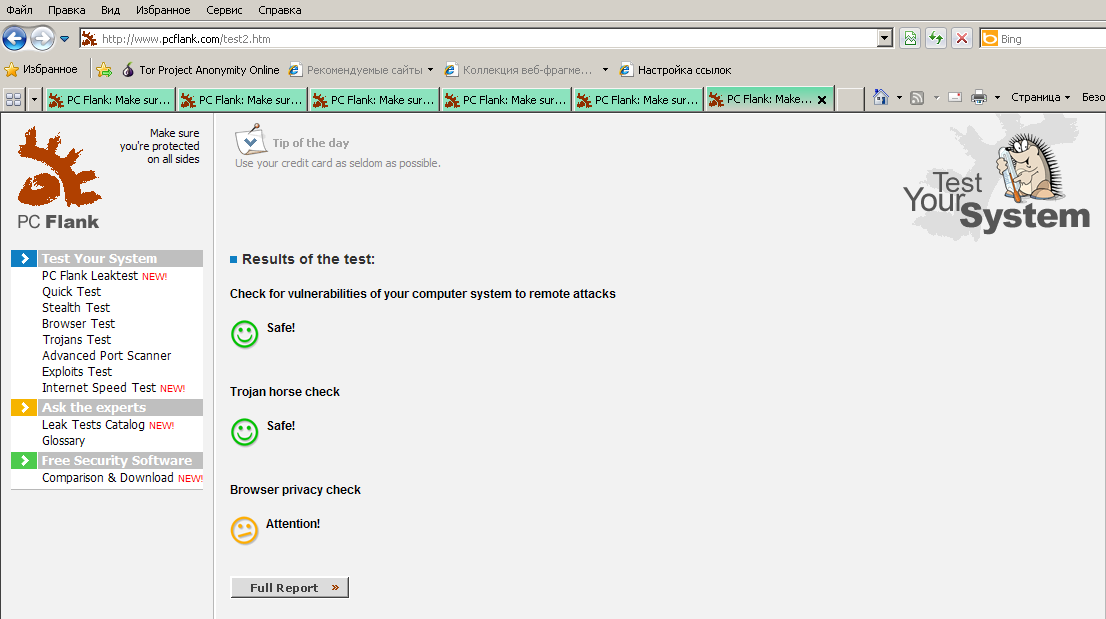
Рис. 14.5.4.
- в появившемся окнеознакомиться с отчётом в первую очередь по проверке конфиденциальности браузера и, наверное, принять к сведению рекомендации, рис. 14.5.5;
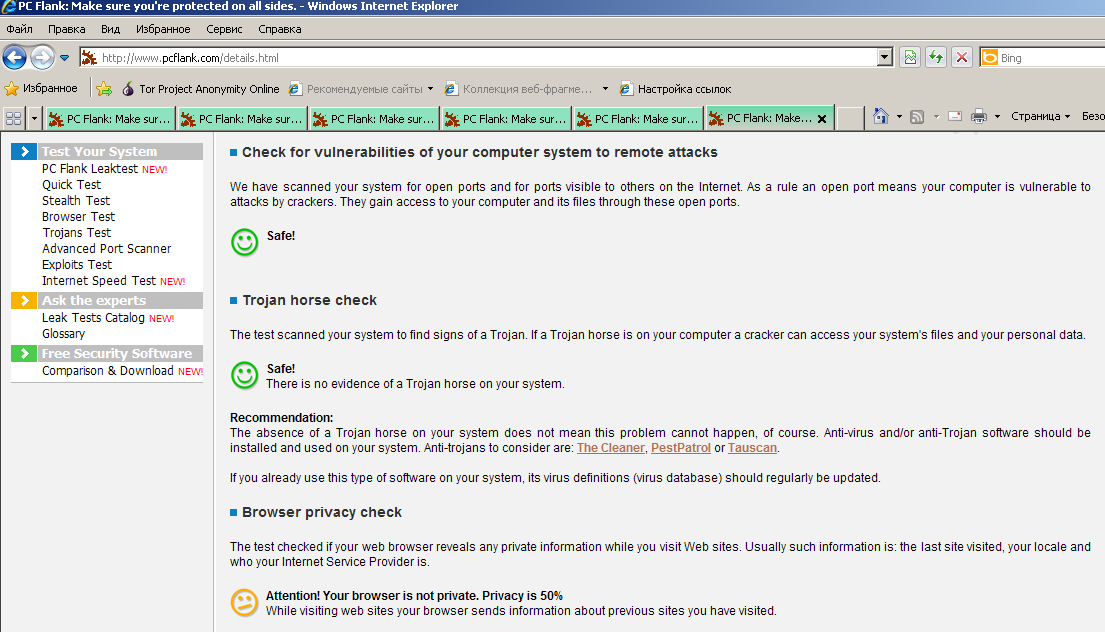
Рис. 14.5.5.
Не удалось выполнить перевод страницы в Интернете, поэтому ниже предлагается отдельный перевод:
Проверка на уязвимости компьютерной системы для удаленных атак
Сканировалась система на наличие открытых портов и виден ли порт другим пользователям в сети Интернет. Как правило, открытый порт означает, что ваш компьютер уязвим для атак взломщиков. Они получают доступ к вашему компьютеру и его файлам через эти открытые порты.
|
|
|
Результат - Безопасные!
Троянский конь - проверка
Тест сканирования системы, чтобы найти признаки Trojan. Если Троянский конь присутствует на вашем компьютере, злоумышленник может получить доступ к файлам вашего компьютера и ваших личных данных.
Результат - Безопасные!
Не существует никаких доказательств троянского коня в вашей системе.
Рекомендация:
Отсутствие троянского коня в вашей системе не означает, что этой проблемы нет. Защита от вирусов и / или анти-Trojan программное обеспечение должно быть установлено и использоваться в вашей системе. Рекомендуем Анти-трояны, чтобы проверить: TheCleaner, PestPatrol или Tauscan.
Если вы уже используете этот тип программного обеспечения на вашей системе, ее определения вирусов (антивирусные базы) должны регулярно обновляться.
Проверка конфиденциальности Браузера
Тест проверяет, не открывает ли ваш веб-браузер любой личной информации при посещении веб-сайтов. Обычно такая информация: последние из посещенных сайтов, ваша местность и кто ваш поставщик услуг Интернет.
|
|
|
Внимание! Ваш браузер не является частным. Конфиденциальность на 50%
Во время посещения веб-сайтов ваш браузер посылает информацию опредыдущих сайтов, которые вы посетили.
Рекомендация:
Установить персональную программу брандмауэр. Если у вас уже есть брандмауэр, настройте его, чтобы блокировать эту информацию. Чтобы сравнить свои результаты с результатами других пользователей нажмите на кнопку "Общая статистика"
Представляется целесообразным использование и других тестов, на рис. 14.5.6, для примера, приведены результаты StealthTest.
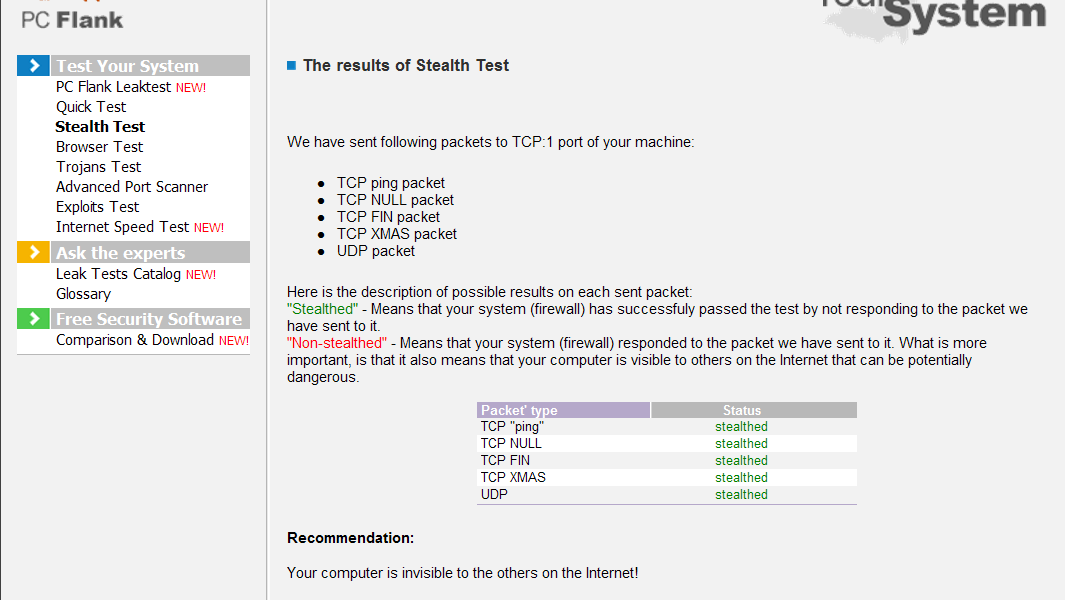
Рис. 14.5.6.
Не удалось выполнить перевод страницы в Интернете, поэтому ниже предлагается отдельный перевод:
НаправлялисьследующиепакетыTCP:1 портвашего компьютера:
TCPпинг-пакет
TCPNULLпакетов
TCPFINпакетов
TCPXMASпакет
UDPпакетов
Вотописание возможныхрезультатовкаждого отправленногопакета:
"Невидимость" - означает, что вашасистема (брандмауэр) успешнопрошла испытания, не отвечая напакеты, которые мы посылали.
“Non-стелс" - означает, что вашасистема (брандмауэр) ответила напакет, которыймы послали.Чтоеще более важно, так это то, что ваш компьютер виден другим пользователямв сети Интернет, которые могут быть потенциально опасными.
Типпакета'Status
TCP"пинг"стелс
TCPNULLстелс
TCPFINстелс
TCPXMASстелс
UDPстелс
Рекомендация:
Ваш компьютерневидим длядругих пользователей Интернета!
Программа unloker
Встречаются ситуации, когда, например, антивирусная программа заблокировала файл или группу файлов, и их необходимо удалить. Но удаление возможно только после разблокирования, для этого и применяются программы-разблокировщики.
Установка программы unlocker
Для установкипрограммы unloker необходимо обратиться по адресу http://biblprog.org.ua/ru/unlocker/
- в появившемся окне выбратьСкачать Unlocker 64-bit или Portable, рис. 14.6.1.1;
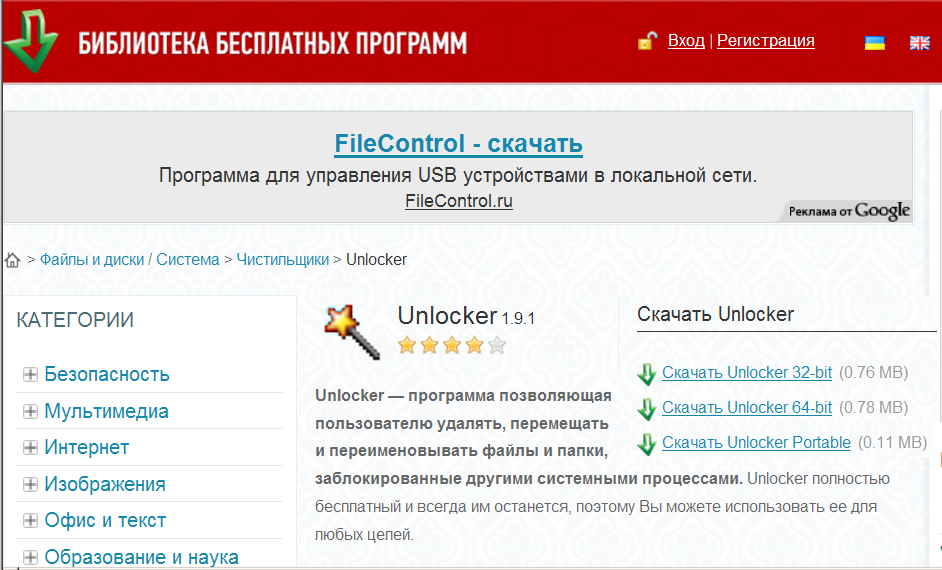
Рис. 14.6.1.1.
- в появившемся окне выбратьЗагрузка файла – предупреждение системы безопасности нажать кнопкуСохранить, рис. 14.6.1.2;
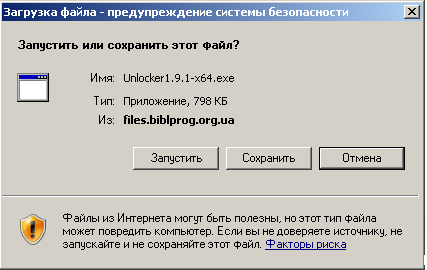
Рис. 14.6.1.2.
- в появившемся окнеСохранить как нажать кнопку Сохранить, рис. 14.6.1.3;

Рис. 14.6.1.3.
- в появившемся окне Загрузка завершена нажать кнопкуОткрыть папку, рис. 14.6.1.4;
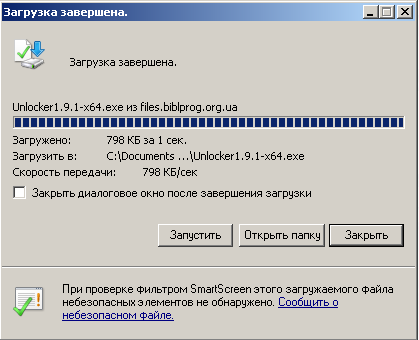
Рис. 14.6.1.4.
- в появившемся окне Мои документыувидим файл Unlocker1.91-x64 и щёлкнуть по нему два раза левой клавишей “мышки”, рис. 14.6.1.5;

Рис. 14.6.1.5.
- в появившемся окнеОткрыть файл – предупреждение системы безопасностинажать кнопку Выполнить, рис. 14.6.1.6;
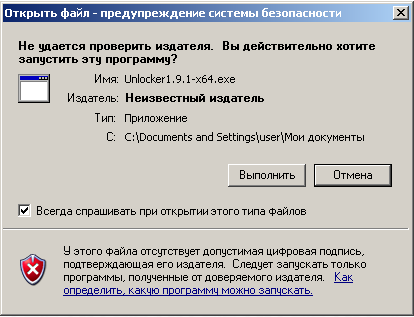
Рис. 14.6.1.6.
- в появившемся окне InstallerLanguageнажать кнопку ОК, рис.14.6.1.7;

Рис. 14.6.1.7.
- в появившемся окне Установка Unlocker 1.9.1 –x64нажать кнопкуДалее, рис. 14.6.1.8;
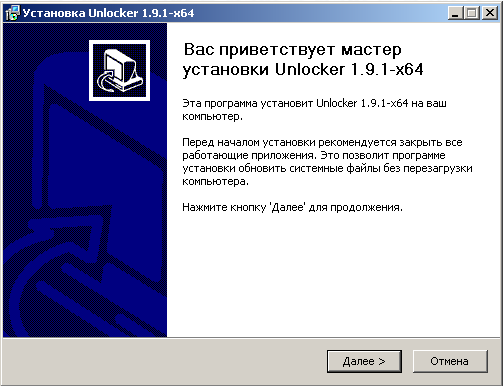
Рис. 14.6.1.8.
- в появившемся изменённом окне Установка Unlocker 1.9.1 –x64, предварительно ознакомившись с лицензионным соглашением, нажать кнопкуПринимаю, рис. 14.6.1.9;
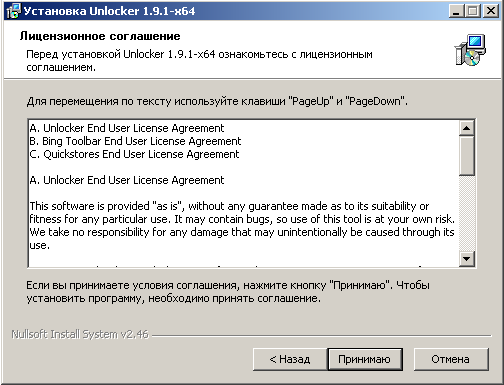
Рис. 14.6.1.9.
- в появившемся изменённом окне Установка Unlocker 1.9.1 –x64, выбрать место установки программы Unlocker инажать кнопкуДалее, рис. 14.6.1.10;
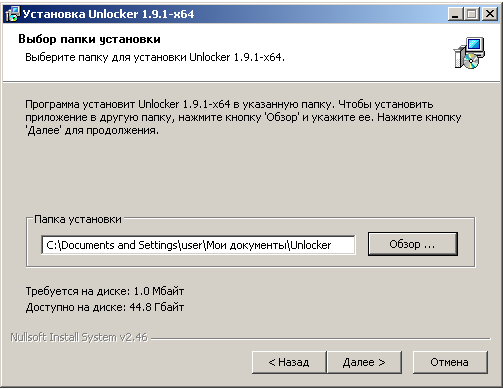
Рис. 14.6.1.10.
- в появившемся изменённом окне Установка Unlocker 1.9.1 –x64, нажать кнопкуУстановить, рис.14.6.1.11;
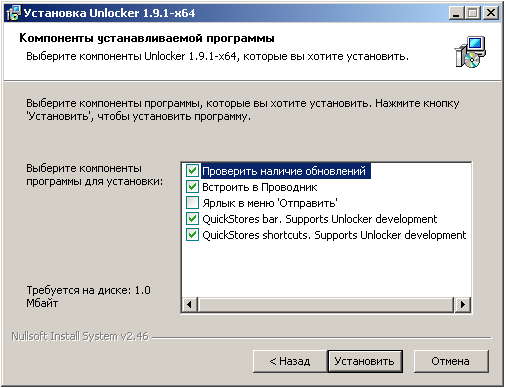
Рис. 14.6.1.11.
- в появившемся изменённом окне Установка Unlocker 1.9.1 –x64, нажать кнопку Готово, рис. 14.6.1.12;

Рис. 14.6.1.12.
- если открыть Мои документы, то увидим появившуюся папкуUnlocker, рис. 14.6.1.13;
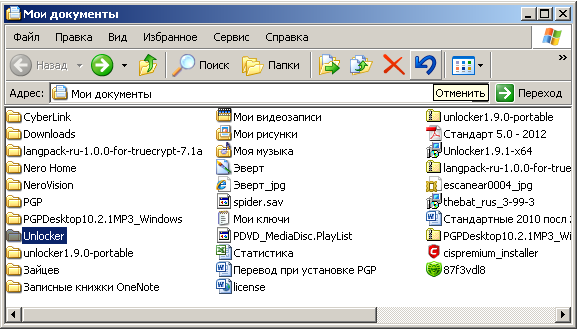
Рис. 14.6.1.13.
- если щёлкнуть папкуUnlockerдва раза левой клавишей “мышки”, то увидим хранящиеся в ней файлы, рис. 14.6.1.14;

Рис. 14.6.1.14.
Дата добавления: 2018-05-09; просмотров: 377; Мы поможем в написании вашей работы! |

Мы поможем в написании ваших работ!
