Очистка списка открывавшихся файлов
Многие программы MicrosoftOffice отображают несколько последних документов, открытых в этой программе; такие ссылки можно использовать для быстрого доступа к файлам. Эта возможность включена по умолчанию, но ее можно выключить, включить обратно, очистить список или настроить количество отображаемых файлов.
В данном списке по порядку отображаются имена открывавшихся файлов, начиная с того, который открывался в последнюю очередь.
Для того, чтобы очистить список открывавшихся файлов, например в Word 2010, необходимо выполнить следующие действия:
–выбрать раздел Файл, щёлкнув по нему левой клавишей “мышки”, рис. 10.9.1;
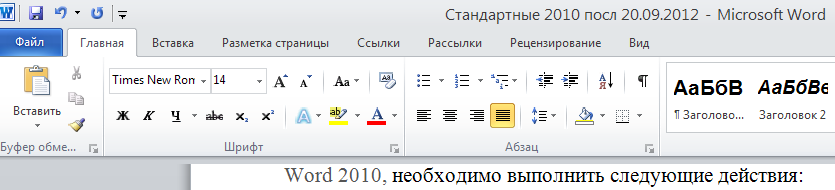
Рис.10.9.1.
– затем выбрать раздел Последние, щёлкнув по нему левой клавишей “мышки”, рис. 10.9.2;
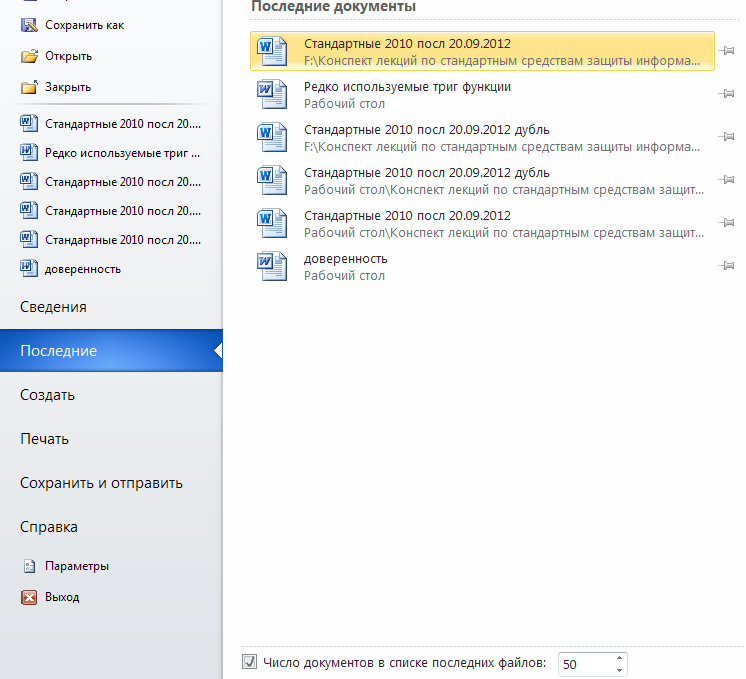
Рис.10.9.2.
– в появившемся разделе Последние документы можно удалить один или несколько (все) элементов списка, щёлкнув по нему правой клавишей “мышки” и выбрав в появившемся контекстном менюУдалить из списка, рис. 10.9.3;
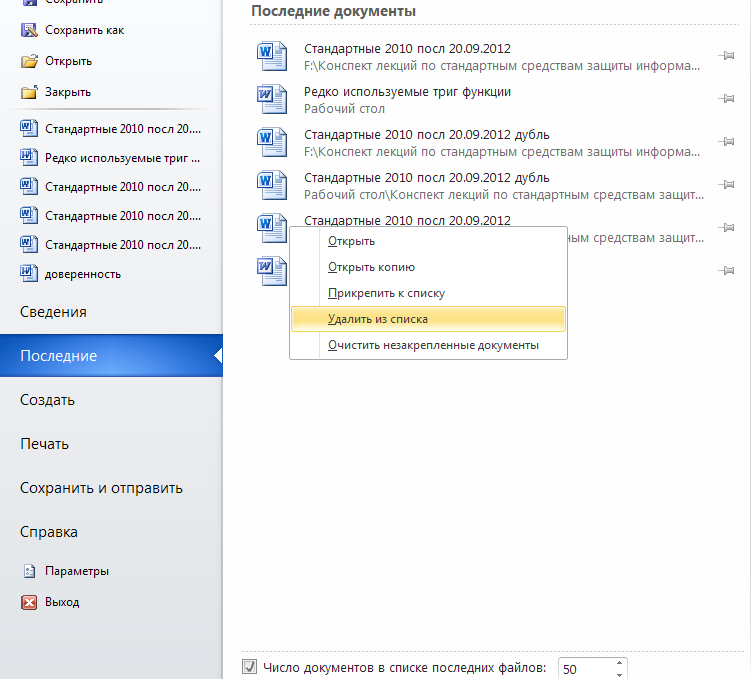
Рис.10.9.3.
Количество элементов списка Последние документы можно изменять в диапазоне от 0 до 50.
Чтобы установить число элементов списка необходимо выполнить следующие действия:
– после выбора раздела Файл выбрать раздел Параметры, щёлкнув по нему левой клавишей “мышки”, рис. 10.9.4;
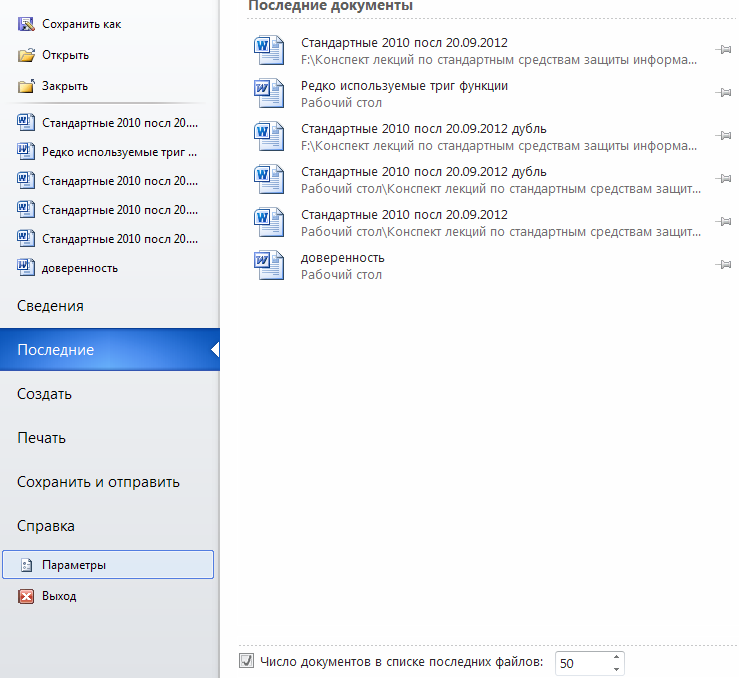
Рис.10.9.4.
– в появившемся окне Параметры Wordвыбрать раздел Дополнительно, щёлкнув по нему левой клавишей “мышки”, рис. 10.9.5;
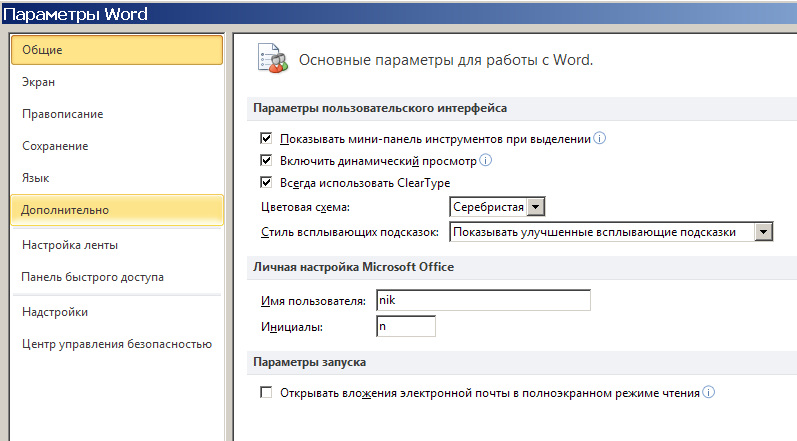
Рис.10.9.5.
– в появившемся обновлённом окне Параметры Wordвыбрать раздел Экран,затем с помощью полосы прокрутки Число документов в списке последних файловустановить необходимое число (в данном случае 0), нажать ОК, рис. 10.9.6;
|
|
|
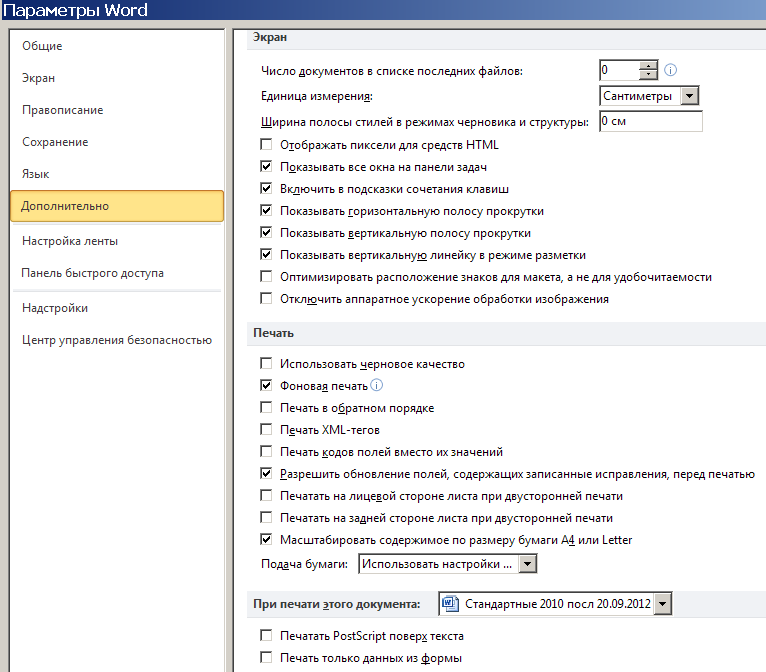
Рис.10.9.6.
Теперь в разделе Файл,Последние,Последние документыне будет ни одного элемента, рис. 10.9.7.
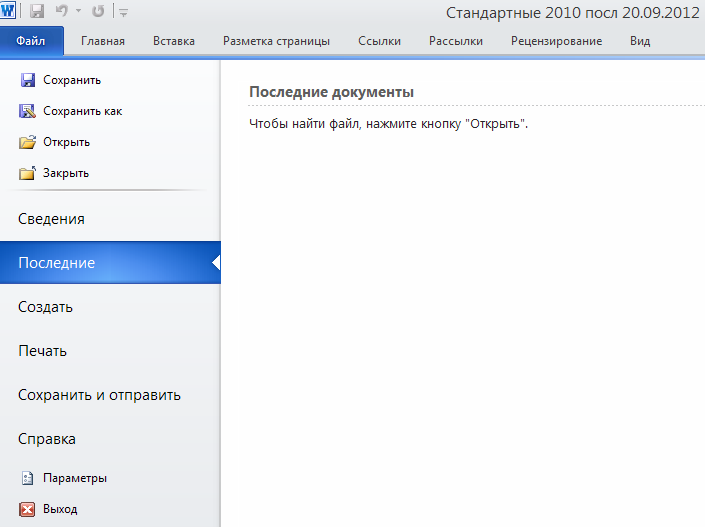
Рис.10.9.7
РАБОТА В АНОНИМНЫХ СЕТЯХ
Стремление некоторых структур, коммерческих и не только, знать всё о каждом не всегда, мягко говоря, встречается с энтузиазмом. Более того, имея право на тайну переписки и личной жизни, по крайней мере,юридически, хотелось бы, хоть в какой-то степени, его реализовать в смысле анонимности и безопасности (во всех значениях этого слова) при работе в Интернете.
Возможности скрыть свой IP-адрес[1],посетить сайт, заблокированный администратором сети, зашифровать, передаваемые по Сети сообщения, рассмотрены далее на примере двух систем:TORи I2P.
Установка и использование TOR
TOR (аббревиатураTheOnionRouter) -свободное программное обеспечение для реализации второго поколения так называемой “луковой маршрутизации”. Это система, позволяющая устанавливать анонимноесетевое соединение, защищённое от прослушивания (см. Википедия).
TORследует скачивать только с официального сайта по адресу:
|
|
|
https://www.torproject.org/, рис. 11.1.1.
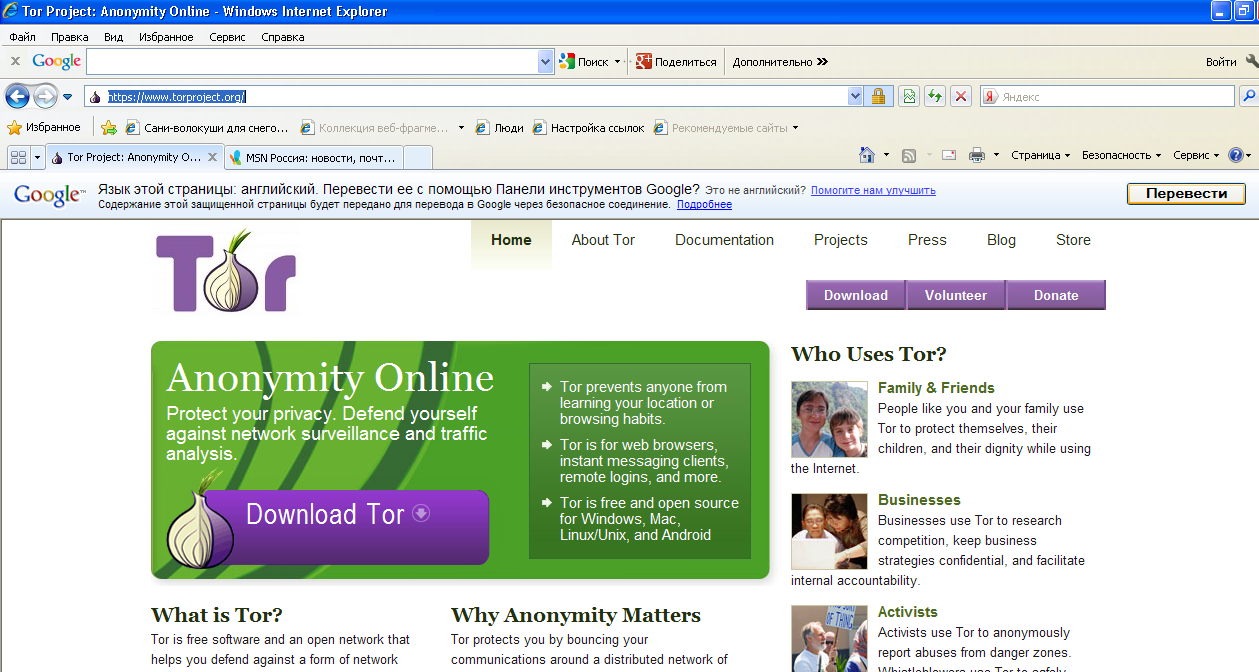
Рис.11.1.1.
Если стартовой странице был, например, Google, то, нажав кнопкуПеревести, можно русифицировать картинку,рис. 11.1.2.

Рис.11.1.2.
Скачать пакет, нажавСкачать Torили DownloadTorи установив язык Русский,рис. 11.1.3.
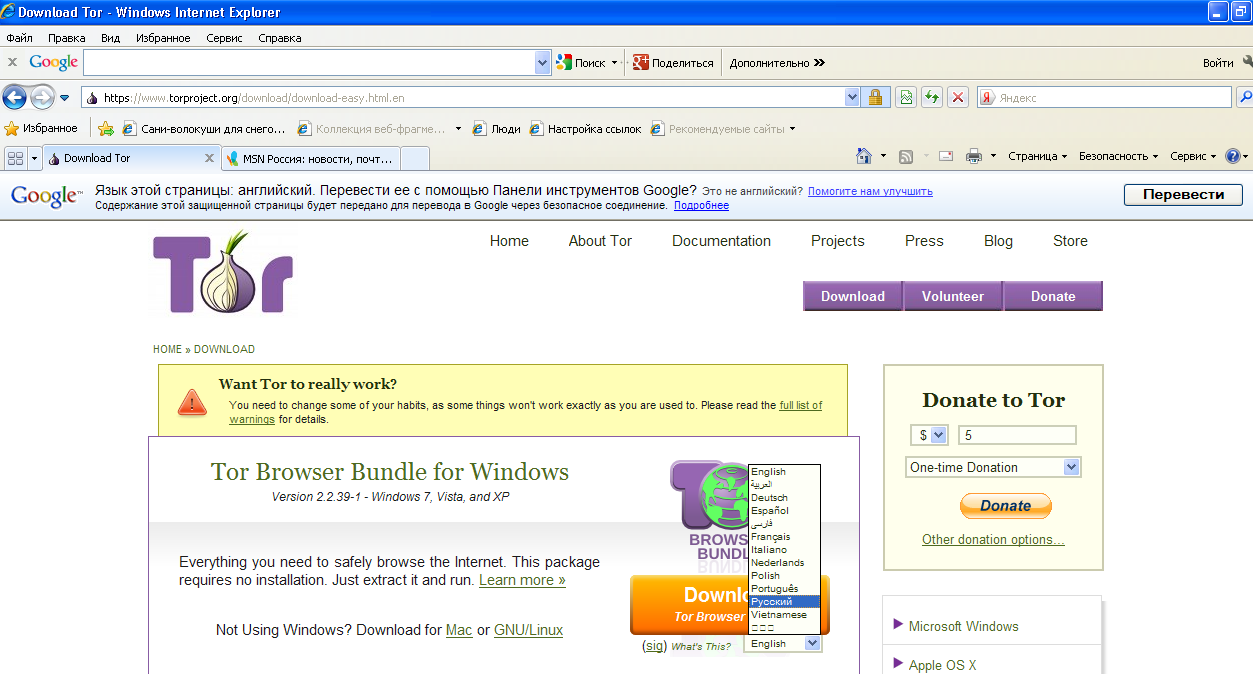
Рис. 11.1.3.
НажатькнопкуDownloadTorBrowser[2]Bundle и в появившемся окне Загрузка файла – предупреждение системы безопасности нажать кнопкуСохранить, рис. 11.1.4.

Рис. 11.1.4.
Скачать пакет Torцелесообразно в специально подготовленную папку на ФЛЭШКЕ, тогда можно будет выходить в Интернет, если он есть, с любого компьютера, рис. 11.1.5.
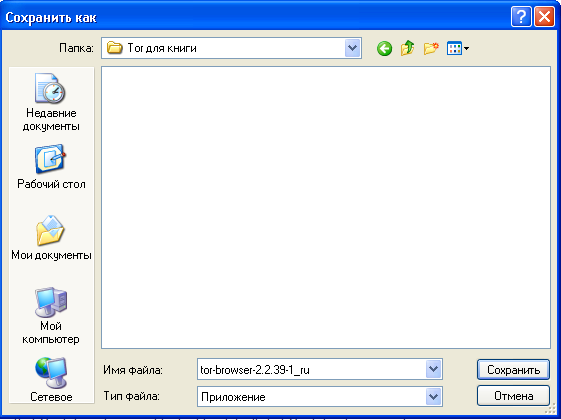
Рис. 11.1.5.
Подождав некоторое время в появившемся окне Загрузка завершена, нажать кнопкуОткрыть папку, рис. 11.1.6.

Рис. 11.1.6.
В появившемся окне, в данном случае в специально созданной на флэшке папке Tor для книги,отобразится архив tor-browser-2.2.39-1_ru,рис. 11.1.7.
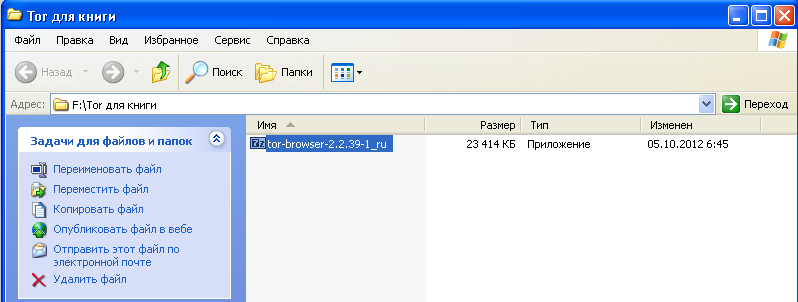
Рис. 11.1.7.
Щёлкнув по архиву, приступим к распаковке, нажав кнопку Extract, рис. 11.1.8.
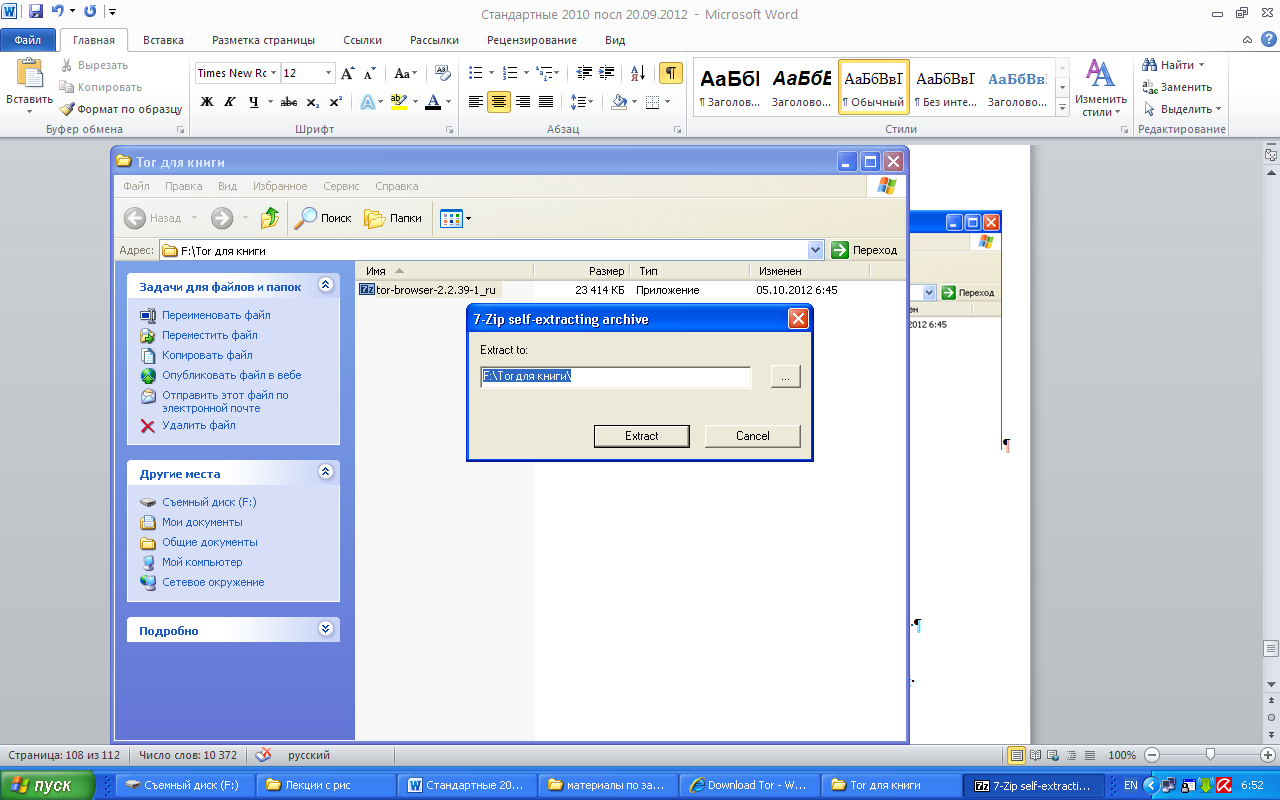
Рис. 11.1.8.
Через некоторое время увидим новую папку TorBrowser, рис. 11.1.9.
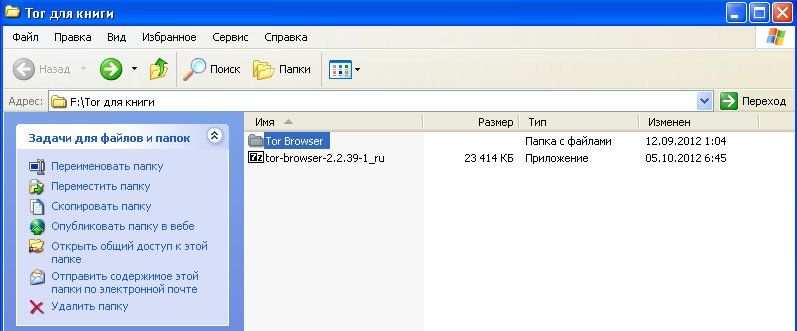
Рис. 11.1.9.
РаскрывпапкуTor Browser,выберемфайлStart Tor Browserизапустимего, рис. 11.1.10.
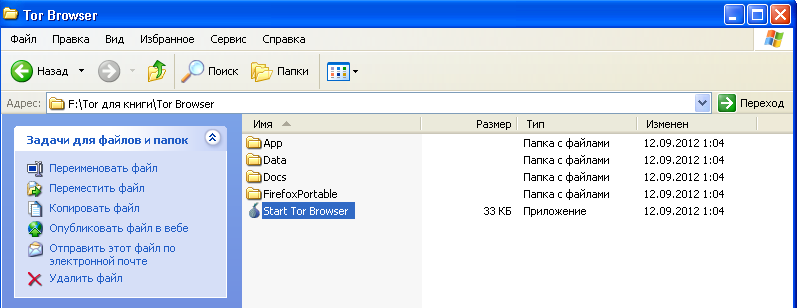
Рис. 11.1.10.
Откроется окно Панель управления Vidalia,в котором будет сообщено о подключении к сети Tor,рис. 11.1.11.
|
|
|
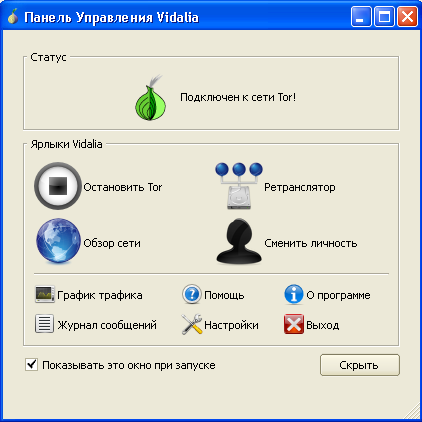
Рис. 11.1.11
В появившемся, через некоторое время, окне AreyouusingTor? – MozillaFirefox[3]отобразится Ваш новый IP-адрес, в данном случае это 31.172.30.4,рис.11.1.12.
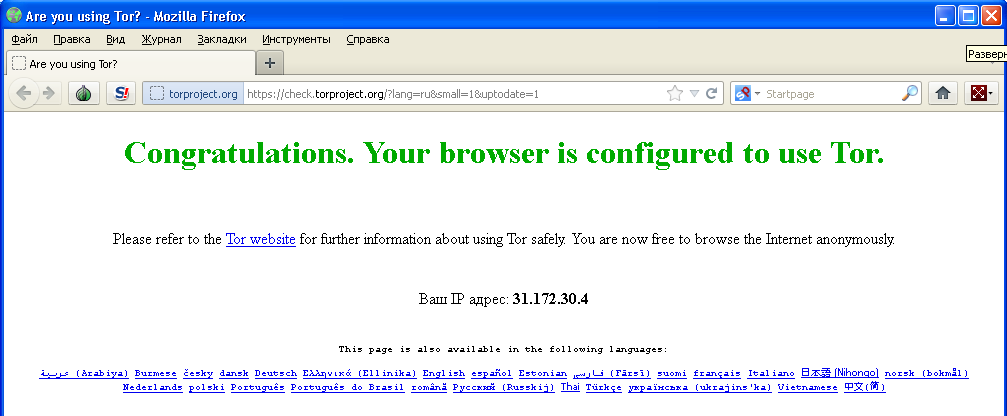
Рис. 11.1.12.
Всё, соединение с сетью Torустановлено и теперь Вы анонимны.
Если щёлкнуть по пиктограмме SP (Startpage,Поиск с использованием Startpage), то появится меню поисковых систем,рис. 11.1.13.
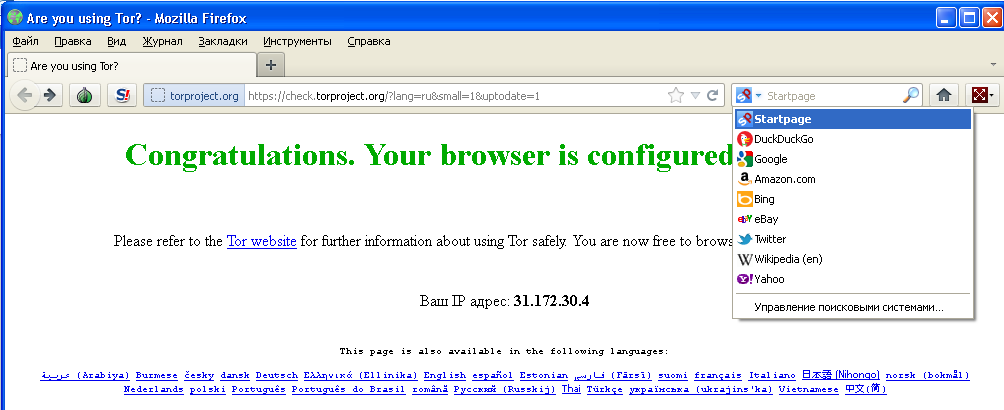
Рис. 11.1.13.
Если в окне Startpageщёлкнуть два раза левой клавишей “мышки”по пиктограмме Поиск, то выполнится переход к окну StartpageSearchEngine -MozillaFirefox,где можно указать адрес конкретного узла, с которым необходимо установить соединение,рис. 11.1.14.
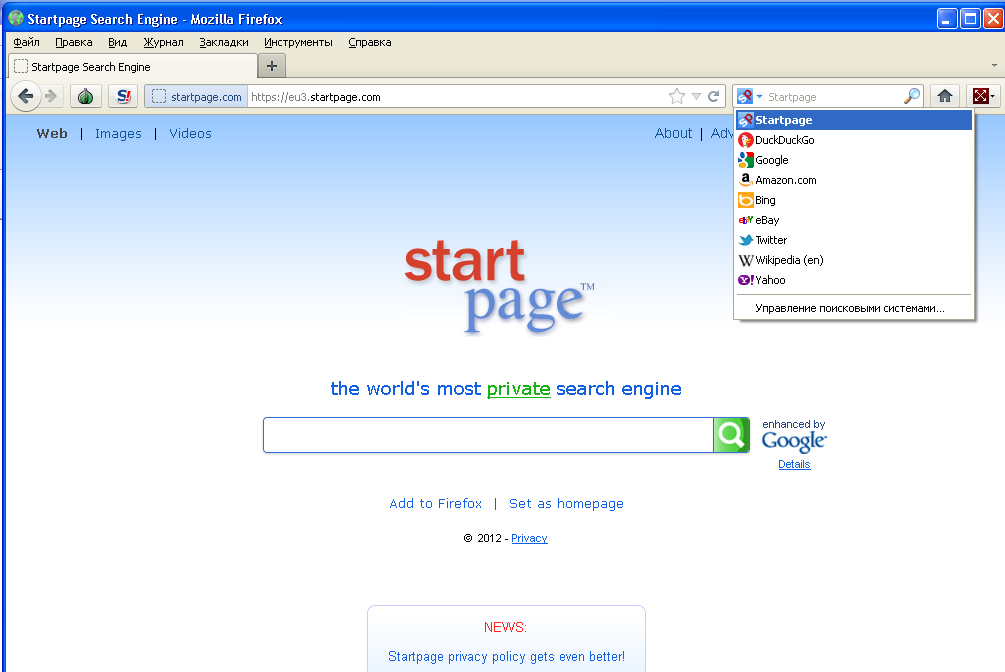
Рис. 11.1.14.
Дата добавления: 2018-05-09; просмотров: 430; Мы поможем в написании вашей работы! |

Мы поможем в написании ваших работ!
