Использование программы Eraser
Для запуска программы Eraser необходимо щёлкнуть по значку рис. 10.6.1.25.
– в появившемся окне Eraserвыбрать раздел меню Erase Schedule,рис. 10.6.2.1;
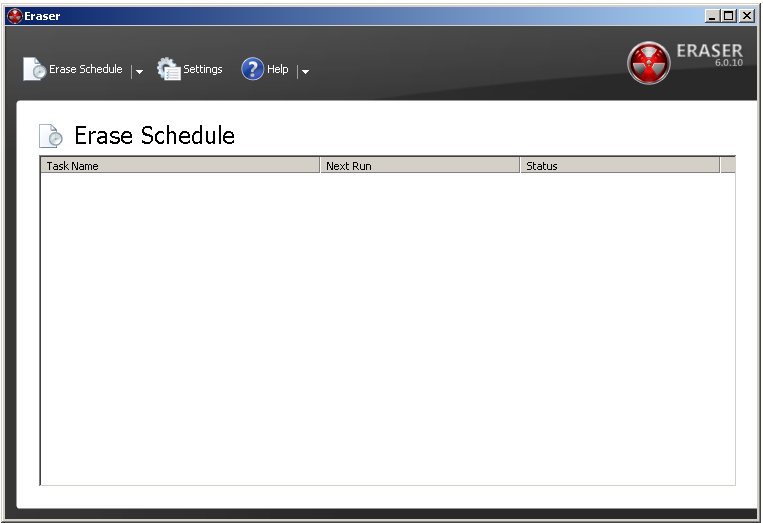
Рис.10.6.2.1.
– визменённомокнеEraserвыбратьNewTaskи щёлкнуть левой клавишей “мышки”, рис. 10.6.2.2;
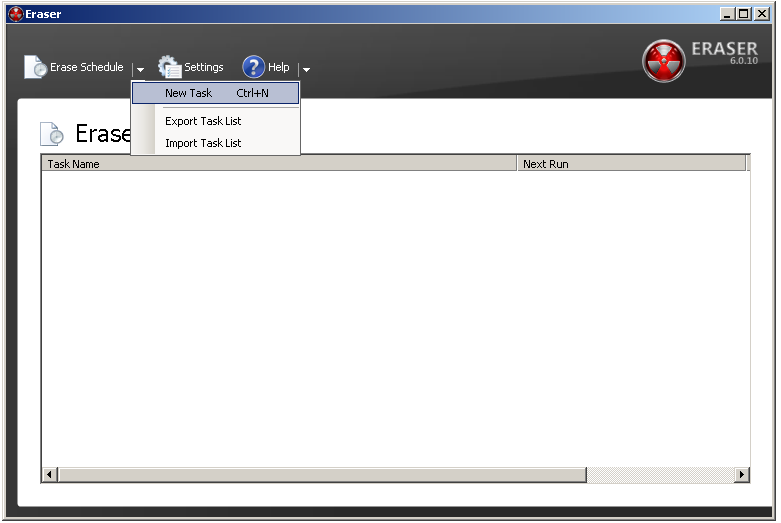
Рис. 10.6.2.2.
– впоявившемсяокнеTaskPropertiesвыбрать, например, Run immediatelyищёлкнутьлевойклавишей “мышки” покнопкеAdd Data, рис. 10.6.2.3;
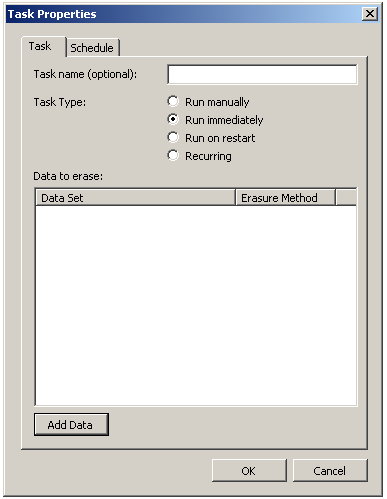
Рис.10.6.2.3.
Допустим, что, например, на Рабочем столе существует Новая папка, а в ней – три файла, которые необходимо удалить, рис. 10.6.2.4;

Рис. 10.6.2.4.
– тогдавпоявившемсяокнеSelect Data to Eraseвыбрать, например, Files in Folderищёлкнутьлевойклавишей “мышки” покнопкеBrowse…, рис. 10.6.2.5;
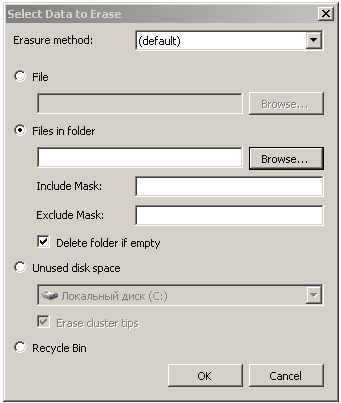
Рис.10.6.2.5.
– впоявившемсяокнеОбзор папоквыбрать Новая папкаищёлкнутьлевойклавишей “мышки” покнопкеОК, рис. 10.6.2.6;
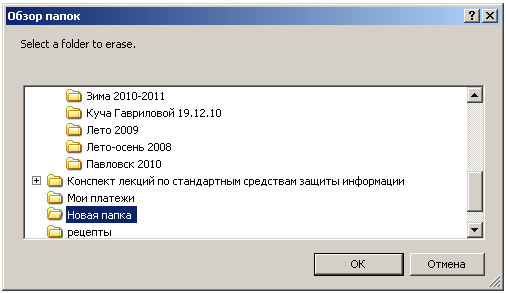
Рис.10.6.2.6.
– тогдавпоявившемсяизменённом окнеSelectDatatoEraseщёлкнутьлевойклавишей “мышки” покнопкеОК, рис. 10.6.2.7;
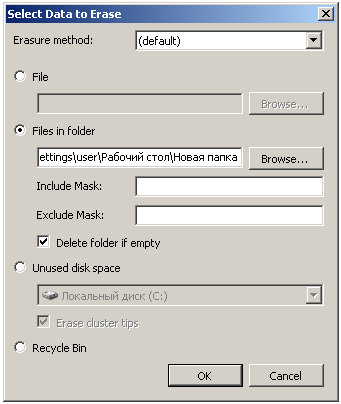
Рис.10.6.2.7.
– впоявившемсяизменённом окнеTaskPropertiesщёлкнутьлевойклавишей “мышки” покнопкеОК, рис. 10.6.2.8;
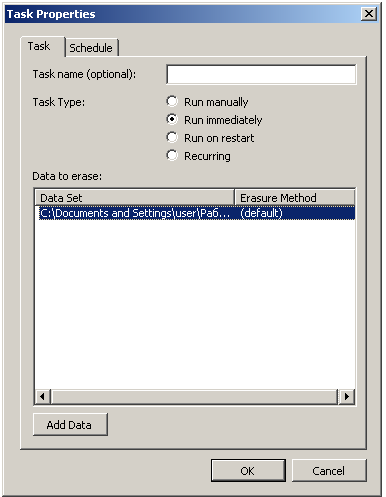
Рис.10.6.2.8.
– впоявившемсяокнеEraserувидим, что выбранная задача в очереди больше не стоит (notgueued), рис. 10.6.2.9;
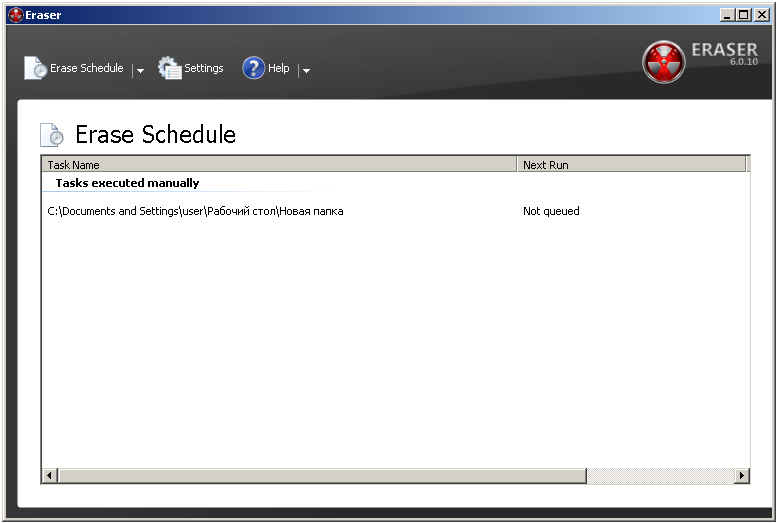
Рис.10.6.2.9.
– закрыть программуEraser, а на Рабочем столе, в Новой папкеувидим, что файлы удалены.
Очистка меню Документы
Если щёлкнуть по кнопке “Пуск”, то в разделе Документы отобразятся пиктограммы последних открывавшихся файлов в различных приложениях MicrosoftOffice, рис. 10.7.1. С их помощью можно быстро попасть в любой из этих файлов, что, конечно, удобно. Это – с одной стороны, а – с другой стороны может быть нежелательной доступность информации о том, над какими файлами Вы работали последнее время.
|
|
|
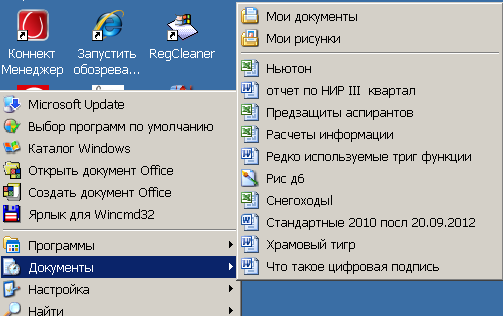
Рис.10.7.1.
Чтобы очистить меню Документы необходимо выполнить следующие действия:
– щёлкнуть левой клавишей “мышки” по кнопке Пуск, затем выбрать Настройка и Панель задач и меню “Пуск”,рис. 10.7.2;
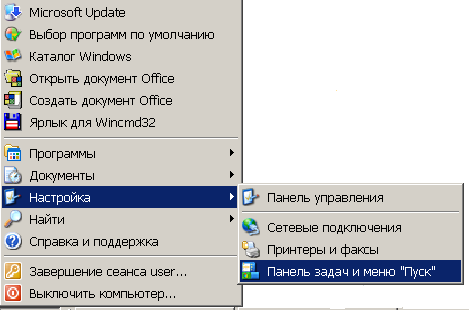
Рис.10.7.2.
– в появившемся окне Свойства панели задач и меню “Пуск” выбрать Меню “Пуск”, щёлкнуть левой клавишей “мышки”, рис. 10.7.3;

Рис.10.7.3.
– в появившемся обновлённом окне Свойства панели задач и меню “Пуск”нажать кнопкуНастроить, рис. 10.7.4;
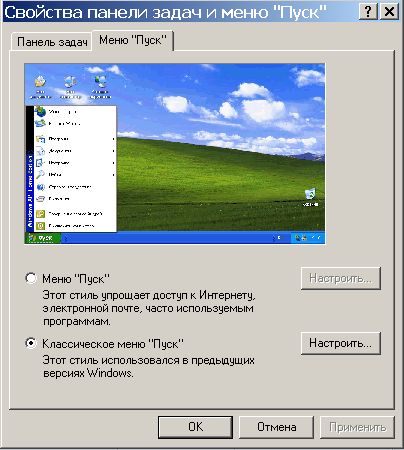
Рис.10.7.4.
– в появившемся окне Настройка классического меню…нажать кнопкуОчистить, рис. 10.7.5;

Рис.10.7.5.
После этого в меню Документы не будет отражено ни одного файла, рис. 10.7.6.

Рис.10.7.6.
Скрытие меню Документы
Рассмотренная в предыдущем разделе возможность очистки меню Документы реализуется, если выбрано Классическое меню “Пуск”, рис. 10.7.4. Если же в окне Свойства панели задач и меню “Пуск” выбрать Меню “Пуск”, то можно не только очищать меню Документы, но и не показывать его, скрывать, рис. 10.8.1.
Чтобы скрыть меню Документы необходимо выполнить следующие действия:
|
|
|
– в окне Свойства панели задач и меню “Пуск” выбрать Меню “Пуск” и щёлкнуть левой клавишей “мышки” по кнопкеНастроить, рис. 10.8.1;
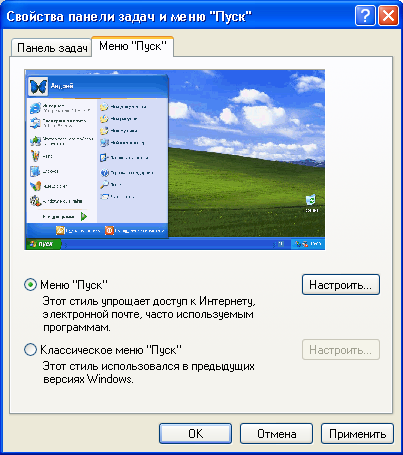
Рис.10.8.1.
– в появившемся окне Настройка меню “Пуск” выбрать Дополнительно, щёлкнув левой клавишей “мышки”, рис. 10.8.2;

Рис.10.8.2.
– в появившемся изменённом окнеНастройка меню “Пуск” выбратьНедавние документы, НЕ включать флажок Отображать список недавно использовавшихся документов и нажать ОК, рис. 10.8.3.Затем во вновь появившемся окне Свойства панели задач и меню “Пуск” нажать кнопки Применить и ОК, рис. 10.8.1;
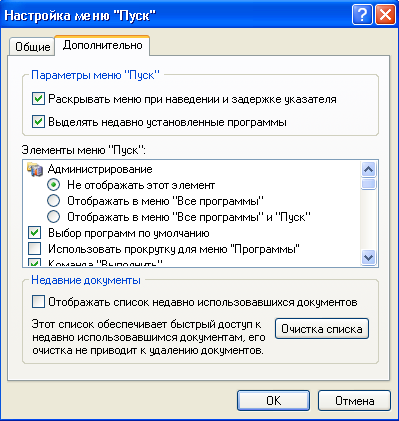
Рис.10.8.3.
После этого при нажатии кнопки“Пуск”появится панель другого вида и на ней будет отсутствовать раздел Документы, рис. 10.8.4;
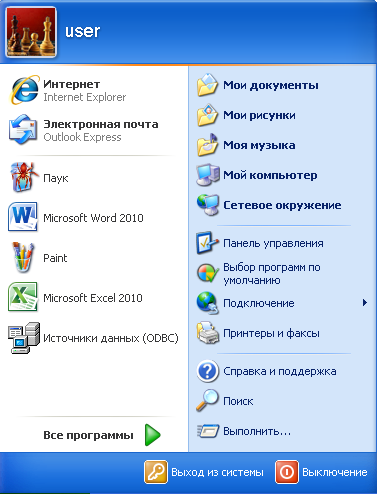
Рис.10.8.4.
Если же в окне Настройка меню “Пуск” выбрать Недавние документы, включить флажок Отображать список недавно использовавшихся документов и нажать ОК,рис. 10.8.3,а затем Применить и ОК, то тогда при нажатии кнопки “Пуск” появится панель, в которой будет раздел Недавние документы,разворачивающийся в список недавно использовавшихся файлов, рис. 10.8.5.
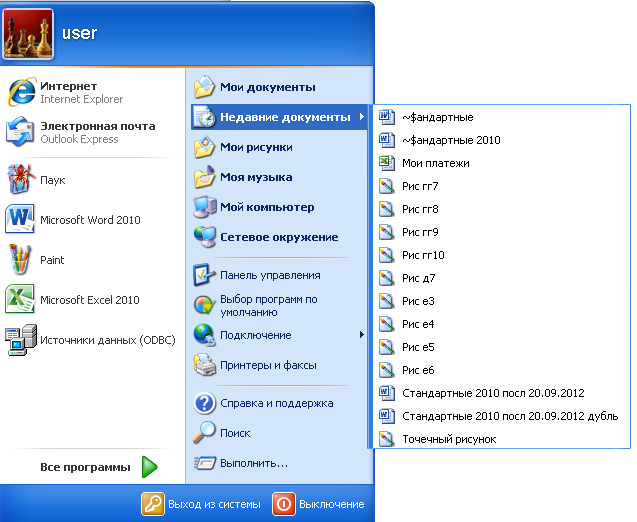
Рис.10.8.5.
Этот список можно очистить, если в окне Настройка меню “Пуск” нажать кнопку Очистка списка.
|
|
|
Дата добавления: 2018-05-09; просмотров: 340; Мы поможем в написании вашей работы! |

Мы поможем в написании ваших работ!
