Удаление данных без возможности восстановления
Для удаления данных без возможности восстановления можно воспользоваться специальной программой, например,Eraser.
Бесплатно скачать программу можно с сайта разработчика:http://www.eraser.heidi.ie/.
Установка программы Eraser
Так как программа Eraserтребует.NETFramework, то перед установкой программыEraserнеобходимо скачать и установить платформу .NETFramework. В свою очередь платформу.NETFrameworkможно бесплатно скачать с сайта:http://www.microsoft.com/downloads/ru-ru/details.aspx?familyid=9cfb2d51-5ff4-4491-b0e5-b386f32c0992
– после обращения по указанному адресу появляется окно Microsoft.NETFramework, ознакомившись с представленной информацией, нажать кнопкуЗагрузить, рис. 10.6.1.1;

Рис.10.6.1.1.
– в появившемся окне можно выбрать дополнительные загрузки, а можно просто щёлкнуть левой клавишей “мышки” по кнопке ОТКАЗАТЬСЯ И ПРОДОЛЖИТЬ,рис. 10.6.1.2;

Рис.10.6.1.2.
– в появившемся окне Загрузка файла – предупреждение системы безопасности щёлкнуть левой клавишей “мышки” по кнопкеСохранить,рис. 10.6.1.3;

Рис.10.6.1.3.
– в появившемся окнеСохранить какподтвердить место сохранения указанного файла, щёлкнув левой клавишей “мышки” по кнопке Сохранить,рис. 10.6.1.4;

Рис.10.6.1.4.
– в появившемся окне Загрузка завершенащёлкнуть левой клавишей “мышки” по кнопкеОткрыть папку,рис. 10.6.1.5;
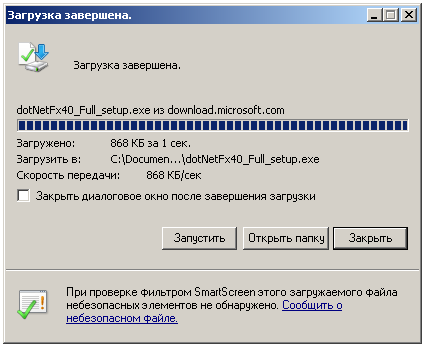
Рис.10.6.1.5
– в появившемся окне Мои документыщёлкнуть два раза левой клавишей “мышки” по файлу dotNetFx40_Full_setup,рис. 10.6.1.6;

Рис.10.6.1.6.
– в появившемся окнеОткрыть файл – предупреждение системы безопасностищёлкнуть левой клавишей “мышки” по кнопке Выполнить,рис. 10.6.1.7;
|
|
|

Рис.10.6.1.7.
– в появившемся окнеУстановка Microsoft.NETFramework 4принять условия лицензионного соглашения и щёлкнуть левой клавишей “мышки” по кнопкеУстановить,рис. 10.6.1.8;

Рис.10.6.1.8.
– в появившемся изменённом окнеУстановка Microsoft.NETFramework 4щёлкнуть левой клавишей “мышки” по кнопке Готово,рис. 10.6.1.9;

Рис.10.6.1.9.
– в появившемся изменённом окнеУстановка Microsoft.NETFramework 4щёлкнуть левой клавишей “мышки” по кнопке, например,Перезагрузить сейчас,рис. 10.6.1.10;

Рис. 10.6.1.10
Платформа.NETFrameworkустановлена, можно переходить к установке программыEraser.
Для установки программы Eraserнеобходимо зайти на сайтhttp://www.eraser.heidi.ie/, машинный перевод титульного листа которого приведён на рис. 10.6.1.11, затем
– щёлкнуть левой клавишей “мышки” по кнопкеDownloads,,рис. 10.6.1.11;

Рис. 10.6.1.11.
– в появившемся изменённом окне Eraser щёлкнуть левой клавишей “мышки” по строке Ластик 6.0.10.2620,рис. 10.6.1.12;

Рис.10.6.1.12.
– в появившемся изменённом окне Eraser щёлкнуть левой клавишей “мышки” по кнопке Download,рис. 10.6.1.13;

Рис.10.6.1.13.
– в появившемся окне Загрузка файла – предупреждение системы безопасностищёлкнуть левой клавишей “мышки” по кнопкеСохранить,рис. 10.6.1.14;
|
|
|

Рис.10.6.1.14.
– в появившемся окнеСохранить какподтвердить место и имя Eraser6.0.10.2620сохраняемого файла щёлкнув левой клавишей “мышки” по кнопке Сохранить,рис. 10.6.1.15;

Рис.10.6.1.15.
– в появившемся окне Загрузка завершенанажать кнопкуОткрыть папку,рис. 10.6.1.16;

Рис.10.6.1.16.
– в появившемся окне Мои документыувидеть появившийся файл Eraser6.0.10.2620и щёлкнуть по нему дважды левой клавишей “мышки”,рис. 10.6.1.17;

Рис.10.6.1.17.
– в появившемся окнеОткрыть файл – предупреждение системы безопасностищёлкнуть левой клавишей “мышки” по кнопке Выполнить,рис. 10.6.1.18;

Рис.10.6.1.18.
– в появившемся через некоторое время окне Установка Microsoft .NETFramework 3.5 SP1щёлкнуть левой клавишей “мышки” по кнопке Выход,рис. 10.6.1.19;

Рис.10.6.1.19.
– в появившемся окне Eraser 6.0.10.2620 Setupщёлкнуть левой клавишей “мышки” по кнопке Next,рис. 10.6.1.20;

Рис.10.6.1.20.
– в появившемся изменённом окне Eraser 6.0.10.2620 Setupпринять условия лицензионного соглашения и щёлкнуть левой клавишей “мышки” по кнопке Next,рис. 10.6.1.21;

Рис.10.6.1.21.
– в появившемся изменённом окне Eraser 6.0.10.2620 Setupщёлкнуть левой клавишей “мышки” по кнопке Typical,рис. 10.6.1.22;

Рис.10.6.1.22.
– в появившемся изменённом окне Eraser 6.0.10.2620 Setupщёлкнуть левой клавишей “мышки” по кнопке Install,рис. 10.6.1.23;
|
|
|

Рис.10.6.1.23.
– в появившемся изменённом окне Eraser 6.0.10.2620 Setupщёлкнуть левой клавишей “мышки” по кнопке Finish,рис. 10.6.1.24;

Рис.10.6.1.24.
– результатом установки программы Eraserбудет появление на Рабочем столе пиктограммы Eraser,рис. 10.6.1.25;

Рис.10.6.1.25.
Дата добавления: 2018-05-09; просмотров: 308; Мы поможем в написании вашей работы! |

Мы поможем в написании ваших работ!
