III.12.3. Угрупування і розгруповування
Угрупування Рисьованих об'єктів перетворює їх на один об'єкт. При Рисюванні зручно використовувати дрібні групи об'єктів. Переміщати ж краще один великий об'єкт. Угрупування компонентів дозволяє працювати з складним об'єктом як з єдиним цілим і виключає випадковий зсув окремих компонент. Щоб згрупувати декілька елементів, необхідно їх виділити і вибрати пункт Групувати в контекстному меню або в меню Дії на панелі інструментів Рисювання. Для швидкого виділення декілька розташованих рядом об'єктів можна клацнути на кнопці Вибір об'єкту на панелі інструментів Рисювання і розтягнути прямокутну область виділення, охоплюючи нею необхідні графічні об'єкти. Word виділить всі об'єкти, що знаходяться в області виділення. Щоб розгрупувати графічні об'єкти, необхідно виділити відповідний складний об'єкт і вибрати команду Розгрупувати з контекстного меню або меню Дії панелі Рисювання.
III.12.4. Використання написів
Написом є графічний об'єкт, що містить текст. Текст, ув'язнений в напис, можна вільно переміщати по сторінці і форматувати незалежно від основного тексту.
Для створення напису необхідно натиснути кнопку Напис на панелі інструментів Рисювання або подати команду Вставка>надпісь. Покажчик миші перетвориться на інструмент Рисювання, за допомогою якого Рисюється рамка напису. Після того, як напис буде наРисьований, курсор опиниться усередині прямокутної області напису, після чого можна вводити текст.
|
|
|
Якщо перед створенням напису не були виділені: фрагмент тексту або який-небудь об'єкт, то буде створений порожній напис. Інакше виділений фрагмент буде автоматично перенесений в напис.
Форматування тексту напису.
 |
Форматування тексту напису нічим не відрізняється від форматування основного тексту документа. Форматування абзаців в написі також нічим не відрізняється від форматування абзаців в основному тексті документа. Проте, існує спеціальний прийом форматування тексту, характерний для написів: поворот тексту на бік:
Щоб повернути текст напису на бік, необхідно:
· Виділити напис
· Подати команду Формат ® Направлениє текста. З'явиться діалогове вікно Направление текста.
· У групі Ориентация виділити один з можливих варіантів.
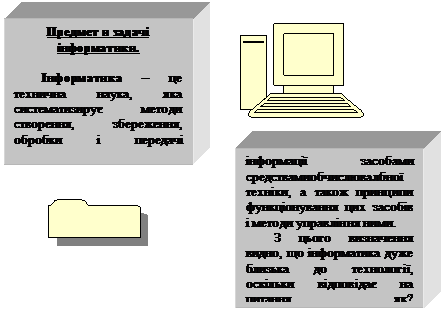 |
Використання зв'язаних написів.При верстці документів дуже зручно і ефективно використовувати зв'язані Надписи. Зв'язані Надписи об'єднуються в послідовний ланцюжок. При форматуванні і редагуванні тексту Word переносить текст з одного зв'язаного напису в іншу автоматично (Рис. 9.).
Рис.9.
Для створення зв'язку між написами необхідно виконати наступні дії:
|
|
|
1. Виділити початковий напис, який розташовується перед другим із зв'язуваних написів в ланцюзі зв'язків.
2. При цьому за умовчанням відображається панель інструментів Надпись (Рис. 10.). Якщо панель не з'являється автоматично, слід подати команду Вид ® Панели инструментов ® Надпись.

Рис. 10.
3. Клацнути на кнопці Створити зв'язок з написом на панелі інструментів.
4. Клацнути в межах порожнього напису, з яким потрібно створити зв'язок
Для видалення зв'язку між написами слід виділити першу з двох зв'язаних написів і клацнути на кнопці Розірвати зв'язок з наступною на панелі інструментів Напис. Команди для створення зв'язків або їх видалення можна подати і через контекстне меню.
Дата добавления: 2018-05-09; просмотров: 317; Мы поможем в написании вашей работы! |

Мы поможем в написании ваших работ!
