III.6 Марковані і нумеровані списки
Впорядковану інформацію часто зручно надати у вигляді списків. Word підтримує два види списків – маркіровані списки, в яких кожен пункт позначається однаковим маркером, і нумеровані списки, де пункти послідовно нумеруються.
Для створення нумерованих і маркованих списків потрібно спочатку виконати налаштування, потім вхід в список і, нарешті, вихід з нього. Налаштування виконують в діалоговому вікні Список (Рис. 3.), що відкривається командою Формат ® Список. Дане вікно має три вкладки: Маркірований список, Нумерований список і Багаторівневий список. Вкладки Марковані і Нумерований дозволяють вибрати вид маркера або спосіб нумерації списку. Якщо стандартне оформлення списку не підходить, можна клацнути на кнопці Змінити (Рис. 4.) і задати як вигляд, так і положення маркерів або номерів, а також пунктів списку.
Вхід в список можна здійснити автоматично або по команді. Щоб автоматично створити маркірований список, досить почати запис рядка з введення символу «*». Після закінчення рядка і натисненні клавіші {Enter} символ «*» автоматично перетвориться в маркер, а на наступному рядку маркер буде встановлений автоматично. Для автоматичного створення нумерованого списку досить почати рядок з цифри, після якої коштують крапка і пропуск. Цей метод дозволяє почати нумерацію з будь-якого пункту.
Для створення списку по команді служать кнопка Нумерація  і Маркери
і Маркери  , представлені на панелі Форматування. Як маркірований, так і нумерований список легко перетворити на багаторівневий. Для переходу на нових (або повернення на попередні рівні) служать кнопки Збільшити відступ
, представлені на панелі Форматування. Як маркірований, так і нумерований список легко перетворити на багаторівневий. Для переходу на нових (або повернення на попередні рівні) служать кнопки Збільшити відступ  і Зменшити відступ
і Зменшити відступ  на панелі Форматування.
на панелі Форматування.
|
|
|
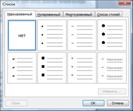
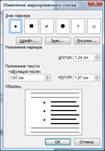
Рис. 3. Рис. 4.
Для завершення маркірованого або нумерованого списку і виходу з режиму його створення досить після закінчення введення останнього рядка двічі натиснути клавішу {Enter}.
III.7 Створення колонок
У більшості документів текст форматується в одну колонку, проте Word дозволяє створювати декілька колонок. Існує два способи створення колонок. Можна створити колонки, що мають однакову ширину і розташовані через однакові інтервали, використовуючи кнопку Колонки на панелі інструментів . Гнучкіший підхід забезпечує команда Формат ® Колонки.
 .
.
Рис. 5.
III.8 Перевірка орфографії
Настройка перевірки орфографії здійснюється за допомогою вкладки Орфографія вікна діалогу Параметры (Рис. 6.). Для відкриття цього вікна виберіть команду Сервис ® Параметры.
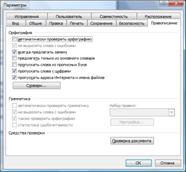
Рис. 6.
Опис опцій настройки перевірки орфографії
| група Пропонувати | |||
| Автоматично | Показує пропоновані варіанти написання неправильних слів, знайдених в ході перевірки орфографії | ||
| Тільки з основного словника | Показує пропоновані правильні варіанти написання, узяті з основного словника, але не з допоміжних словників | ||
| група Пропускати
| |||
| Слова з прописних букв | Пропускає слова, при написанні яких використані прописними буквами | ||
| Слова з цифрами | Пропускає слова з цифрами | ||
| кнопка Відновити | Очищає у вікні діалогу “Орфографія” вміст списку Пропустити все. В результаті MS Word не ігноруватиме слова, внесені із список Пропустити все в поточному сеансі MS Word | ||
- натискаєте кнопку Орфографія на стандартній панелі інструментів  ;
;
- натискає F7 на клавіатурі.
MS Word здійснює перевірку орфографії достатньо швидко. Перевірка зводиться до порівняння слів, присутніх в документі, із словами із словника MS Word. Зустрічаючи слово, яке відсутнє в словнику MS Word, автоматично відкриває вікно діалогу Орфографія.
Не виключено, що нерозпізнане слово написано правильно, але його немає в словнику MS Word. У такому разі, якщо слово використовується часто, його слід ввести в існуючий словник або створити свій власний словник з певної тематики.
Вікно діалогу Орфографія призначено для перевірки орфографії в активному документі, включаючи текст колонтитулів, виносок, кінцевих виносок і приміток. Нижче приведені опції цього вікна:
|
|
|
Опис опцій вікна діалогу Орфографія
| Опція | Призначення |
| Немає в словнику | Відображає слово, не знайдене в основному словнику, а також у відкритих допоміжних словниках |
| Замінити на | Дозволяє вибрати слово із списку Варіанти, щоб замінити їм слово, не знайдене у відкритих словниках. В цьому полі можна відредагувати слово, вибране із словника, або самостійно ввести потрібне слово |
| Варіанти | Пропонує список слів для заміни з основного словника і відкритих допоміжних словників |
| Додавати слова в | Дозволяє вибрати словник, в який потрібно додати слово, що міститься в полі Немає в словнику |
| Пропустити | Пропускає без зміни слово, присутнє в полі Немає в словнику, і продовжує перевірку орфографії |
| Пропустити все | Пропускає без зміни всі входження слова, присутнє в полі Немає в словнику, і продовжує перевірку орфографії, залишаючи без уваги всі подальші входження цього слова |
| Відновити | Продовжує перевірку орфографії після внесення зміни в документ |
| Замінити | Замінює слово, присутнє в полі Немає в словнику, словом, що міститься в полі Замінити на |
| Замінити все | Замінює всі входження в документі слова, присутнім в полі Немає в словнику, словом, що міститься в полі Замінити на |
| Додати | Додає слово, що міститься в полі Немає в словнику, в словник, вказаний в списку Додавати в |
| Варіанти | Пропонує список замін для знайденого слова |
| Авто-заміна | Додає слово в список авто-заміни, щоб всі помилки в його написанні виправлялися автоматично |
| Параметри | Відображає вкладку “Орфографія” вікно діалогу “Параметри”, в якому можна задати правила перевірки орфографії, вживані в MS Word |
| Повернути | Відміняє останню дію, виконане в ході поточного сеансу перевірки орфографії. Багатократне натиснення цієї кнопки дозволяє відмінити декілька дій в зворотному порядку (спочатку останнє, потім передостаннє і т.д.) |
| Відміна | Закриває вікно діалогу “Орфографія”. Якщо в документ були внесення зміни, кнопка Відміна замінюється на Закрити |
Якщо при роботі в MS Word з будь-якою з іноземних мов буде потрібно перевірити орфографію на цій мові, необхідно встановити словник відповідної мови. Коли відповідний словник встановлений, можна перевірити орфографію тексту.
|
|
|
Для перевірки текстів виконаєте наступні дії:
- виділіть фрагмент тексту, написаний на іноземній мові;
- виберіть команду Сервис ® Язык, з'явиться вікно діалогу Язык;
- виберіть із списку Помітити виділений текст якмову, з якою ви працюєте. Якщо на іноземній мові набраний весь текст, то має сенс замінити мову за умовчанням. Якщо ж на іншій мові набрані окремі фрагменти, то змінювати установку за умовчанням недоцільно. При необхідності натисніть кнопку За умовчанням. Вам буде запропонований підтвердити, чи дійсно ви хочете замінити мову, що використовується за умовчанням;
- натискає OK.
III.9 Друк документа
Надавши документу необхідному зовнішньому вигляду можна його виводити на друк. Бажано заздалегідь проглянути, як документ виглядатиме на папері. Для включення цього режиму слід використовувати команду попереднього перегляду, подавши її за допомогою кнопки  або через меню Файл ® Предварительний просмотр.
або через меню Файл ® Предварительний просмотр.
Для виведення документа на друк потрібно подати команду Файл ® Печать. При цьому на екрані буде виведено вікно діалогу Печать.

Дане вікно містить всі параметри налаштування друку.
Лекція № 4
Дата добавления: 2018-05-09; просмотров: 432; Мы поможем в написании вашей работы! |

Мы поможем в написании ваших работ!
