Создание конечно-элементной модели
Одним из этапов решения задачи является разбиение модели сеткой конечных элементов, т. е. разделение геометрии на элементы, которые связаны между собой узлами. Создается КЭ-модель (КЭМ или FEM – Finite Element Model, англ.), качество сетки которой оказывает существенное влияние на точность расчета.
Модуль «Расширенная симуляция»позволяет автоматически создавать: одномерные (1D) стержневые элементы на ребрах и линиях; двумерные (2D) оболочечные элементы на гранях и поверхностях; трехмерные (3D) объемные элементы [2, 3, 6].
Для генерации сетки КЭ на твердотельной модели в модуле «Расширенная симуляция» применяют 3D-тетраэдральную и 3D-гексаэдральную сетки.
3D-тетраэдральную сетку рекомендуется использовать для объектов, имеющих сложную геометрическую форму, например, для корпусных деталей, заготовки которых получены литьем. Используют тетраэдральные элементы первого (CTETRA(4)) и второго (CTETRA(10)) порядка, содержащие 4 и 10 узлов соответственно (рис. 3.5) [2 – 6].

а) б)
Рис. 3.5. Тетраэдральные элементы первого (CTETRA(4)) (а)
и второго (CTETRA(10)) (б) порядка
3D-гексаэдральную сетку рекомендуется использовать, если геометрия модели построена инструментами «заметания» (команды Вытягивание и Вращениемодуля Моделирование). Различают элементы гексаэдральной сетки первого (CHEXA(8)) и второго (CHEXA(20)) порядка, содержащие 8 и 20 узлов соответственно (рис. 3.6).
|
|
|
При построении 3D-гексаэдральной сетки следует изучить геометрию модели и выбрать направление «заметания» для сетки КЭ, которое должно соответствовать направлению «заметания» объекта при его построении в модуле Моделирование.

а) б)
Рис. 3.6. Гексаэдральные элементы первого (CHEXA(8)) (а)
и второго (CHEXA(20)) (б) порядка
В процессе генерации сетки система производит оценку ее качества. Если при генерации сетки система обнаруживает дефекты геометрии, размер которых менее 10 % от размера элемента сетки, то они будут проигнорированы.
Для создания конечно-элементных сеток предназначены следующие команды (рис. 3.7):
3D-тетраэдральная сетка – обеспечивает создание сетки с помощью тетраэдральных (CTETRA4, CTETRA10) и пирамидальных КЭ, содержащих 5 … 13 узлов.
3D-гексаэдральная сетка – для создания структурированной 3D-гексаэдральнойсетки с помощью элементов CHEXA8 и CHEXA20.
2D-сетка – для создания сетки с помощью 2D элементов: четырехугольных поверхностных (CQUAD4, CQUAD8, CQUADR), треугольных (CTRIA3, CTRIA6, CTRIAR) и др.
0D-сетка – предназначена для создания 0D элементов, имитирующих упруго-демпферную связь, пружину, демпфер между объектами, элемент сосредоточенной массы и др.
|
|
|
Параметры сетки– обеспечивает локальное управление размерами или количеством элементов на выбранных гранях или ребрах.

Рис. 3.7. Команды панели «Расширенная симуляция», КЭ-модель,
«Создание конечно-элементных сеток»
В некоторых случаях геометрическая форма объекта содержит излишнюю детализацию, в которой нет необходимости при работе с расчетной моделью. С помощью соответствующих команд (рис. 3.8) можно скорректировать полигональную геометрию для улучшения качества сетки: удалять грани и поверхности, делить и объединять грани и ребра, сшивать ребра и восстанавливать недостающие грани.
Результат выполнения этих команд не вносит изменений в идеализированную геометрическую модель.
Команда Автоматическое исправление геометрии позволяет автоматически обнаружить и исправить проблемные зоны полигональной геометрии.
Для КЭ-модели создается файл «*_fem. fem».

Рис. 3.8. Команды панели «Расширенная симуляция», КЭ модель,
«Коррекция геометрии объекта»
Работа с КЭ-моделью включает также описание физико-механических свойств изучаемого объекта. Основными физическими свойствами являются плотность, теплоемкость, теплопроводность, суперпроводимость. К механическим свойствам материалов относят твердость, прочностные и упругие свойства.
|
|
|
В системе NX все вышеперечисленные свойства задаются как физико-механические свойства материала. Пользователь может использовать стандартную библиотеку материалов или добавить новый материал с заданными свойствами в локальную библиотеку материалов. Стандартная библиотека материалов содержит ограниченный перечень изотропных, ортотропных и анизотропных материалов,
поэтому может возникнуть необходимость добавить в библиотеку новый материал с заданными свойствами.
Пользователь добавляет новый материал в локальную библиотеку (создаваемую пользователем), и доступен этот материал лишь для текущей модели. Повторное его использование для других моделей невозможно.
Таким образом, в NX имеется два варианта задания материала и его свойств для последующего проведения инженерного анализа:
- использование стандартной библиотеки материалов;
- задание нового материала в локальную библиотеку.
Указанные действия доступны пользователю как в модуле Моделирование, так и в модуле Расширенная симуляция.
На рисунке 3.9 представлена панель, включающая команды для работы с материалами, коллекторами, с сетками, для исправления полигональной геометрии и др.
|
|
|

Рис. 3.9. Команды панели «Расширенная симуляция», КЭ-модель
Панель«Расширенная симуляция»обеспечивает возможность выполнения следующих команд:
Назначить материалы– позволяет назначать материалы объектам из списка материалов, которые находятся во встроенной библиотеке NX, либо в библиотеке, созданной пользователем (рис. 3.10).
Управление материалами– дает возможность редактировать свойства существующих материалов либо создавать новые материалы (см. рис. 3.10).
Управление библиотекой материалов – позволяет редактировать существующую библиотеку материалов, или создавать новую.
Физические свойства – обеспечивает создание, изменение и удаление таблиц физических свойств, которые используются при создании КЭ.
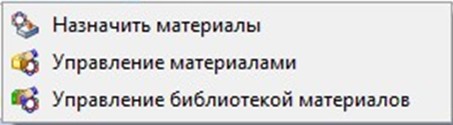
Рис. 3.10. Команды панели «Расширенная симуляция», КЭ-модель,
«Назначить материалы»
В нижеприведенном примере будут показаны приемы создания и редактирования 3D-тетраэдральной сетки для модели шатуна (см. рис. 3.2) [6].
1. После выполнения действий с моделью детали шатуна, описанных в пункте 3.2, в окне Вид файла симуляции двойным нажатием левой клавиши мыши выбирают файл «*_fem1».
2. Выполняют команду 3D-тетраэдральная сетка (панель инструментов «Конечно-элементная модель»), которая создает сетку из многогранных элементов. В появившемся окне (рис. 3.11) выбирают следующие опции:
– Раздел Выберите тела– выбирают созданную модель шатуна двойным щелчком мыши.
– В разделе Свойства элемента из ниспадающего списка Тип выбирают тип элементов CTETRA(10).
– В разделе Параметры сетки в полеРазмер элементанажимают кнопку Автоматический размер элемента. В зависимости от размера модели система вычислит размер элемента сетки – 30, 1 мм (см. рис. 3.11).
– Убеждаются, что включена опция Автоматическое создание (раздел Коллектор назначения), нажимают ОК. В результате будет построена сетка для модели шатуна (рис. 3.12).
Желательно, чтобы сетка имела максимальную плотность в местах концентрации напряжений: на отверстиях, карманах, скруглениях, в зонах контакта. Шатун имеет скругления на выступах с отверстиями. На скруглениях сгенерирована сетка из одного элемента, и этого недостаточно для получения достоверных результатов. Поэтому следует построить сетку, содержащую на скруглениях не менее двух элементов.
3. Вызывают контекстное меню на строке 3d_mech(1)в окне Навигатор симуляциии выполняют команду Изменить(рис. 3.13).
4. Опции раздела Настройки сеткидиалогового окна 3D тетраэдральная сетка(см. рис. 3.11) позволяют задать дополнительные параметры для сетки конечных элементов. Устанавливают значение опции Изменение размера элемента на основе кривизны поверхности,равной 70.
Опция Размер переходного элемента должна быть включена, что позволяет создать плавный переход размера элемента на криволинейных поверхностях к общему размеру сетки.
Нажимают ОК, и система генерирует сетку с большим количеством элементов на криволинейных поверхностях (рис. 3.14).
Ниже приведен пример создания 3D-гексаэдральнойсетки и назначения материала (сталь 45), отсутствующего в стандартной библиотеке материалов, для модели детали, представленной на рисунке 3.15.

Рис. 3.11. Окно «3D-тетраэдральная сетка» для разбиения модели шатуна

Рис. 3.12. Сетка КЭ шатуна (1-й вариант)

Рис. 3.13. Контекстное меню в окне «Навигатор симуляции»

Рис. 3.14. Сетка КЭ шатуна (2-й вариант)
Поскольку стандартная библиотека материалов не содержит сталь 45, пользователю необходимо добавить этот материал с заданными свойствами в локальную библиотеку материалов.
Сталь 45 имеет следующие механические характеристики при температуре 20 °С [10]: плотность – 7850 кг/м3; модуль Юнга – 200 000 МПа; коэффициент Пуассона – 0,26; предел текучести – 353 МПа; предел прочности на растяжение – 598 МПа.
1. Переходят в модуль «Расширенная симуляция»(Начало → Расширенная симуляция).
Производят настройку диалоговых окон «по умолчанию», выбрав через главное меню пункты: Настройки → Интерфейс пользователя.На вкладке ОбщийустанавливаютопциюСброс настроек диалогового окна,нажимаютОК.
2. Выбирают кнопку Новая конечно-элементная модель и симуляцияна панели Расширенная симуляция, либо выбирают правой клавишей мыши модель «*. prt» в окне Навигатор симуляции, а затем опцию Новая конечно-элементная модельдля создания КЭ-модели. В появившихся диалоговых окнах нажимают ОК. При этом в окне Новая КЭ модель опция Создать идеализированную модель должна быть выключена.

Рис. 3.15. Эскиз детали
3. В окне Вид файла симуляции двойным нажатием левой клавиши мыши выбирают файл «*_fem1».
4. Выполняют команду 3D-гексаэдральная сетка из выпадающего меню Сетка(панель инструментов «Расширенная симуляция»). В появившемся окне (рис. 3.16) выбирают следующие опции:
– Раздел Тип– выбираютодин из способов построения сетки, например, До объекта построения.
– Раздел Объекты для генерации сетки – пользователь выби-рает геометрию детали. В рамках шага Выбрать исходную грань выбирают, например, верхнюю (см. рис. 3.15) грань детали. В рамках шага Выберите грань на целевом теле выбирают противоположную (нижнюю) грань.
– Раздел Свойства элемента– задают тип гексаэдральной сетки, например CHEXA(8).
– В разделе Параметры исходной сетки в поле Исходный размер элементаустанавливают значение 5 мм.

Рис. 3.16. Окно «3D-гексаэдральная сетка»
– В разделе Коллектор назначения включают опцию Автоматическое создание.
4. Нажимают ОК, после чего система сгенерирует сетку, показанную на рисунке 3.17.

Рис. 3.17. Модель детали с гексаэдральной сеткой
5. Чтобы добавить новый материал в библиотеку материалов, в выпадающем списке Список материалов(см. рис. 3.10)выбирают опцию Управление материалами. В появившемся окне Управление материалами в разделе Список материалов устанавливают опцию Библиотека материалов (рис. 3.18). Чтобы воспользоваться данны-ми материала Steel в качестве шаблона, выделяют строку Steel и нажи-мают кнопку – Копировать выбранный материал.
6. В диалоговом окне Изотропный материал (рис. 3.19, а) в разделе Имя-описания вводят название материала – Steel_45 и меха-нические (см. рис. 3.19, а) и прочностные (рис. 3.19, б) характерис-тики стали 45, при этом метод задания параметров переключают в значение Выражение. Нажимают ОК.
7. В появившемся окне Управление материалами (рис. 3.20) опцию Список материалов автоматически переключают в Локальные материалы. Нажимают на кнопку Закрыть.

Рис. 3.18. Окно «Управление материалами»

а)

б)
Рис. 3.19. Диалоговое окно «Изотропный материал»:а – вкладка «Свойства»; б – вкладка «Прочность»

Рис. 3.20. Вариант окна «Управление материалами»
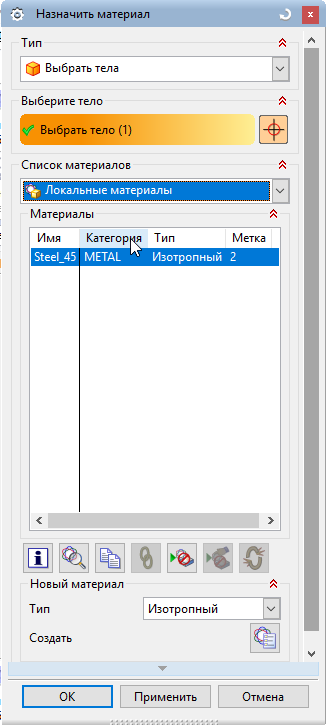
Рис. 3.21. Окно «Назначить материал»
8. Задают материал детали – сталь 45. Из выпадающего списка Список материаловвыбирают пункт Назначить материал. В появившемся диалоговом окне Назначить материал (рис. 3.21) в разделе Тип устанавливают опцию Выбрать телаи выбирают модель детали двойным щелчком мыши. В разделе Список материалов выбирают опцию Локальные материалы. При этом строка Steel_45автоматически выделяется.Нажимают клавишу ОК. Материал детали выбран.
Если после этого из выпадающего списка Список материаловвыбрать пункт Управление библиотекой материалови в появившемся диалоговом окне (рис. 3.22) выбрать пункт Локальные материалы, то материал Steel_45в колонке Используемый имеет значок в виде «галочки». Это означает, что данный материал использован в модели.

Рис. 3.22. Окно «Управление библиотекой материалов»
Чтобы отобразить свойства материала, включенного в библиотеку, следует открыть окно «Управление материалами» и выбрать опцию «Отобразить свойства выбранного материала» (рис. 3.23). Появится информация, содержащая механические и тепловые свойства материала (рис. 3.24).

Рис. 3.23. Фрагмент окна «Управление материалами»
Создание расчетной модели
Для разработанной КЭ-модели определяют условия нагрузки, граничные и начальные условия, условия контактного взаимодействия, выбирают тип анализа и опции решателя. Данный этап является наиболее ответственным, поскольку непосредственно влияет на результаты расчета. Созданный файл симуляции «*_sim. sim»
(SIM-файл) содержит все параметры и свойства объекта, настройки решателя (тип решения, шаг решения и др.), нагрузки, ограничения, физические свойства. Возможно создание нескольких файлов симуляции sim, ассоциативно связанных с одним файлом fem.
Все параметры и опции при задании граничных условий интерактивны и активируются в соответствии с выбранным решателем и типом решения.Граничные условия могут быть приложены к геометрическим объектам (ребрам, граням, вершинам, точкам) и объектам КЭ-модели (узлам, элементам, граням и ребрам элементов).

Рис. 3.24. Информация о свойствах материала Steel
Панель «Расширенная симуляция» (рис. 3.25) включает команды для работы с нагрузками, ограничениями, объектами моделирования и симуляции.
Наиболее часто используют команды панелей «Тип нагрузки»(рис. 3.26) и «Тип ограничения»(рис. 3.27).
КомандыСила, Момент, Давление, Сила тяжести – используют для создания соответствующих условий нагрузки геометрических и конечно-элементных объектов. При выполнении этих команд обычно задают объект, величину нагрузки и вектор направления ее действия.
Крутящий момент – команда предназначена для моделирования крутящего момента путем приложения касательных сил к выбранной цилиндрической грани.
Центробежная нагрузка – обеспечивает приложение центробежной нагрузки, возникающей при вращении исследуемого объекта, при этом задают угловую скорость и ускорение.
Температурная нагрузка – задает известное распределение температуры в объекте с целью определения его температурных деформаций.

Рис. 3.25. Команды панели «Расширенная симуляция»,
файл симуляции

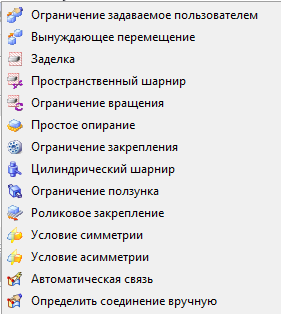
| Рис. 3.26. Команды панели «Расширенная симуляция», «Тип нагрузки» | Рис. 3.27. Команды панели «Расширенная симуляция», «Тип ограничения» |
Заделка, Пространственный шарнир, Ограничение вращения – объект лишается соответственно всех шести степеней свободы – трех перемещений и трех вращений.
Простое опирание – определяется вектор, в направлении которого объект лишается возможности перемещения, остальные степени свободы не ограничены.
Ограничение закрепления – цилиндрический объект лишается всех степеней свободы, кроме вращения вокруг собственной оси.
Ниже приведен пример задания сосредоточенной силы, равной 60 Н, приложенной в точке, расположенной на грани тела, имеющего форму пластины размером 200´50´10 мм.
1. Запускают NX и создают модель пластины, имеющей вышеприведенные размеры.
2. Переходят в модуль «Расширенная симуляция»(Начало → Расширенная симуляция).
Производят настройку диалоговых окон «по умолчанию», выбрав через главное меню: Настройки → Интерфейс пользователя.На вкладке ОбщийустанавливаютопциюСброс настроек диалогового окна,нажимаютОК.
3. Выбирают кнопку Новая конечно-элементная модель и симуляцияна панели Расширенная симуляция, либо выбирают правой клавишей мыши модель «*. prt» в окне Навигатор симуляции, затем опцию Новая конечно-элементная модель и симуляциядля создания конечно-элементной (КЭ) и расчетной моделей.
Появляется диалоговое окно создания FEM файла, в качестве Решателя выбирают NX Nastran, тип анализа – Структурный. Поскольку идеализация модели осуществляться не будет, в окне Новая конечно-элементная модель(рис. 3.28)опция Создать идеализированную детальдолжна быть выключена, нажимают ОК. Появится новое диалоговое окно создания SIM файла, в окне Решение
выбирают Тип решения – «SOL 101 – Линейный статический
анализ», нажимают ОК.

Рис. 3.28. Окно «Новая конечно-элементная модель и симуляция»
4. Выполняют команду 3D-тетраэдральная сетка (панель инструментов «Конечно-элементная модель»). В появившемся окне выбирают следующие опции:
– Выберите тела– выбирают созданную модель детали двойным щелчком мыши.
– Тип – выбирают тип элементов, например CTETRA(4).
– Размер элемента – 5 мм.
– Убеждаются, что включена опция Автоматическое создание (Коллектор назначения), нажимают ОК.
5. Задают материал пластины из библиотеки материалов. В выпадающем списке Назначить материалы выбирают одноименный пункт Назначить материалы. В появившемся диалоговом окне Назначить материалы(рис. 3.29) в разделе Тип выбирают пункт Выбрать тела, после чего выбирают модель. В разделе Список материалов следует выбрать пункт Библиотека материалов. Из списка выбирают материал, например, Steel, нажимают ОК.
6. Для приложения сосредоточенной силы, действующей в точке, расположенной на ребре или грани, следует вначале эту точку задать. Для этого выполняют команду Вставить → Подготовка
модели → Точка. В появившемся диалоговом окне Точка(рис. 3.30) выбирают опцию Тип – Контекстная точка и в разделе Координаты вводят координаты точки, например, X = 10, Y = 20, Z = 10. В результате будет создана точка с данными координатами (см. рис. 3.30).
7. Перестраивают сетку КЭ, чтобы совместить один из ее узлов с построенной точкой.
Выполняют команду Вставить → Подготовка модели → Точка сетки. В появившемся диалоговом окне Конструктор точек сетки (рис. 3.31) выбирают тип – Точка проецирования. В разделе Объект для проецирования переходят на шаг Выбрать объект и выбирают грань, на которой расположена ранее созданная точка. В разделе Точка устанавливают тип задания точки – Существующая точка, выбирают созданную ранее точку и нажимают ОК.

Рис. 3.29. Диалоговое окно «Назначить материал»
Для обновления сетки КЭ выполняют команду Обновить конечно-элементную модель. Элементы сетки, находящиеся рядом с ранее созданным узлом, изменят форму и перестроятся таким образом, что узел сетки станет общей вершиной этих элементов.

Рис. 3.30. Диалоговое окно «Точка»
8. Двойным нажатием левой клавиши мыши выбирают файл симуляции «*sim1» в окне Вид файла симуляции и открывают расчетную модель.
9. Выполняют команду Тип нагрузки → Сила. В появившемся окне (рис. 3.32) в разделе Тип устанавливают опцию Компоненты. Выбирают мышью точку и в поле Fz задают значение – 60 Н, нажимают ОК.

Рис. 3.31. Диалоговое окно «Конструктор точек сетки»

Рис. 3.32. Диалоговое окно «Сила»
Результат предыдущих действий отражен на рисунке 3.33.

Рис. 3.33. Сосредоточенная сила, приложенная в точке
В следующем примере показано приложение распределенной нагрузки, действующей на часть грани объекта.
1 – 5. Выполняют действия, описанные в пунктах 1 – 5 предыду-щего примера. Однако при выполнении третьего пункта в окне Новая конечно-элементная модель и симуляция(см. рис. 3.28)опция Создать идеализированную детальдолжна быть включена.
6. Для подготовки модели с целью приложения нагрузки на части верхней грани выбирают двойным щелчком мыши файл «*_fem1_i». Выполняют команду Перенос(Вставить → Ассоциативная копия → Перенос). Появляется окно Перенос тела. Выбирают тело и нажимают ОК.
7. Выполняют команду Вставить → Кривые → Прямая. В диалоговом окне Отрезок в разделе Начальные опции на шаге Выбрать объект выбирают пункт Меню точки. Последовательно вводят координаты точки: X = 50, Y = 0, Z = 10. Нажимают ОК и получают точку. В разделе Конечная опция на шаге Выбрать объект выбирают пункт Меню точки и вводят координаты точки X = 50, Y = 50,
Z = 10, ОК. В результате получают вторую точку. Нажимают ОК и получают отрезок на верхней грани.
8. Выполняют команду Разделение грани (Вставить → Подготовка модели → Обрезка → Разделение грани). В диалоговом окне на шаге Выбрать грань выбирают верхнюю грань модели пластины, на которой лежит ранее созданная прямая. Переключаются на шаг Выбрать объект и выбирают эту прямую, нажимают ОК.
9. В окне Вид файла симуляции выбирают двойным щелчком мыши файл КЭ-модели «*_fem1». Закрывают появившееся диалоговое окно.
10. Выполняют команду Обновить конечно-элементную модель, после чего изменяется сетка в том месте, где была разделена грань.
11. Двойным нажатием левой клавиши мыши выбирают файл симуляции «*sim1» в окне Вид файла симуляции и открывают расчетную модель.
12. Выполняют команду Давление (Тип нагрузки → Давление). Выбирают полигональную грань, к которой будет приложена нагрузка. В разделе Величина в поле Давление задают значение давления, нажимают ОК. Результат действий представлен на рисунке 3.34.
Для отражения условий работы объекта наряду с нагрузками задают ограничения, например, при выполнении структурного анализа ограничивают степени свободы объекта. Аналогично нагрузкам ограничения могут быть приложены как к геометрическим, так и к конечно-элементным объектам.
Рассмотрим подробно команду Ограничение, задаваемое пользователем, поскольку остальные команды, задающие ограничения степеней свободы при выполнении структурного анализа (см. рис. 3.27), являются ее частными случаями.


Рис. 3.34. Диалоговое окно «Давление»
Известно, что для обеспечения неподвижности в пространстве абсолютно твердого тела его необходимо лишить шести степеней свободы: трех поступательных перемещений в направлении трех осей координат и трех вращений (угловых перемещений) вокруг этих осей.
С помощью команды Ограничение, задаваемое пользователем,задают наличие или отсутствие степеней свободы относительно осей, связанных с объектом системы координат. В этой команде степени свободы задают через параметр DOF (degree of freedom). Этот параметр может принимать два значения – Свободный либо Фиксировано:
– DOF 1 – наличие (Свободный) или отсутствие (Фиксировано) перемещения вдоль оси X;
– DOF 2 – наличие (Свободный) или отсутствие (Фиксировано) перемещения вдоль оси Y;
– DOF 3 – наличие (Свободный) или отсутствие (Фиксировано) перемещения вдоль оси Z;
– DOF 4 – наличие (Свободный) или отсутствие (Фиксировано) вращения относительно оси X;
– DOF 5 – наличие (Свободный) или отсутствие (Фиксировано) вращения относительно оси Y;
– DOF 6 – наличие (Свободный) или отсутствие (Фиксировано) вращения относительно оси Z.
Например, шарнирно-подвижная опора (рис. 3.35) ограничивает перемещение тела по нормали к опорной плоскости (в направлении оси Z), а перемещения по касательной к опорной плоскости
(в направлении оси Y) и вращения относительно оси X эта связь не лишает.
Раздел Степени свободы диалогового окна Ограничение, задаваемое пользователемпри моделированиишарнирно-подвижной опоры должен соответствовать рис. 3.36.

| 
|
| Рис. 3.35. Шарнирно-подвижная опора:1 – балка; 2 – шарнир | Рис. 3.36. Раздел «Степени свободы» диалогового окна «Ограничение, задаваемое пользователем» |
Жесткая заделка – это закрепление, при котором конец балки не может ни поступательно перемещаться ни поворачиваться (балка лишена всех шести степеней свободы). Пространственная жесткая заделка может быть задана при помощи команды ЗаделкапанелиТип ограничения(см. рис. 3.26). Приложение ограничения Заделка осуществляется к узлам сетки, фасетным ребрам и граням.
При выполнении теплового анализа используют следующие типы ограничений: Температура (задают температуру элемента объекта), Конвекция в среде (задают условия теплообмена объекта с окружающей средой) и др.
Дата добавления: 2018-05-02; просмотров: 3656; Мы поможем в написании вашей работы! |

Мы поможем в написании ваших работ!
