Моделирование корпуса в сборе
МИНИСТЕРСТВО ОБРАЗОВАНИЯ И НАУКИ РОССИЙСКОЙ ФЕДЕРАЦИИ
федеральное государственное бюджетное образовательное учреждение
высшего образования
«УЛЬЯНОВСКИЙ ГОСУДАРСТВЕННЫЙ
УНИВЕРСИТЕТ»
А.Н. УНЯНИН, А.Д. ЕВСТИГНЕЕВ
МОДЕЛИРОВАНИЕ И ИНЖЕНЕРНЫЙ
АНАЛИЗ С ПОМОЩЬЮ
ПРОГРАММНОГО КОМПЛЕКСА NX
Учебное пособие
Ульяновск
УлГУ
2017
УДК 621.9 (075.8)
ББК 34.63я7
У61
Рецензенты:
д-р техн. наук, профессор В. И. Филимонов;
д-р техн. наук, доцент А. Ш. Хусаинов
Печатается по решению Ученого Совета
инженерно-физического факультета высоких технологий
Ульяновского государственного университета
Унянин, Александр Николаевич
У 61 Моделирование и инженерный анализ с помощью программного комплекса NX : учебное пособие / А. Н. Унянин, А. Д. Евстигнеев. – Ульяновск : УлГУ, 2017. – 210 с.
ISBN 978-5-9795
Пособие разработано в соответствии с рабочими программами дисциплин «Графические информационные системы» и «Основы CAD-CAE систем в автомобилестроении» для студентов, обучающихся по направлению подготовки специалистов по специальности 23.05.01 – «Наземные транспортно-технологические средства» всех форм обучения. Пособие предназначено для использования при самостоятельной работе и проведении практических и лабораторных занятий.
Изложены основные этапы разработки трехмерных моделей деталей и сборок в модулях NX «Модель» и «Сборка», и расчета численным методом в модуле NX «Расширенная симуляция» напряжений, деформаций и температур в деталях машин.
|
|
|
УДК 621.9 (075.8)
ББК 34.63я7
© Унянин А. Н., Евстигнеев А. Д., 2017
ISBN 978-5-9795 © Оформление. УлГУ, 2017
СОДЕРЖАНИЕ
| ПРЕДИСЛОВИЕ . . . . . . . . . . . . . . . . . . . . . . . . . . . . . . . . . . . . . . . | ||||||||||
| 1. СОЗДАНИЕ МОДЕЛЕЙ ДЕТАЛЕЙ В ПРОГРАММНОМ КОМПЛЕКСЕ NX . . . . . . . . . . . . . . . . . . . . . . . . . . . . . . . . . . . . | ||||||||||
| 1.1. Общие сведения . . . . . . . . . . . . . . . . . . . . . . . . . . . . . . . . . . . | ||||||||||
| 1.2. Моделирование корпуса . . . . . . . . . . . . . . . . . . . . . . . . . . . . | ||||||||||
| 1.3. Моделирование фланца . . . . . . . . . . . . . . . . . . . . . . . . . . . . | ||||||||||
| 2. СОЗДАНИЕ МОДЕЛЕЙ СБОРОК В ПРОГРАММНОМ КОМПЛЕКСЕ NX . . . . . . . . . . . . . . . . . . . . . . . . . . . . . . . . . . . . | ||||||||||
| 2.1. Общие сведения . . . . . . . . . . . . . . . . . . . . . . . . . . . . . . . . . . . | ||||||||||
| 2.2. Моделирование корпуса в сборе . . . . . . . . . . . . . . . . . . . . . | ||||||||||
| 3. ВОЗМОЖНОСТИ ПРОГРАММНОГО КОМПЛЕКСА NX ПРИ РЕШЕНИИ ИНЖЕНЕРНЫХ ЗАДАЧ . . . . . . . . . . . . . . | ||||||||||
| 3.1. Общие сведения . . . . . . . . . . . . . . . . . . . . . . . . . . . . . . . . . . . | ||||||||||
| 3.2. Создание идеализированной геометрической модели . . | ||||||||||
| 3.3. Создание конечно-элементной модели . . . . . . . . . . . . . . . | ||||||||||
| 3.4. Создание расчетной модели. . . . . . . . . . . . . . . . . . . . . . . .. | ||||||||||
| 3.5. Численное решение задачи и анализ результатов. . . . . . | ||||||||||
| 4. ПРИМЕРЫ РЕШЕНИЯ ИНЖЕНЕРНЫХ ЗАДАЧ С ПОМОЩЬЮ ПРОГРАММНОГО КОМПЛЕКСА NX . . . | ||||||||||
| 4.1. Моделирование формы вала в продольном сечении | ||||||||||
| 4.1.1. Постановка задачи . . . . . . . . . . . . . . . . . . . . . . . . . . . . . . | ||||||||||
| 4.1.2. Создание CAD-модели вала и новых файлов модели . . | ||||||||||
| 4.1.3. Создание конечно-элементной модели . . . . . . . . . . . . . . | ||||||||||
| 4.1.4. Задание нагрузок и граничных условий . . . . . . . . . . . . . | ||||||||||
| 4.1.5. Выполнение статического анализа . . . . . . . . . . . . . . . . . | ||||||||||
| 4.1.6. Просмотр результатов статического анализа . . . . . . . . . | ||||||||||
| 4.2. Моделирование формы и оценка прочности ступенчатого вала, установленного в подшипниках. . . . . . . . . . . . | ||||||||||
| 4.2.1. Постановка задачи . . . . . . . . . . . . . . . . . . . . . . . . . . . . . . | ||||||||||
| 4.2.2. Создание CAD-модели вала и новых файлов модели | ||||||||||
| 4.2.3. Создание конечно-элементной модели . . . . . . . . . . . . . . | ||||||||||
| 4.2.4. Задание нагрузок и граничных условий . . . . . . . . . . . . . | ||||||||||
| 4.2.5. Выполнение статического анализа . . . . . . . . . . . . . . . . . | ||||||||||
| 4.2.6. Просмотр результатов статического анализа . . . . . . . . . | ||||||||||
| 4.3. Моделирование формы и оценка прочности вилки. . . . | ||||||||||
| 4.3.1. Постановка задачи . . . . . . . . . . . . . . . . . . . . . . . . . . . . . . | ||||||||||
| 4.3.2. Создание CAD-модели вилки и новых файлов модели | ||||||||||
| 4.3.3. Создание конечно-элементной модели . . . . . . . . . . . . . . | ||||||||||
| 4.3.4. Задание нагрузок и граничных условий . . . . . . . . . . . . . | ||||||||||
| 4.3.5. Выполнение статического анализа . . . . . . . . . . . . . . . . . | ||||||||||
| 4.3.6. Просмотр результатов статического анализа . . . . . . . . . | ||||||||||
| 4.4. Анализ устойчивости пластины . . . . . . . . . . . . . . . . . . . . . | ||||||||||
| 4.4.1. Постановка задачи . . . . . . . . . . . . . . . . . . . . . . . . . . . . . . | ||||||||||
| 4.4.2. Создание CAD-модели пластины и новых файлов модели . . . . . . . . . . . . . . . . . . . . . . . . . . . . . . . . . . . . . . . . . . . | ||||||||||
| 4.4.3. Создание конечно-элементной модели . . . . . . . . . . . . . . | ||||||||||
| 4.4.4. Задание нагрузок и граничных условий . . . . . . . . . . . . . | ||||||||||
| 4.4.5. Запуск решения. . . . . . . . . . . . . . . . . . . . . . . . . . . . . . . . . | ||||||||||
| 4.4.6. Просмотр результатов. . . . . . . . . . . . . . . . . . . . . . . . . . . . | ||||||||||
| 4.5. Моделирование температурного поля цилиндрического стержня. . . . . . . . . . . . . . . . . . . . . . . . . . . . . . . . . . . . . . . . . | ||||||||||
| 4.5.1. Постановка задачи . . . . . . . . . . . . . . . . . . . . . . . . . . . . . . | ||||||||||
| 4.5.2. Создание CAD-модели стержня и новых файлов модели . . . . . . . . . . . . . . . . . . . . . . . . . . . . . . . . . . . . . . . . . | ||||||||||
| 4.5.3. Создание конечно-элементной модели . . . . . . . . . . . . . | ||||||||||
| 4.5.4. Задание нагрузок и граничных условий . . . . . . . . . . . . . | ||||||||||
| 4.5.5. Расчет температурного поля . . . . . . . . . . . . . . . . . . . . . . | ||||||||||
| 4.5.6. Просмотр результатов теплового анализа . . . . . . . . . . . | ||||||||||
| 4.5.7. Решение нестационарной задачи . . . . . . . . . . . . . . . . . . | ||||||||||
| 4.6. Моделирование температурного поля пластины в процессе охлаждения . . . . . . . . . . . . . . . . . . . . . . . . . . . . . . . . . . . | ||||||||||
| 4.6.1. Постановка задачи . . . . . . . . . . . . . . . . . . . . . . . . . . . . . . | ||||||||||
| 4.6.2. Создание CAD-модели пластины и новых файлов модели . . . . . . . . . . . . . . . . . . . . . . . . . . . . . . . . . . . . . . . . | ||||||||||
| 4.6.3. Создание конечно-элементной модели . . . . . . . . . . . . . . | ||||||||||
| 4.6.4. Задание нагрузок и граничных условий . . . . . . . . . . . . . | ||||||||||
| 4.6.5. Расчет температурного поля . . . . . . . . . . . . . . . . . . . . . . | ||||||||||
| 4.6.6. Просмотр и анализ результатов расчета температур-ного поля . . . . . . . . . . . . . . . . . . . . . . . . . . . . . . . . . . . . . . | ||||||||||
| 4.7. Моделирование температурной деформации резца в процессе точения . . . . . . . . . . . . . . . . . . . . . . . . . . . . . . . . . | ||||||||||
| 4.7.1. Постановка задачи . . . . . . . . . . . . . . . . . . . . . . . . . . . . . . | ||||||||||
| 4.7.2. Моделирование температуры резца . . . . . . . . . . . . . . . . | ||||||||||
4.7.3. Моделирование температурной деформации резца . . .
|
ПРЕДИСЛОВИЕ
Современное машиностроение развивается в направлении полного перевода на компьютерные технологии всех этапов жизненного цикла изделий. Чтобы автоматизировать и связать задачи проектирования и производства, используются технологии автоматизированного проектирования (CAD), автоматизированного производства (CAM) и автоматизированной разработки или конструирования (CAE).
Основная функция CAD – определение геометрии изделия, которая во многом определяет все последующие этапы его жизненного цикла. Геометрия, определенная в этих системах, используется в системах CAM и CAE. Это сокращает время проектирования и количество возможных ошибок, поскольку нет необходимости определять геометрию каждый раз при разработке управляющих программ и расчетов.
Одной из самых популярных интерактивных систем, предназначенной для автоматизированного проектирования, изготовления и расчетов изделий является программный пакет NX, возможности которого рассмотрены в настоящем учебном пособии.
Конструкторская подготовка производства включает не только само моделирование объекта, но и выполнение инженерного анализа, в том числе различных инженерных расчетов, определяющих качество изделий. При функционировании машин действуют два негативных фактора: во-первых, под действием сил деформируются детали; во-вторых, под влиянием генерируемой теплоты детали нагреваются, изменяя при этом форму и размеры и физико-механические свойства материалов их поверхностных слоев.
Аналитические методы позволяют рассчитать упругие деформации и напряжения в деталях, имеющих простую геометрическую форму, например, цилиндра. Аналитическое решение затрудняется, если детали имеют сложную форму, например форму ступенчатого вала, имеющего конические и радиусные поверхности и отверстия. Подобные задачи эффективно решают с использованием численных методов, в частности, метода конечных элементов (МКЭ) [1 – 5, 7, 8]. Одним из мощных программных продуктов, предназначенных для этой цели, является модуль «Расширенная симуляция» программного комплекса NX [2 – 5].
Целью настоящего учебного пособия является привитие студентам умений и навыков решения практических задач, возникающих при проектировании и исследовании изделий с помощью программного комплекса NX.
1. СОЗДАНИЕ МОДЕЛЕЙ ДЕТАЛЕЙ
В ПРОГРАММНОМ КОМПЛЕКСЕ NX
Общие сведения
NX является системой трехмерного моделирования, в которой инженер может создавать изделия любой степени сложности [4]. В этом пакете используется концепция ассоциативности, которая позволяет связать между собой отдельные части информации об изделии для автоматизации процесса разработки и изготовления продукции [4]. Модели, созданные в NX, являются полностью параметрическими, поэтому имеется возможность управлять всеми размерами изделия. Кроме этого, с геометрическими объектами можно связать и любую другую информацию, которая описывает данное изделие. Эта информация заносится в атрибуты модели [4].
Все инструменты NX сгруппированы в приложениях (модулях), в которых можно выполнять различные действия: создание геометрии детали или сборки, чертежа, расчет модели и др. Все модели, созданные в NX, могут использоваться в любом его приложении [4].
Базовый модуль NX открывается при первом запуске системы и является основным. В этом модуле не производят геометрические построения или операции над моделями. Его главной функцией является обеспечение связи между всеми модулями NX, а также просмотр существующих моделей [4].
Для разработки трехмерных моделей деталей с целью их дальнейшего анализа, оптимизации конструкции, создания сборочных единиц и др. используется модуль «Моделирование». Он обладает широким набором инструментальных средств, при помощи которых можно построить модели, имеющие геометрию любой сложности. Модуль позволяет выполнить такие основные функции, как создание базовых и ассоциативных кривых, построение эскизов и твердотельных примитивов. В модуле осуществляются базовые операции над твердыми телами, позволяющие строить тела вращения, вытягивать заметаемые тела, выполнять булевы операции, работать с листовым металлом, моделировать поверхности и др. [4].
Моделирование корпуса
Основные особенности создания 3D моделей деталей в САПР Siemens NX рассмотрены ниже на примере моделирования корпуса (рис. 1.1).



Рис. 1.1. Эскиз корпуса
После запуска САПР Siemens NX создают новый файл 3D модели детали. Для этого нажимают на панели Файл → Новый → Модель → ОК (рис. 1.2).

Рис. 1.2. Создание нового файла модели в Siemens NX
Создание 3D модели корпуса традиционно начинается с построения эскиза. Чтобы войти в среду построения эскиза, выбирают на панели одну из кривых эскиза (дугу, отрезок, окружность и т.д.) (рис. 1.3). Если кривые эскиза на панели отсутствуют, то их находят через падающее меню Вставить. Выбирают плоскость построения эскиза из базовой системы координат (в рассматриваемом примере выбрана плоскость XZ) (рис. 1.4).

Рис. 1.3. Включение режима построения эскиза

Рис. 1.4. Выбор плоскости построения эскиза
В выбранной плоскости с помощью кривых создают эскиз (рис. 1.5) для последующего получения 3D модели путем вращения эскиза вокруг оси симметрии. Следует отметить, что эскиз должен быть однозначным, без дублирования линий и разрывов. Для этого некоторые кривые эскиза следует превратить во вспомогательные (пунктирные линии на рис. 1.5). Данная операция выполняется путем наведения курсора на кривую, которую следует изменить, и запуска команды Преобразовать во вспомогательный в окне, появившемся при нажатии на правую кнопку мыши.
После построения эскиза нажимают кнопку Закончить эскиз (рис. 1.6). После выполнения команды Закончить эскиз система перейдет в режим работы с 3D геометрией. При этом эскиз примет вид окончательно готового (рис. 1.7).

Рис. 1.5. Создание эскиза детали

Рис. 1.6. Завершение построения эскиза

Рис. 1.7. Завершенный эскиз
Для создания 3D модели по готовому эскизу выбирают команду Вращение (рис. 1.8). Появляется диалоговое окно этой команды для настройки параметров (рис. 1.9), в котором красными звездочками отмечены обязательные поля для задания данных.

Рис. 1.8. Команда «Вращение»

Рис. 1.9. Настройка параметров команды «Вращение»
Нажав курсором мыши на построенный эскиз, выбирают кривую; после этого в диалоговом окне Вращение рядом с параметром Выбрать кривую вместо красной звездочки появляется зеленая галочка (рис. 1.10). Для задания вектора (оси, вокруг которой будет вращаться эскиз) в диалоговом окне выбирают строчку Задать вектор, после чего выбирают вертикальную вспомогательную линию эскиза (рис. 1.11).

Рис. 1.10. Выбор кривой при построении 3D модели
в диалоговом меню «Вращение»

Рис. 1.11. Задание вектора вращения эскиза
Как и в предыдущем случае, факт задания параметра подтверждается появлением зеленой галочки, на экране отображается фантом модели и активируется кнопка ОК диалогового меню (рис. 1.12). Следует обратить внимание на значения углов в группе Ограничения. В нашем случае необходимо осуществить вращение эскиза на 360 º, поэтому должен быть задан соответствующий угол.

Рис. 1.12. Фантом модели корпуса
Для завершения операции вращения выбирают команду ОК, после чего фантом преобразуется в твердотельную модель, а диалоговое меню Вращение автоматически закрывается.
Далее на отмеченной красным цветом плоскости (рис. 1.13, а) создают эскиз, действуя аналогично вышеприведенной последовательности. Готовый эскиз представлен на рис. 1.13, б (на рисунке для наглядности эскиз обозначен красным цветом).


а) б)
Рис. 1.13. Построение эскиза отверстия:а – выбор плоскости построения эскиза;
б – построенный эскиз
Для создания отверстия выбирают команду Вытягивание (рис. 1.14) и задают в появившемся диалоговом окне соответствующие параметры. Особое внимание следует обратить на группу Булевы операции, где необходимо установить Вычитание, а также на команду Сменить направление при задании вектора построения (рис. 1.15), с помощью которой можно изменить направление вычитания элемента.

Рис. 1.14. Построение отверстия

Рис. 1.15. Команда «Сменить направление»
Остальные отверстия во фланцевой части корпуса строятся с использованием команды Массив элементов (рис. 1.16). Выбирают построенное отверстие (на рис. 1.17 отмечено оранжевым цветом) и задают вектор (отмечен аналогичным цветом на рис. 1.18). При этом в разделе Компоновка следует выбрать опцию Круговой. После подтверждения выполнения операции посредством нажатия кнопки ОК получают 6 отверстий (рис. 1.19).

Рис. 1.16. Команда «Массив элементов»

Рис. 1.17. Выбор элемента (отверстия) для построения кругового массива

Рис. 1.18. Выбор вектора для построения кругового массива

Рис. 1.19. 3D модель корпуса с построенными отверстиями
Для построения выкружек создается новый эскиз, в той же плоскости, что и предыдущий (на рис. 1.20 отмечен красным цветом).

Рис. 1.20. Построение эскиза выкружки
Выполняют команду Вытягивание, выбирают последний эскиз, задают вектор и нужные параметры создаваемого элемента, нажимают кнопку ОК. Затем выполняют команду Массив элементов, осуществляют настройку и в результате получают 6 элементов последнего вытягивания. Результат построения представлен на рис. 1.21.
На построенных выкружках скругляют ребра, используя команду Скругление ребра (рис. 1.22). Выбирают 6 рёбер, в диалоговом окне задают радиус скругления 1 мм и нажимают ОК. Результат выполнения команды представлен на рис. 1.23.

Рис. 1.21. 3D модель корпуса с построенными выкружками

Рис. 1.22. Команда «Скругление ребра»

Рис. 1.23. 3D модель корпуса с выполненными скруглениями
На следующем этапе создания модели корпуса выполняется построение наклонных окон. Для этого сначала создаются наклонные вспомогательные плоскости, на которых в дальнейшем выполняются эскизы и строятся окна.
Для создания вспомогательной плоскости, расположенной на определенном расстоянии от плоскости YZ, используется команда Координатная плоскость (рис. 1.24). В качестве плоского объекта выбирается плоскость YZ и на расстоянии 54 мм от неё строится новая плоскость (площадь отображаемой части плоскости можно изменять с помощью точек на границе создаваемой плоскости) (рис. 1.25). Аналогично строят плоскость с противоположной от плоскости YZ стороны (рис. 1.26).

Рис. 1.24. Команда «Координатная плоскость»

Рис. 1.25. Построение параллельной плоскости

Рис. 1.26. Построение второй параллельной плоскости
Выполняют построение прямой произвольной длины на расстоянии 85 мм от основания корпуса на одной из вспомогательных плоскостей и преобразуют ее во вспомогательную (рис. 1.27). Аналогичные построения выполняются на второй плоскости. Данные эскизы будут служить в качестве линейных объектов при дальнейших построениях.

Рис. 1.27. Построение вспомогательной прямой
Затем поочерёдно строятся плоскости, расположенные под углом к ранее построенным плоскостям. Для этого в группе Тип диалогового окна Координатная плоскость выбирают опцию Под углом, в качестве плоского объекта выбирают плоскость, относительно которой строится новая плоскость. Затем в качестве линейного объекта выбирают ранее созданную вспомогательную прямую (на рисунке отмечена оранжевым цветом), выставляют значение угла 28 º или -28 º (в зависимости от того, с какой стороны от плоскости YZ строится новая плоскость), нажимают ОК (рис. 1.28).
Аналогично строится вторая наклонная плоскость. Результат выполнения операции представлен на рис. 1.29.

Рис. 1.28. Построение наклонной плоскости
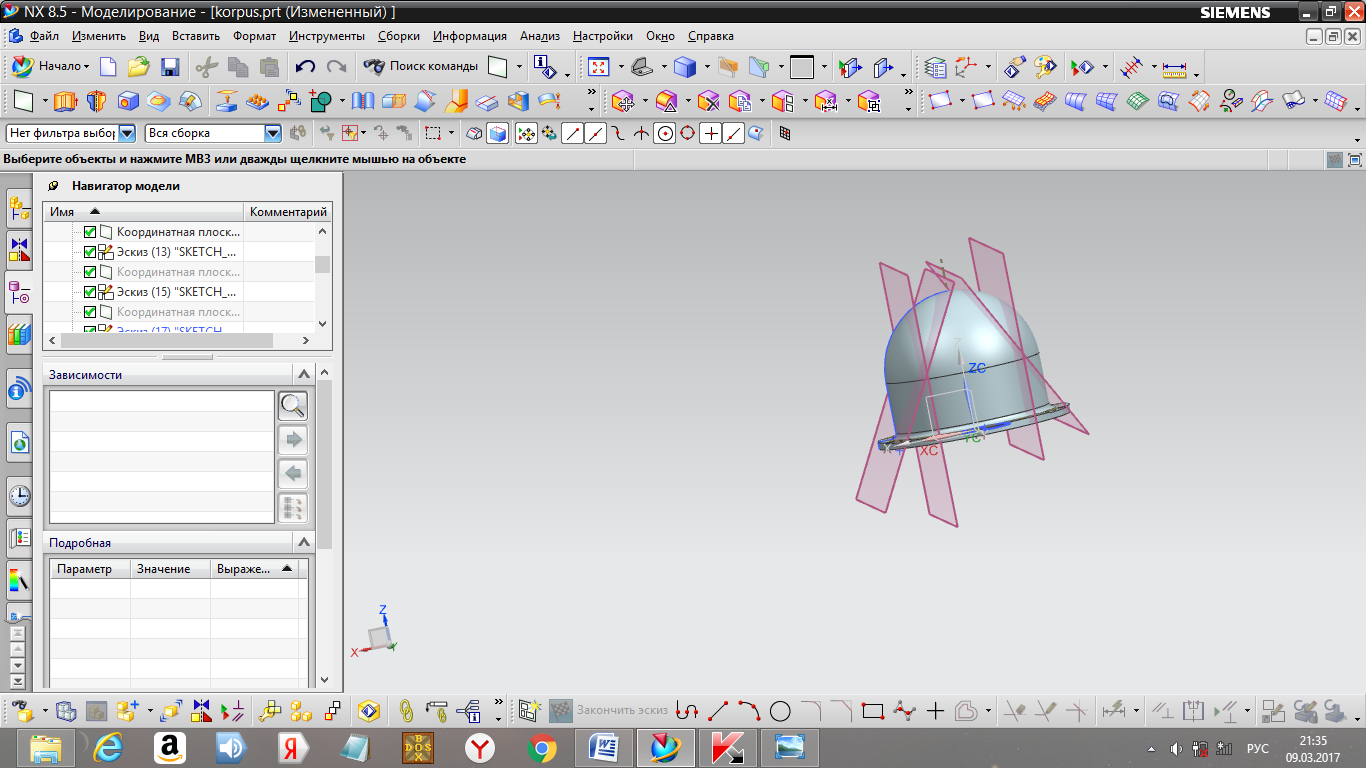
Рис. 1.29. Результат построения двух наклонных плоскостей
Для удобства дальнейшей работы следует скрыть плоскости, расположенные параллельно оси корпуса. Подводят курсор к нужной плоскости, нажимают на правую кнопку мыши и в появившемся окне выбирают опцию Скрыть (рис. 1.30, а). Выполнив данное действие с обеими плоскостями, получают вид, представленный на рис. 1.30, б.
На построенных наклонных плоскостях выполняются эскизы (рис. 1.31).

а)

б)
Рис. 1.30. Скрытие плоскостей:а – выполнение команды;
б – результат построения

Рис. 1.31. Построение эскизов на наклонных плоскостях
Выполняют команду Вытягивание, выбирают один из последних эскизов и, установив параметр булевой операции в Вычитание, срезают часть корпуса (рис. 1.32). Выполняют аналогичные действия, выбрав другой эскиз (рис. 1.33).
Следующий эскиз в виде двух окружностей диаметрами 170 и 164 мм выполняется в одной из наклонных плоскостей (рис. 1.34).

Рис. 1.32. Выполнение команды «Вытягивание»

Рис. 1.33. 3D модель корпуса со срезами

Рис. 1.34. Выполнение эскиза на наклонной плоскости
Далее с помощью команды Вытягивание по последнему эскизу с установкой булевой операции в значение Объединение (рис. 1.35) получают модель, представленную на рис. 1.36.

Рис. 1.35. Выполнение команды «Вытягивание»

Рис. 1.36. 3D модель корпуса с промежуточными
построениями фланцевой части
В этой же плоскости выполняется следующий эскиз окружности диаметром 164 мм (отмечен красным цветом на рис. 1.37).

Рис. 1.37. Построение эскиза окружности
Осуществляют вычитание построенного эскиза (рис. 1.38), в результате чего получают 3D модель корпуса, представленную на рис. 1.39.

Рис. 1.38. Выполнение вычитания построенного эскиза

Рис. 1.39. 3D модель корпуса со срезом
Симметричные построения фланцевой части корпуса выполняются с использованием команды Зеркальный элемент (рис. 1.40).

Рис. 1.40. Выполнение команды «Зеркальный элемент»
В качестве элемента построения в диалоговом окне выбирается Вытягивание (отмечено красным цветом на рис. 1.41, а), в качестве плоскости – плоскость YZ (отмечена оранжевым цветом на рис. 1.41, б).
3D модель приобретает вид, представленный на рис. 1.42.
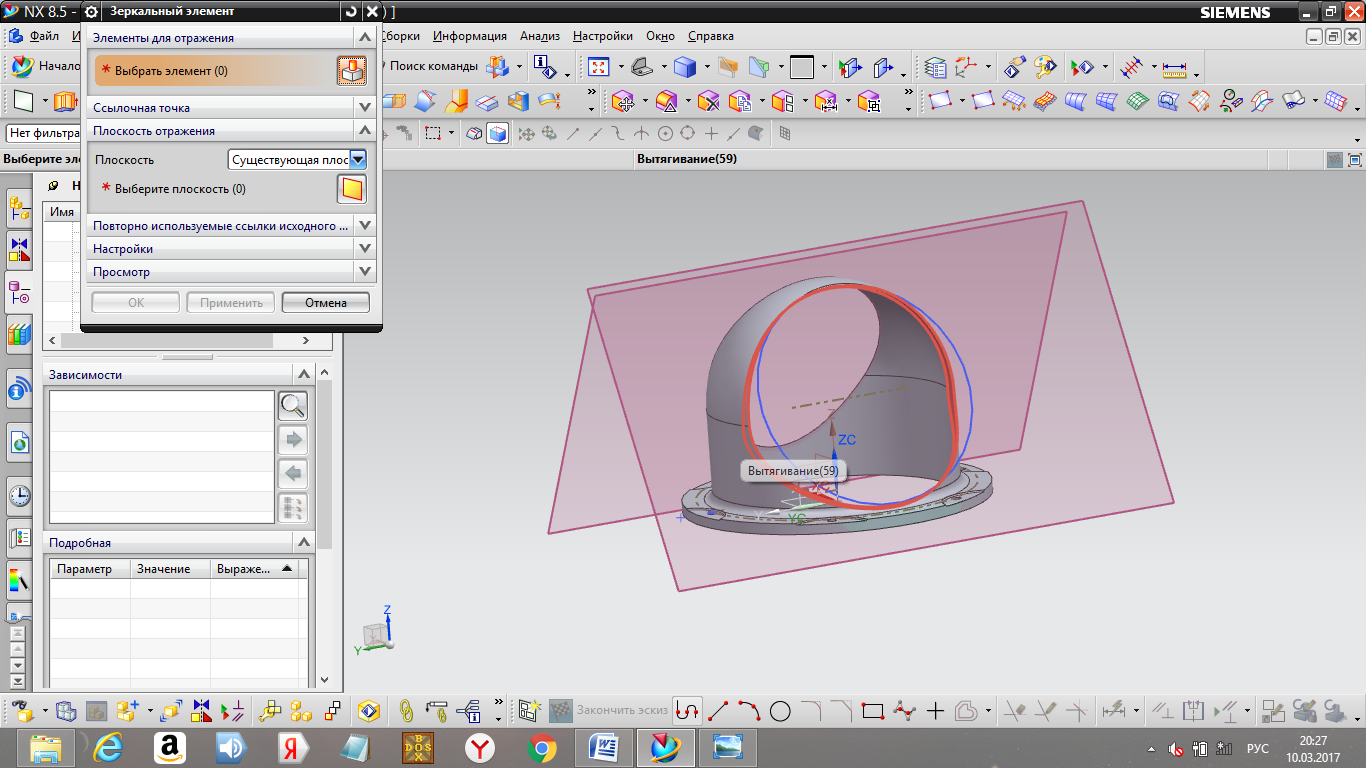
а)
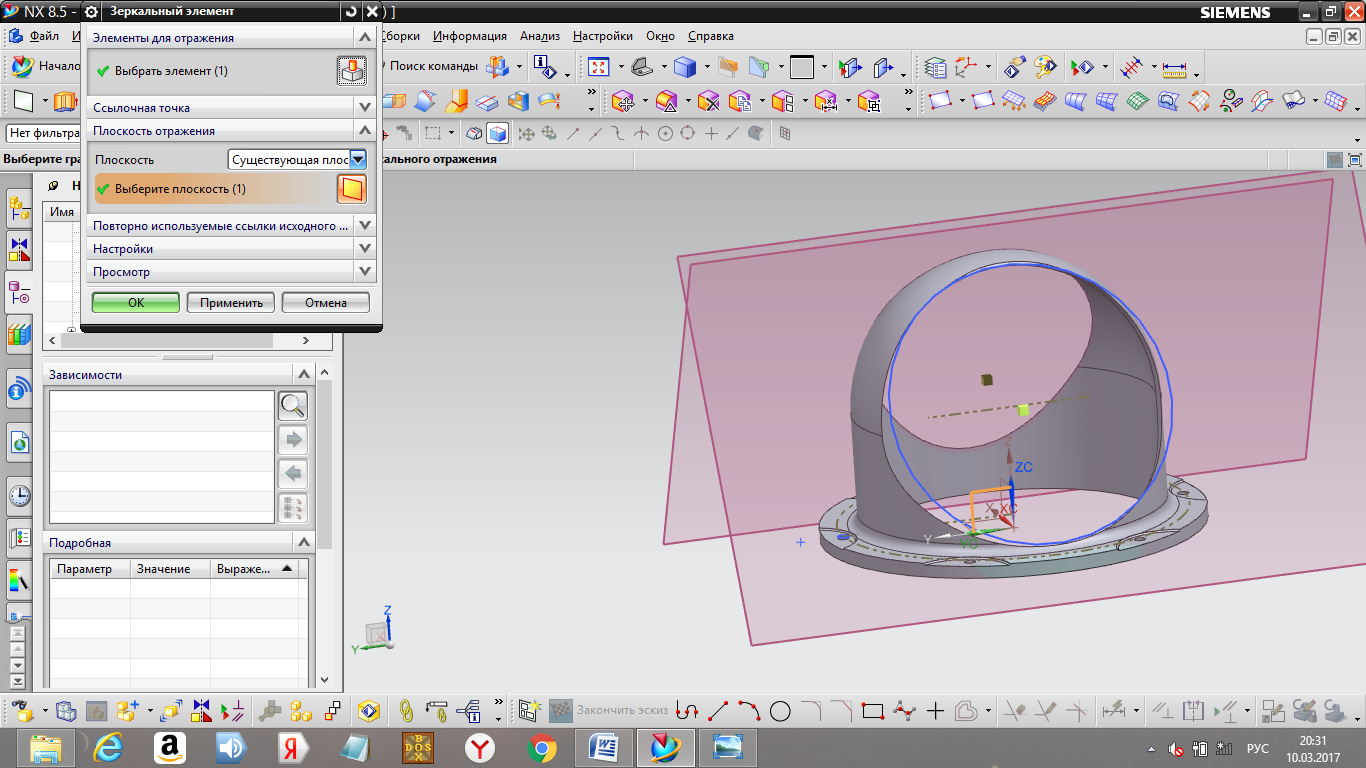
б)
Рис. 1.41. Задание параметров команды «Зеркальный элемент»:
а – задание элемента построения; б – выбор плоскости симметрии

Рис. 1.42. 3D модель корпуса со срезами под наклонные
фланцевые части
Для построения фланцевых частей корпуса в наклонной плоскости создается эскиз фланца (отмечен красным цветом на рис. 1.43). Применив к построенному эскизу команду Вытягивание (рис. 1.44), получают 3D модель, представленную на рис. 1.45.

Рис. 1.43. Построение эскиза фланцевой части корпуса

Рис. 1.44. Выполнение команды «Вытягивание»

Рис. 1.45. 3D модель корпуса с фланцевой частью
После применения команды Зеркальный элемент получается модель, представленная на рис. 1.46.
С помощью команды Отверстия создаются 4 резьбовых отверстия М6 (рис. 1.47). Результат выполнения операции представлен на рис. 1.48.

Рис. 1.46. 3D модель корпуса с фланцевыми частями

Рис. 1.47. Создание резьбовых отверстий на фланцевой части корпуса

Рис. 1.48. 3D модель корпуса с резьбовыми отверстиями
на фланцевых частях
С помощью команды Зеркальный элемент такие же отверстия создаются на противоположной фланцевой части.
Затем на одной из наклонных плоскостей создается эскиз, состоящий из двух окружностей диаметрами 160 и 170 мм (рис. 1.49). К построенному эскизу применяется команда Вытягивание на расстояние 6 мм внутрь фланцевой части (рис. 1.50) и выполняется зеркальное отображение построенного элемента (рис. 1.51).

Рис. 1.49. Построение эскиза на наклонной плоскости

Рис. 1.50. Выполнение команды «Вытягивание»

Рис. 1.51. 3D модель корпуса с окончательно построенными фланцевыми частями
Чтобы получить косынку на верхней части корпуса, строится вырез под нее, для чего в плоскости XZ создается эскиз (отмечен красным цветом на рис. 1.52). Выбирается команда Вращение, при этом в качестве булевой операции используется опция Вычитание. Выбирая кривую, указывают на построенный эскиз, а также вектор построения (рис. 1.53). Модель корпуса с вырезом под построение косынки представлена на рис. 1.54.

Рис. 1.52. Построение эскиза выреза под косынку

Рис. 1.53. Выполнение команды «Вращение»

Рис. 1.54. 3D модель корпуса с вырезом под построение косынки
В плоскости XZ строится эскиз косынки (рис. 1.55) и с помощью команды Вращение создается новый элемент (рис. 1.56). Результат выполнения операции представлен на рис. 1.57.

Рис. 1.55. Построение эскиза косынки

Рис. 1.56. Выполнение команды «Вращение»

Рис. 1.57. 3D модель корпуса с построенной косынкой
Чтобы удалить лишние части построенной косынки, выполняется эскиз (отмечен зеленым цветом) на плоскости нижней части корпуса (отмечена красным цветом) (рис. 1.58).
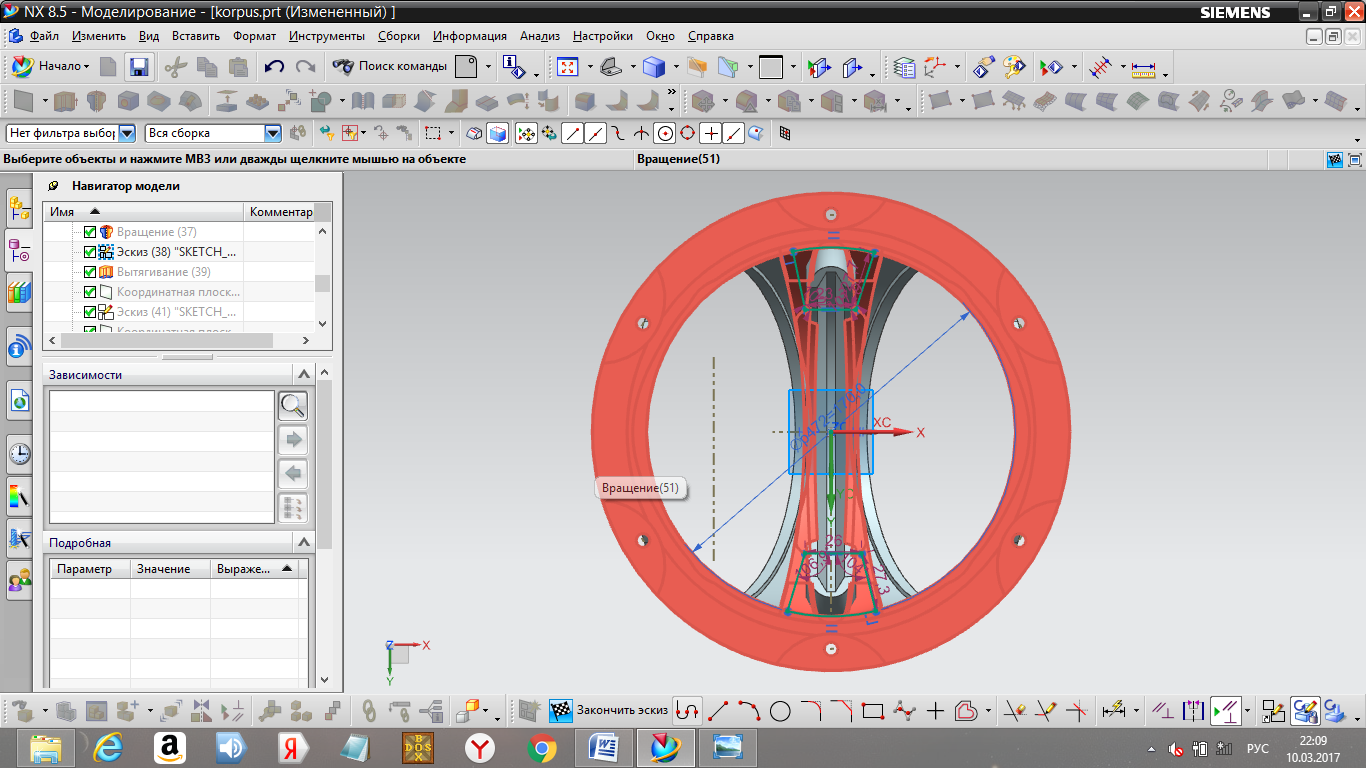
Рис. 1.58. Построение эскиза прямолинейного среза косынки корпуса
Выполняется вычитание построенных эскизов на расстояние 72 мм с использованием команды Вытягивание (рис. 1.59). Результат построения представлен на рис. 1.60.

Рис. 1.59. Выполнение команды «Вытягивание»

Рис. 1.60. 3D модель корпуса с выполненными срезами
Чтобы удалить скругленную часть косынки, создается новая плоскость на расстоянии 72 мм от основания корпуса (рис. 1.61). В этой плоскости создается эскиз (рис. 1.62).

Рис. 1.61. Построение вспомогательной плоскости

Рис. 1.62. Построение эскиза кругового среза косынки корпуса
Установив Вычитание в качестве булевой операции команды Вращение, выполняется срез на угол -55 º (рис. 1.63).

Рис. 1.63. Выполнение команды «Вращение»
С помощью команды Зеркальный элемент создают аналогичный элемент вращения относительно плоскости XZ с противоположной стороны корпуса (рис. 1.64).
С использованием команды Скругление ребра скругляются рёбра внутри косынки согласно эскизу (рис. 1.65).
Модель готовой детали представлена на рис. 1.66.

Рис. 1.64. 3D модель корпуса с косынкой


Рис. 1.65. Выполнение команды «Скругление ребра»


Рис. 1.66. 3D модель корпуса
Моделирование фланца
Модель фланца создается аналогично модели корпуса. В плоскости YZ создается эскиз (рис. 1.67), затем к нему применяется команда Вращение (рис. 1.68). В результате получается модель, представленная на рис. 1.69.

Рис. 1.67. Построение эскиза фланца

Рис. 1.68. Выполнение команды «Вращение»

Рис. 1.69. Результат выполнения команды «Вращение»
Методика создания отверстий и выкружек возле них аналогична методике создания аналогичных элементов корпуса. В результате построений получается готовая модель (рис. 1.70).

Рис. 1.70. 3D модель фланца
2. СОЗДАНИЕ МОДЕЛЕЙ СБОРОК
В ПРОГРАММНОМ КОМПЛЕКСЕ NX
Общие сведения
Значительная часть проектируемых изделий являются сборочными единицами (далее – сборки). Для моделирования таких изделий в NX применяется одноименный модуль «Сборки» [4, 5].
В NX файл сборки содержит компоненты, являющиеся ссылкой на соответствующие файлы деталей. Таким образом, геометрия компонентов не хранится в файле сборки, что в значительной мере повышает производительность системы. Сборка представляет собой иерархическую структуру, на разных уровнях которой находятся компоненты – подсборки (сборочные единицы различного порядка) или детали. Эта структура формируется в файле сборки (верхнего уровня) [4, 5].
При моделировании сборочных единиц используются несколько способов построения – «сверху вниз», «снизу вверх» и смешанный.
При использовании способа «снизу вверх» структура сборки получается в «автоматическом» режиме при добавлении компонентов в сборку. Данный способ достаточно удобно применять при создании моделей сборок относительно простых изделий с малым количеством компонентов, когда все изменения в сборке отслеживаются одним-двумя конструкторами [4, 5].
В случае использования способа «сверху вниз» разработка начинается с моделирования структуры сборки, затем осуществляется постепенное наполнение сборки геометрией ее компонентов [4, 5].
На практике чаще всего используется смешанный способ, представляющих собой комбинацию первых двух. Так, при росте числа компонентов возникают значительные трудности, связанные со сложностью согласования геометрии компонентов в сборке. В таком случае при формировании сборки рекомендуется перейти от способа «снизу вверх» к способу «сверху вниз», постепенно детализируя форму и состав изделия [4, 5].
Благодаря использованию различных механизмов для управления структурой и представлением данных сборки, в NX возможно создание многоуровневых сборок с фактически неограниченным количеством компонентов. К таким механизмам относятся: развитые средства поиска, отслеживание и управление изменениями, управление загрузкой и отображением компонентов и др. [4, 5].
Каждое тело в трехмерном пространстве имеет 6 степеней свободы. Оно может перемещаться относительно трех координатных осей и вращаться вокруг каждой из них. Сопряжение деталей в сборочной единице осуществляется путем приведения в соприкосновение их поверхностей (осей), выполняющих функцию конструкторских баз, каждая из которых лишает деталь определенного числа степеней свободы [13]. Для базирования деталей типа короткого цилиндра обычно выбирают комплект, состоящий из установочной, двойной опорной и опорной баз.
Моделирование корпуса в сборе
Процесс создания сборочной единицы (сборки) в САПР Siemens NX проиллюстрируем примером разработки корпуса в сборе (рис. 2.1).
Рис. 2.1. Эскиз корпуса в сборе
Для организации сборки в Siemens NX следует создать новый файл 3D сборки. Для этого выбирают на панели Файл → Новый → Сборка → ОК (рис. 2.2).

Рис. 2.2. Создание файла сборки
После нажатия кнопки ОК появляется диалоговое окно, в котором выбирают кнопку Открыть для загрузки в пространство сборки первой модели (рис. 2.3). Первой рекомендуют загружать модель базирующей детали, определяющей положение других деталей и сборочных единиц (корпус, станина, основание и др.). Такой подход значительно упрощает процесс выполнения сборки.
В папке находят модель корпуса и открывают её (рис. 2.4).

Рис. 2.3. Диалоговое окно загрузки модели детали
в пространство сборки

Рис. 2.4. Открытие 3D модели корпуса
В появившемся диалоговом окне в группе Расположить → Позиционирование выбирают Начало абсолютной системы координат и нажимают Применить (рис. 2.5). При этом происходит совмещение систем координат сборки и выбранной ранее модели корпуса (рис. 2.6).

Рис. 2.5. Задание расположения корпуса в пространстве сборки

Рис. 2.6. Результат позиционирования корпуса в пространстве сборки
Далее, применяя команду Сопряжения сборки (рис. 2.7), в группе Тип выбирают Фиксация (рис. 2.8) и в качестве объекта выбирают Корпус (рис. 2.9). После выполнения данной последовательности действий любые перемещения выбранного компонента сборки относительно начала системы координат становятся невозможными.

Рис. 2.7. Команда «Сопряжения сборки»
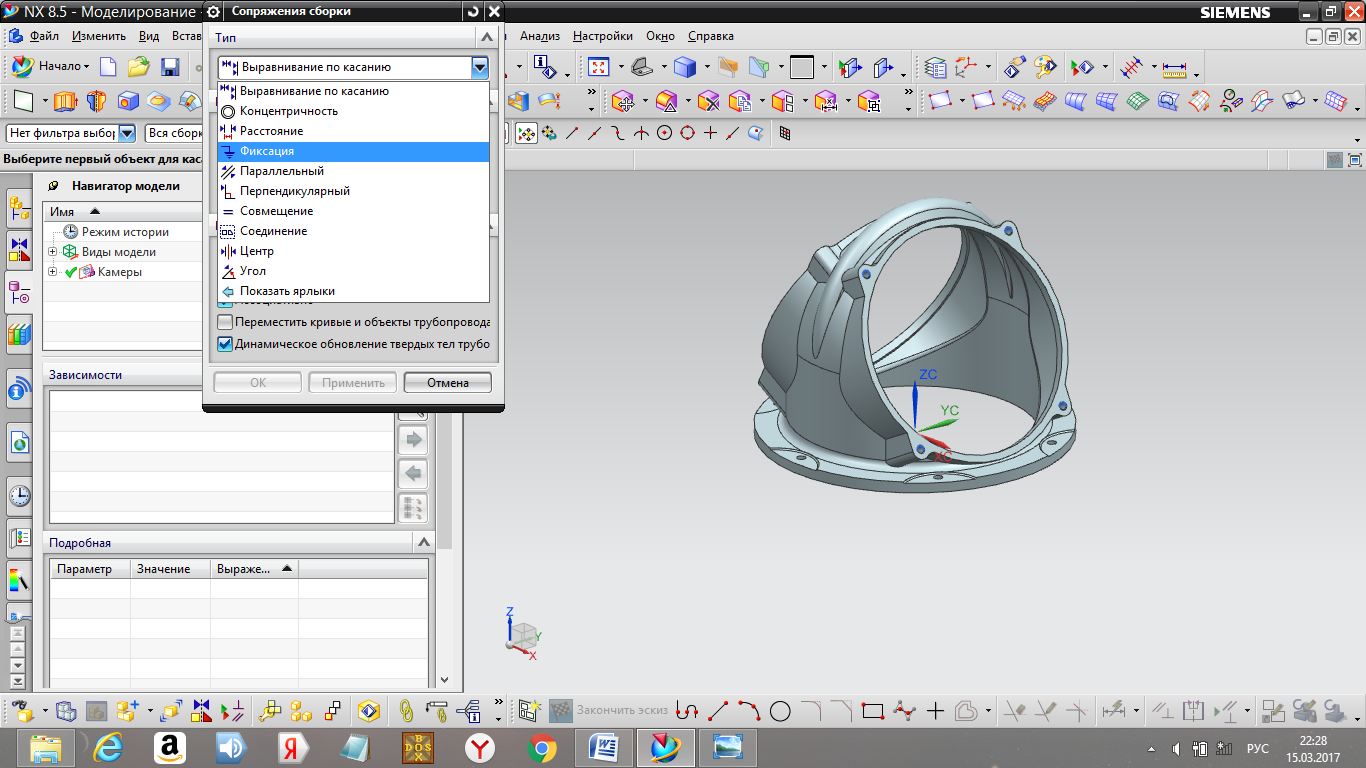
Рис. 2.8. Включение фиксации объекта

Рис. 2.9. Выбор объекта фиксации (корпус)
Добавляется очередной компонент сборки (в нашем случае это фланец) с помощью команды Добавить компонент (рис. 2.10).

Рис. 2.10. Команда «Добавить компонент»
С помощью команды Открыть в появившемся диалоговом окне открывают следующую деталь – Фланец (рис. 2.11).
Из рис. 2.1 следует, что для базирования фланца относительно корпуса используется комплект баз, состоящий из установочной, двойной опорной и опорной.
В группе Расположить меню добавления компонента выбирают По сопряжениям и нажимают Применить (рис. 2.12).

Рис. 2.11. Выбор добавляемого компонента сборки (фланец)

Рис. 2.12. Выбор способа расположения фланца в пространстве сборки
В появившемся диалоговом окне Сопряжения сборки в группе Тип выбирают Выравнивание по касанию, а в группе Геометрия для ограничения выбирают ориентацию Касание (рис. 2.13).
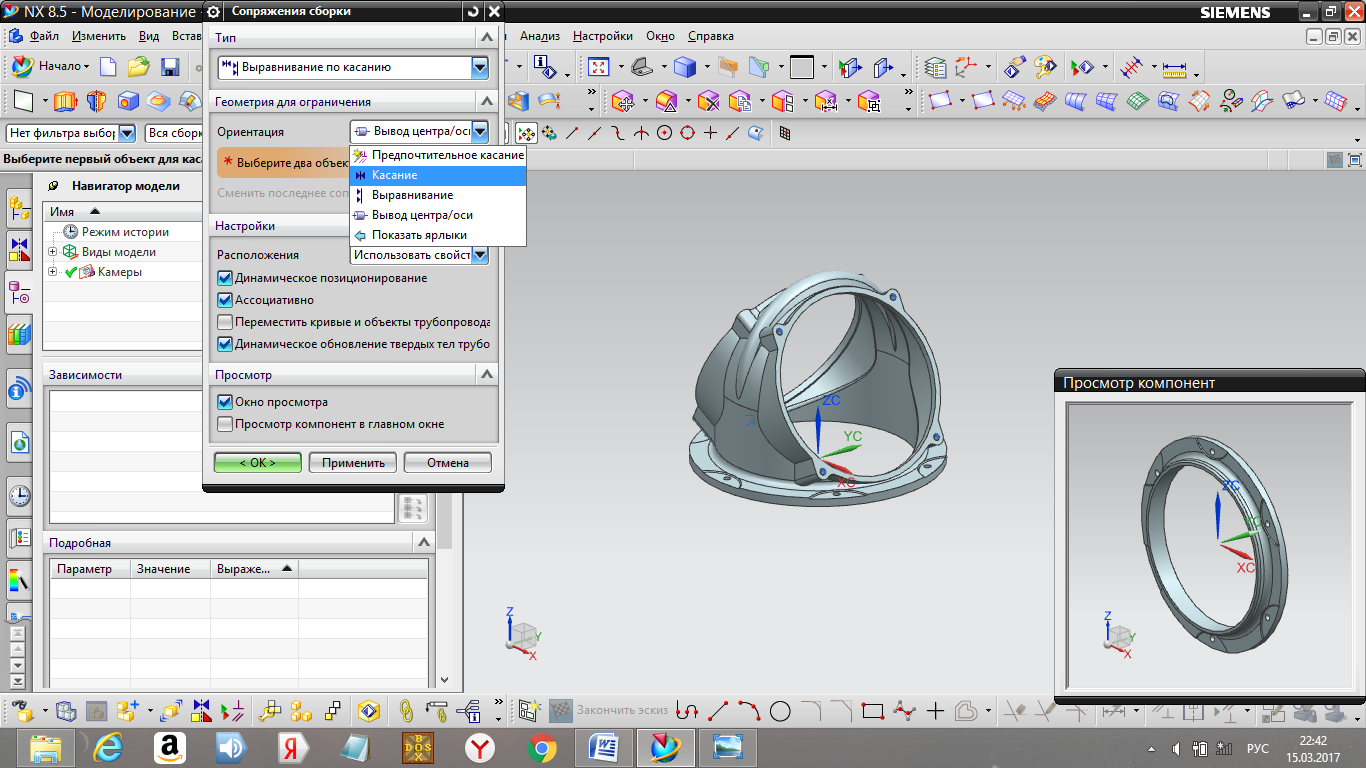
Рис. 2.13. Выбор типа сопряжения фланца с корпусом
Отмечают сопрягаемые поверхности на корпусе и фланце (отмечены красным цветом на рис. 2.14), что обеспечивает совпадение плоскостей, проходящих через указанные поверхности сопрягаемых деталей и использование поверхности фланца в качестве установочной базы, лишающей фланец трех степеней свободы [13].
Для определения положения добавляемой детали (фланца) на вновь образованной плоскости сопряжения, в группе Геометрия для ограничения выбирают ориентацию Вывод центра/оси (рис. 2.15). Выбирают осевые линии деталей – фланца и корпуса (отмечены красным цветом на рис. 2.16), что сделает возможным использование оси фланца в качестве скрытой двойной опорной базы, лишающей фланец двух степеней свободы.

Рис. 2.14. Выбор сопрягаемых поверхностей фланца и корпуса

Рис. 2.15. Определение положения фланца относительно корпуса

а)

б)
Рис. 2.16. Выбор сопрягаемых осей:а – на фланце; б – на корпусе
Для полного определения положения фланца относительно корпуса выбирают по одной оси крепежных отверстий на сопрягаемых деталях (отмечены красным цветом на рис. 2.17), реализуя недостающую опорную базу, определяющую угловое положение фланца.
Результатом выполнения операции после нажатия кнопки ОК является сборка корпуса и фланца (рис. 2.18).

а)

б)
Рис. 2.17. Выбор сопрягаемых осей крепежных отверстий:
а – на фланце; б – на корпусе

Рис. 2.18. Результат сопряжения деталей (корпуса и фланца)
Следующим этапом построения сборки является включение в нее стандартных крепежных элементов – болта, гайки и шайбы. Эти детали выбирают из библиотеки САПР «Компас-3D», сохраняя файлы деталей в формате Parasolid или Step и открывая их с помощью САПР «Siemens NX» (рис. 2.19).
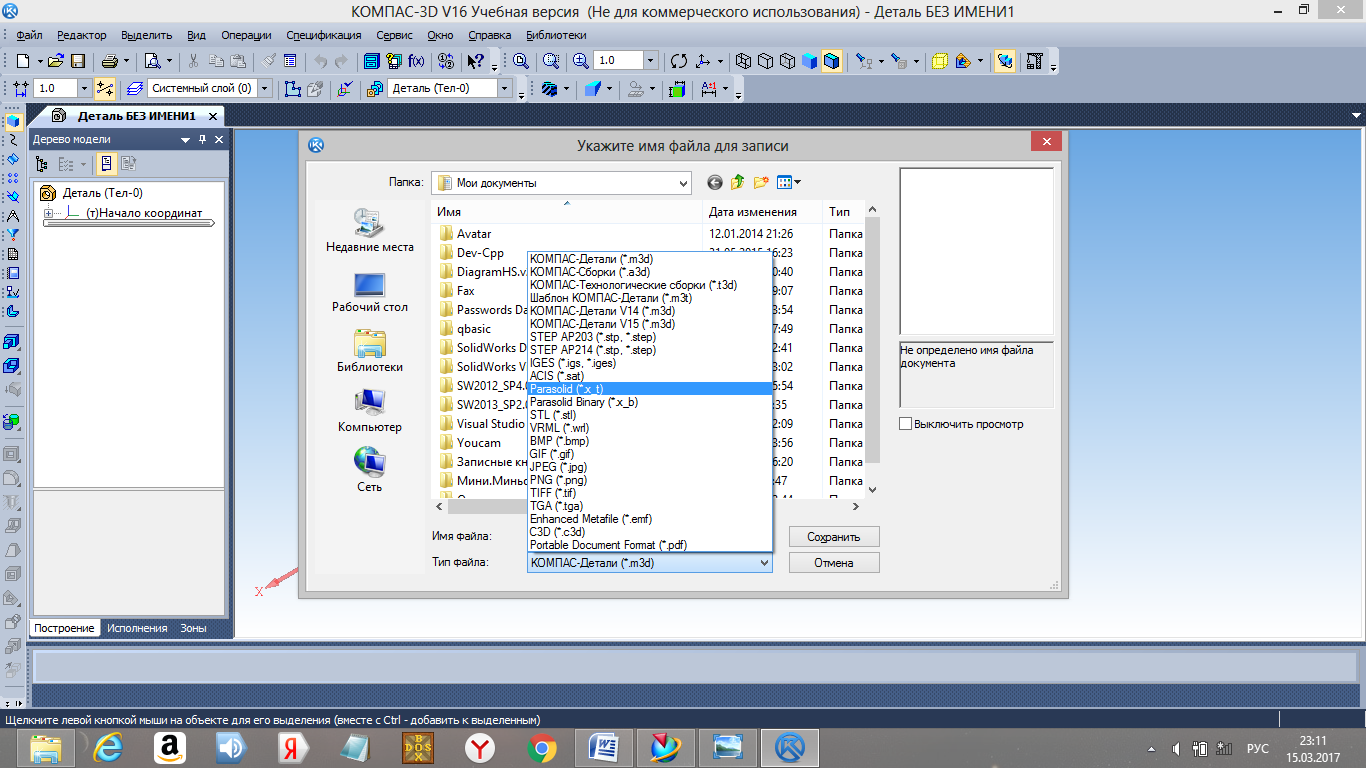
а)

б)
Рис. 2.19. Перенос стандартных крепежных элементов из САПР «Компас-3D» в САПР «Siemens NX»:а – сохранение элементов в САПР «Компас-3D»; б – открытие элементов в САПР «Siemens NX»
В диалоговом окне Добавить компонент нажимают Открыть и выбирают болт (в группе Расположить выбирают позиционирование По сопряжениям), затем нажимают Применить, после чего появляется диалоговое окно Сопряжения сборки (рис. 2.20).

Рис. 2.20. Меню «Сопряжения сборки»
Отмечают на деталях сопрягаемые плоскости (отмечены оранжевым и красным цветом на рис. 2.21, а), а затем оси болта и отверстия (рис. 2.21, б).
Аналогичные действия производят для включения в сборку шайбы и гайки. Результат выполнения операции представлен на рис. 2.22.
Для включения стандартных крепежных элементов в остальные крепежные отверстия используется команда Создать массив компонентов (рис. 2.23).

а)

б)
Рис. 2.21. Сопряжение болта со сборкой:а – выбор сопрягаемых плоскостей
деталей; б – выбор осей деталей

Рис. 2.22. Общий вид сборки

Рис. 2.23. Запуск команды «Создать массив компонентов»
После появления диалогового окна наводят курсор на изображение болта и после появления трех точек рядом с курсором нажимают на левую кнопку мыши и выбирают в появившемся окне название файла модели болта. В нашем случае болту было присвоено имя «3_X_T», хотя могло быть и другое, например «BOLT» (рис. 2.24).
После нажатия кнопки ОК выбирают круговой массив (рис. 2.25).

Рис. 2.24. Выбор компонента для создания массива

Рис. 2.25. Выбор типа массива
Задают ось массива, указав на цилиндрическую поверхность сборки, после чего задают в диалоговом окне количество болтов и угол между ними (рис. 2.26).
После нажатия кнопки ОК получаем модель сборки, представленную на рис. 2.27.

Рис. 2.26. Задание оси кругового массива, количества элементов
и их расположения

Рис. 2.27. Общий вид сборки
Аналогичные действия выполняются с шайбой и гайкой, и в итоге получается готовая сборка (рис. 2.28).

Рис. 2.28. Готовая сборка
Дата добавления: 2018-05-02; просмотров: 2283; Мы поможем в написании вашей работы! |

Мы поможем в написании ваших работ!
