Задание 1. Создание формы в Word
Придумайте анкету, например, читателя библиотеки, и создайте шаблон для ее заполнения, используя поля формы приложения MS Word.
Последовательность создания анкеты:
- Создайте форму для анкеты, используя поля из панели инструментов Формы. Настройте поля, введя необходимые данные для списков (активизируйте окно настройки параметров поля двойным щелчком по правой кнопке мыши).
- Защитите форму (кнопка Защита формы на панели инструментов Формы) и убедитесь, что все поля доступны и работают правильно. Если необходимо изменить параметры поля, например, удалить или добавить запись в список в Поле со списком, снимите защиту повторным нажатием на кнопку защиты и выполните необходимые действия.
- Готовую форму сохраните как шаблон, если она полностью готова, или как обычный документ, если работу по созданию формы следует продолжить позже.
- Проверьте работу созданного шаблона, создав на его основе несколько анкет, анкеты сохраняйте как обычные текстовые документы.
Задание 2. Создание макроса построения диаграммы в Excel
Создайте Макрос, который позволит автоматически построить диаграмму Стоимость мониторов при нажатии на кнопку «Диаграмма».
Создайте новый лист с именем Макрос и скопируйте на него таблицу, отражающую учет мониторов из лабораторной работы № 6.
Для записи макроса выполните последовательность действий:
· Запустите процесс записи макроса (Сервис→Макрос→Начать запись)
|
|
|
· В поле Имя макроса введите имя нового макроса или оставьте предложенное.
· При желании введите краткое описание макроса в поле Описание.
· Выполните действия, которые следует включить в макрос. В данном случае постройте диаграмму.
· Для окончания записи макроса нажмите кнопку Остановить запись на панели инструментов Visual Basic.
· Подключите панель инструментов Формы, щелкните на объекте Кнопка и установите кнопку, щелкнув в нужном месте страницы. В окне Назначить макрос объекту выберите имя созданного макроса. В контекстном меню измените имя кнопки на имя Диаграмма.
Для проверки действия макроса удалите диаграмму и нажмите кнопку “Диаграмма”.
Ознакомьтесь с текстом программы, соответствующей созданному макросу, для чего в контекстном меню для созданной кнопки выберите Назначить макрос, затем свой Макрос и действие Правка.
Сохраните текст макроса (программы) для отчета (скопируйте и вставьте в новый лист, которому дайте имя Текст_макроса), попытайтесь разобраться в содержании программных команд.
Задание 3. Создание произвольного макроса, запускаемого клавишами, в Excel
Создайте макрос, который при нажатии на клавиши {Control+f} выведет на рабочий лист Ваши фамилию и имя (или Улыбающееся лицо розового цвета), а при нажатии на клавиши {Control+r} сотрет эту надпись (превратит Улыбающееся лицо в грустное сиреневого цвета).
|
|
|
Задание 4. Знакомство со стандартными шаблонами Excel
Ознакомьтесь со встроенными в Excel шаблонами для создания разнообразных бланков (Файл→Создать, выберите Создание с помощью шаблона, в окне Шаблоны выберите вкладку Решения).
Шаблоны книги Финансовые шаблоны не имеют ячеек с формулами.
Остальные шаблоны имеют защищенные от доступа поля; как правило, защищаются ячейки с расчетами и заголовками.
Откройте шаблон Счет-фактура и найдите защищенные и незащищенные поля. Снимите защиту листа (Сервис→Защита→Снять защиту листа). Убедитесь, что защищаемые ячейки имеют галочку в поле Защищаемая ячейка (вкладка Защита окна Формат ячеек контекстного меню).
Защитите лист и создайте с помощью встроенного шаблона заполненный бланк.
Задание 5.Создание собственного шаблона в Excel
Разработайте шаблон, содержащий формулы и защищенные ячейки, на основе одного из шаблонов книги Финансовые расчеты (по заданию преподавателя). В бланк должна автоматически вставляться текущая дата.
|
|
|
Задание 6.Автоматизация ввода данных в бланк
Используя элементы управления Excel, автоматизируйте ввод данных в бланк Счет-фактура из книги шаблонов Финансовые шаблоны для фирмы, имеющей три филиала.
Следуйте указаниям:
· Скопируйте бланк в новую книгу.
· Вставьте в эту книгу три новых листа перед бланком Счета-фактуры и назовите первый лист Форма ввода, а второй лист Поставщики, третий – Покупатели.
· На втором и третьем листах создайте таблицы, содержащие все необходимые данные о Поставщиках и Покупателях (названия полей возьмите из бланка Счет-фактура (Поставщик, Адрес, Телефон, Расчетный счет № и т. д.). Сведения о своей фирме введите в обе таблицы, таким образом, фирма может выступать и в роли Покупателя, и в роли Поставщика.
Первый столбец в таблицах должен быть номером записи по порядку!
· На листе Форма ввода разместите два Элемента управления Список (для выбора Покупателя и для выбора Поставщика). Например:
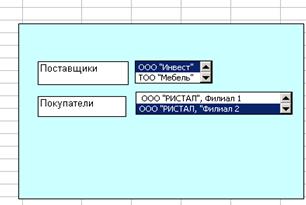
· Свяжите созданные элементы управления с соответствующими списками на листах Покупатели и Поставщики (настройка свойств элементов управления на вкладке Элемент управления в контекстном меню Формат объекта). Помните, что элемент управления Список возвращает в выделенную ячейку номер выбранного элемента из указанного списка; в качестве такой ячейки можно указать любую свободную ячейку любого листа, например, рядом с соответствующей таблицей.
|
|
|
· В ячейки листа Счет-фактура, содержащие данные из полей созданных Вами таблиц о поставщиках и покупателях, вставьте формулу, содержащую функцию ВПР() с нужными ссылками на таблицы и с номерами полей. С функцией ВПР() ознакомьтесь по справке.
Если все выполнено правильно, данные в Счет-фактуру вводятся при заполнении созданной Вами формы.
· Защитите ячейки книги и саму книгу.
Сохраните книгу.
Задание 7
Пусть фирма выступает только в роли покупателя. Измените созданную в задании 6 книгу так, чтобы данные о Покупателе (теперь это только данные о филиалах исходной фирмы) вводились с помощью элемента управления Переключатель. Переключатели разместите внутри элемента управления Группа, чтобы выбирался только один из филиалов фирмы.
Задание 8
Создайте шаблон бланка в соответствии с заданием преподавателя. Используйте все освоенные Вами возможности автоматизации для ввода данных и выполнения вычислений.
Дата добавления: 2018-04-15; просмотров: 475; Мы поможем в написании вашей работы! |

Мы поможем в написании ваших работ!
