Указания к выполнению задания
· Во вкладке Вставка→Таблица выберете команду Вставить таблицу.
· Рассчитайте необходимое количество столбцов и строк для таблицы с учетом разницы в расписании для 1-й и 2-й недели (в примере 6 строк и три столбца).
· Задайте размеры таблицы, выделив требуемую линию и передвинув ее до нужного положения.
· Выделите необходимое количество ячеек в первом столбце для размещения названия дня недели и объедините их (вкладкаМакет→Объединить ячейки).
· Выполните объединение ячеек для размещения времени занятия.
· Вставьте надписи. Для указания минут в столбце времени задайте эффект Надстрочный знак (вкладкаГлавная→Шрифт→Надстрочный знак).
· Для создания двойной рамки выберите соответствующий Тип линии на панели Нарисовать границы, выберите кнопку Нарисовать таблицу.
· Выделите цветом ячейки, соответствующие расписанию второй недели (вкладкаГлавная→ панельАбзац→Заливка).
Задание 2
· Скопируйте таблицу с расписанием и вставьте ее копию ниже исходной.
· Расположите название дней недели по вертикали (вкладкаМакет→панельВыравнивание→Направление текста).
· Добавьте в таблицу верхнюю заголовочную строку ( Выделите первую строку, вкладкаМакет→панельСтроки и столбцы→Вставить сверху) и столбец справа для указания аудитории (Выделите справа последний столбец таблицы, вкладкаМакет→панельСтроки и столбцы→Вставить справа).
|
|
|
· Отформатируйте полученную таблицу, используя автоформатирование (вкладкаКонструктор→панельСтили таблиц).
| День недели | Время | Дисциплина | Аудитория |
| Пн | 830-1000 | Математика, практич. | |
| Информатика, лаб. | |||
| 1015-1145 | Химия, лекция | ||
| 1200-1330 | Физкультура |
Задание 3
Разработайте и создайте по заданию преподавателя одну из таблиц:
· календарь на 2 месяца текущего года,
· штамп чертежа с соблюдением необходимых размеров,
· фрагмент таблицы элементов Менделеева.
Задание для самостоятельной работы
Самостоятельно освойте работу по выполнению в таблицах Word простейших вычислений. Вставьте таблицу размером 5 на 5. Первые четыре строки и четыре столбца заполните произвольными числами. Вводя в свободные ячейки пятого столбца и пятой строки формулы (вкладкаМакет→панель Данные→Формула) выбираем функцию, а в качестве аргумента заносим одно из ключевых слов:
• LEFT – если считаем сумму чисел, стоящих левее ячейки-результата;
• RIGHT – если считаем сумму чисел, стоящих правее ячейки-результата;
• ABOVE – если считаем сумму чисел, стоящих выше ячейки-результата;
• BOLOW – если считаем сумму чисел, стоящих ниже ячейки-результата.
|
|
|
Вычислите сумму элементов второго столбца =SUM(ABOVE), среднее значение для чисел третьей строки =AVERAGE(LEFT), максимальное значение для всей таблицы =MAX(A1:D4).
Сохраните содержимое лабораторной работы с именем “Lab3_Word.docx”.
Контрольные вопросы
1. Чем различаются между собой способы вставки таблицы в текст?
2. Как выровнять высоту строк или ширину столбцов?
3. Что такое Автоформат таблицы?
4. Как сделать в таблице невидимыми линии внутренних разграничителей или внешней рамки?
5. Как выделить строку или ячейку в таблице?
6. В каких случаях требуется определять первую строку таблицы как заголовочную?
7. Как выполнить простейшие вычисления в таблице редактора Word?
8. Как в формуле сделать ссылку на ячейку таблицы?
Лабораторная работа № 4
MS Word. Работа с математическими формулами
Цель работы: освоить приемы создания и редактирования формул с помощью редактора формул Microsoft Equations.
Общие сведения
В состав Word входит Редактор формул Microsoft Equations (как компонент дополнительных средств Office), который позволяет осуществлять набор формул полиграфического качества. Формула вставляется в текст как объект, подобно рисунку.
Запуск редактора формул выполняется с помощью вкладки Вставка→Формула.
|
|
|
При вызове Редактора формул появляется вкладка Конструктор для редактирования формул, а в  месте вызова – рамка с мигающим курсором (гнездо формулы).
месте вызова – рамка с мигающим курсором (гнездо формулы).
Вкладка Конструктор содержит три панели Сервис, Символы, Структуры.
Шаблон формул – это готовая структура, состоящая из символов и гнезд для ввода данных. Ввод всегда осуществляется в то гнездо, в котором находится курсор ввода. С помощью мыши или клавиши [Tab] можно перемещать курсор ввода из гнезда в гнездо.
Символ [Пробел] игнорируется, редактор формул сам определяет нужное расстояние между символами. При необходимости пробел можно вставить, применив Сервис→Обычный текст. При нажатии клавиши [Enter] выполняется переход на новую строку. Для вставки в формулу текста следует выбрать на панели Сервис→Обычный текст во вкладке Конструктор. Чтобы вернуться к вводу математических символов, следует выбрать команду Сервис→Профессиональный во вкладке Конструктор.
После создания формулы ее можно дополнительно отформатировать: настроить интервалы между элементами, изменить шрифт и размер шрифта для любого элемента.
Содержание работы
Откройте новый файл.
Заголовочным шрифтом наберите номер и тему текущей лабораторной работы.
|
|
|
Задание 1
· Вставьте формулу в документ (Вставка→Формула), наберите формулу:
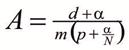
Указания: Сначала введите шаблон дроби, затем числитель, перейдите в знаменатель, после набора m введите p+, еще один шаблон дроби, выделите содержимое скобок и введите круглые скобки из Шаблонов скобок (панель Структуры).
Введите в формулу пробелы между переменными, знаками операций и скобками (перейдите к стилю Обычный текст панель Сервис).
Задание 2
Наберите формулу:
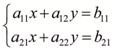
Указания: Сначала введите шаблон фигурной скобки, а затем шаблон матрицы из одного столбца и двух строк.
Задание 3
Наберите формулы:
 ,
,
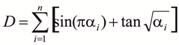
Указания:Функции sin и tan необходимо выбрать из команды Функция панели Структуры.
Сохраните текст с именем “Lab4_Word.docx ”.
Дата добавления: 2018-04-15; просмотров: 408; Мы поможем в написании вашей работы! |

Мы поможем в написании ваших работ!
