Задание 6. Решение оптимизационной задачи
Для решения оптимизационных задач предназначено средство Поиск решения.
Пусть необходимо найти максимум функции Z(x), где
 ,
,
с – заданный вектор, x – искомый вектор
при ограничениях A x ≤ b, где А – матрица размером m×n; b=(b1,b2,…,bm).
Функция Z называется целевой функцией. Так как целевая функция и ограничения линейно зависят от переменных, оптимизационная задача в такой постановке называется задачей линейного программирования.
Пример поиска максимума функции Z=3000x1+2000x2 при ограничениях:
x2+2x1≤6,
2x1+x2≤8,
x2-x1≤1,
x2≤2,
x1,x2≥0.
Ниже на рисунке а) представлено окно с вводимыми формулами. Для искомых значений x1 и x2 зарезервированы ячейки A3 и B3.
После ввода формул выделяется ячейка, содержащая целевую функцию (С4) и вызывается команда Сервис→Поиск решения. Окно команды с введенными ограничениями представлено на рисунке б).
Результат поиска решения представлен на рисунке в).

a) б)
в)
Пример решения оптимизационной задачи
|
|
|
Выполните решение оптимизационной задачи в соответствии с заданием преподавателя. Выделите на листе результаты расчетов. Убедитесь, что найденное решение не противоречит заданным ограничениям.
Контрольные вопросы и задания
1. Какие типы диаграмм Excel можно применять для построения графиков функций?
2. Чем различаются диаграммы типа График и Точечная?
3. Как метод работы с массивами применяется для решения системы линейных уравнений?
4. Следует ли учитывать работу с массивами при решении СЛАУ методом Крамера?
5. Какой численный метод лежит в основе выполнения команды Подбор параметра?
6. Что представляют собой оптимизационные задачи?
7. В каких случаях решается задача линейного программирования?
8. Как применить команду Поиск решения для решения задачи оптимизации?
9. Какая из команд – Поиск решения или Подбор параметра – может быть применена для решения нелинейного уравнения?
Лабораторная работа № 9
Автоматизация работ в офисных приложениях
Цель работы:
§ освоить работу по созданию бланков в виде шаблонов в Word;
§ научиться создавать макросы на примере Excel;
§ освоить работу по созданию форм и бланков с возможностью автоматизации ввода данных и выполнения расчетов в Excel.
|
|
|
Общие сведения
Создание форм и бланков в Word
Программа Word позволяет создавать формы и бланки, которые можно распространять в электронном виде и заполнять на компьютере.
В виде бланков оформляются анкеты, опросные листы и другие документы.
Электронный бланк используется многократно, поэтому он создается не как обычный документ, а как шаблон. Шаблон является основой для других документов, а сам остается неизменным. Для этой цели в шаблоне делаются доступными только поля ввода данных (поля формы), к остальному тексту доступ пользователя закрыт.
Создание шаблона
Создать шаблон можно одним из двух способов:
§ при открытии документа (Файл→Создать, установить переключатель Шаблон;.
§ сохранить готовый документ можно как шаблон (Файл→Сохранить как), установив в диалоговом окне сохранения тип файла Шаблон документа.
Файл, сохраненный как шаблон, имеет расширение .dot. Сохранить шаблон можно в любом месте, но по умолчанию Word сохраняет шаблоны в специальной папке Шаблоны.
Создание бланка
Для создания полей формы бланка используют панель инструментов Формы. В Word возможны три вида полей формы:
§ текстовые поля ‑ служат для ввода текста;
|
|
|
§ флажки – позволяют установить или снять отметку в поле;
§ раскрывающиеся списки ‑ позволяют выбрать один из нескольких вариантов.
Настройку полей выполняют в диалоговом окне Параметры, которое вызывается командой Свойства контекстного меню для выбранного поля.
Размещение полей формы удобнее всего выполнять с помощью таблицы, чтобы удобнее было выравнивать расположение полей.
Созданную форму перед использованием следует защитить.
Защита полей
Для ограничения доступа пользователя при заполнении шаблона следует активизировать кнопку Защита формы на панели инструментов Формы.
Заполнение готовой формы
Если шаблон был сохранен в стандартной папке Шаблоны, то вызвать его можно по команде Файл→Создать, при этом в диалоговом окне Создание документа выбирается имя требуемого бланка.
Поля формы выбираются клавишами [Tab] и [Shift+Tab] (движение в прямом и обратном направлении, соответственно) или с помощью мыши. Заполнив форму, следует сохранить ее в виде обычного документа или распечатать. Пример заполнения фрагмента формы, содержащей три типа полей (текстовый для ввода фамилии, флаг для ввода пола, поля со списком для ввода курса и номера группы):
|
|
|
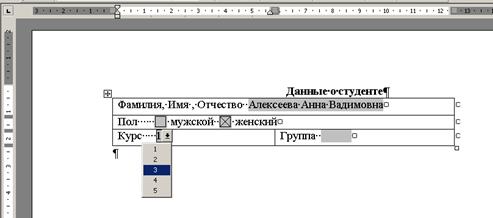
Создание макросов в Excel
Макрос – это программа, записанная на языке VBA (Visual Basic for Applications – специальная версия языка Visual Basic), и предназначенная для автоматизации вычислений и действий в офисных приложениях фирмы Microsoft (Word, Excel, PowerPoint и других).
Макросы часто используются:
§ для ускорения часто выполняемых операций редактирования или форматирования;
§ для объединения нескольких команд, например, для вставки таблицы с указанными размерами и границами и определенным числом строк и столбцов;
§ для упрощения доступа к параметрам в диалоговых окнах;
§ для автоматизации обработки сложных последовательных действий в задачах.
Создать макрос можно двумя способами: с помощью средства для записи макросов или с помощью редактора Visual Basic.
В данном описании рассматривается только способ работы с макросами для приложения Excel с помощью средства для записи макросов.
Средство записи макросов (Сервис→Макрос→Начать запись) позволяет быстро создавать макросы с минимальными усилиями (нет необходимости знать VBA). При этом все действия, производимые пользователем, автоматически записываются в виде последовательности инструкций на языке VBA.
Запись макроса можно временно приостанавливать и затем возобновлять с того места, где запись была остановлена. Записываемому макросу в диалоговом окне Запись макроса назначается имя (или принимается предлагаемое имя). Назначаемое имя должно обязательно начинаться с буквы и содержать только буквы, цифры и знаки подчеркивания. При записи можно назначить для запуска макроса сочетание клавиш.
Изменить, просмотреть или удалить макрос можно с помощью диалогового окна Макрос (Сервис→Макрос→Макросы).
Для быстрого запуска макроса можно назначить ему:
§ кнопку из панели инструментов Формы,
§ сочетание клавиш,
§ графический объект на листе.
Кнопка или графический объект должны быть предварительно введены в лист, макрос из списка имеющихся макросов подключается к кнопке при ее вводе, а к объекту ‑ командой Назначить макрос в контекстном меню.
Запустить макрос можно также по команде Сервис→Макрос→Макросы, выбрав из предлагаемого списка имя макроса, который требуется выполнить.
Применение элементов управления Формы в Excel
Элементы управления – графические объекты, размещаемые на листе для отображения или ввода данных, выполнения действий или облегчения восприятия текста.
В Excel имеются два типа элементов управления:
- элементы Active X панели инструментов Элементы управления). Макросы для управления их работой создаются в редакторе VBA;
- элементы управления панели Формы. Макросы для этих элементов создаются с помощью средства записи макросов и не требуют обязательного знания VBA.
Перечень элементов управления панели инструментов Форма представлен в таблице "Элементы управления Excel".
| Элементы управления Excel | |
| Название элемента | Описание |
| Надпись | Текст, который можно вставить в любое место на листе. |
| Группа | Надпись и рамка, объединяющая в группу связанные между собой элементы переключатели или флажки. |
| Кнопка | Кнопка, запускающая макрос |
| Флажок | Включает или выключает действие определенного параметра. На листе или в группе может быть активизировано несколько флажков одновременно (возможно выбрать одновременно несколько параметров). |
| Переключатель | Элемент, с помощью которого может быть выбрана одна из существующих возможностей. Обычно такие переключатели объединяются в группу. Переключатели разных групп не связаны между собой. Внутри группы активизированным может быть только один элемент. |
| Список | Поле, содержащее список элементов. Номер выбранного из списка элемента записывается в связанную ячейку. |
| Поле со списком | Кнопка, позволяющая организовать выбор одного элемента из списка (раскрывающийся список). В связанную ячейку записывается номер выбранного элемента из списка. |
| Полоса прокрутки | Элемент, позволяющий плавно с заданным шагом и в заданных пределах изменять значение, хранящееся в ячейке, с которой данный объект связан. |
| Счетчик | Кнопка, позволяющая с заданным шагом изменять значение в связанной с ней ячейке. |
Свойства большинства элементов можно изменять. Действия, производимые с помощью объекта управления, задаются в диалоговом окне Формат элемента управления на вкладке Элемент управления (это окно вызывается командой Формат объекта из контекстного меню). У элементов управления Кнопка и Надпись можно изменять только свойства, касающиеся формата.
С помощью элементов форм в Excel можно не просто заносить данные в анкеты и бланки, но и производить анализ введенных данных.
Каждый элемент формы (кроме элементов Кнопка и Надпись) связан с ячейкой. Значение связанной ячейки изменяется в зависимости от состояния элемента или действия с элементом. Для работы элементов Список, Поле со списком, Полоса прокрутки и Счетчик задаются диапазоны ячеек.
Шаблоны в Excel
Шаблон ‑ книга, создаваемая и используемая как начальный вариант всех новых книг. Можно создавать шаблоны книг и листов. Созданный шаблон имеет расширение .xlt.
В Excel содержится ряд встроенных шаблонов: Авансовый отчет, Балансовый отчет, Карточка табельного учета, Рассрочка, Счет-фактура, Финансовый шаблон (книга, содержащая несколько основных финансовых документов). Можно создать документ на основе любого из этих шаблонов, для этого следует вызвать команду Файл→Создать (команда вызывается именно из строки главного меню!), выбрать в появившемся окне создания документа Шаблоны, а затем вкладку Решения.Каждый пользователь может добавить в список стандартных шаблонов свой собственный.
Готовую книгу можно сохранить как шаблон (Файл→Сохранить как), установив в диалоговом окне сохранения тип файла Шаблон документа.
При создании книги на основе шаблона сам исходный шаблон не изменяется.
При создании шаблона выполняют сначала защиту отдельных ячеек (можно защитить ячейку и.или скрыть формулу, хранящуюся в этой ячейке, установив флажки в соответствующих полях вкладки Защита окна Формат ячеек контекстного меню), а затем защищают весь лист (Сервис→Защита→Защитить лист).
Содержание работы
Дата добавления: 2018-04-15; просмотров: 468; Мы поможем в написании вашей работы! |

Мы поможем в написании ваших работ!
