Присоединение текста к любой автофигуре
Чтобы присоединить текст к любой автофигуре (кроме линии и полилинии), щелкните на фигуре правой кнопкой мыши, в контекстном меню выберите команду Добавить текст и введите нужный текст. Текст становится частью автофигуры.
Внимание! При вращении и отражении фигуры текст не меняет своего положения.
Создание фигурного текста
Для создания фигурного текста предназначена кнопка Добавить объект WordArt. Существует возможность добавить к тексту тень, наклонять, вращать и растягивать его, а также вписать в одну из стандартных форм. Поскольку фигурный текст является графическим объектом, для его изменения — например, добавления заливки рисунком — можно использовать кнопки панели рисования, но невозможно выполнить проверку орфографии фигурного текста.
Изменение порядка графических объектов
В рисованном изображении каждый объект располагается в отдельном слое. При этом содержимое верхних слоев заслоняет содержимое нижних. При "потере" объекта между слоями следует нажать клавишу [Tab] для последовательного выделения объектов сверху вниз (или клавиши [Shift+Tab] для последовательного выделения объектов снизу вверх).
Для изменения порядка отдельных объектов и групп объектов применяются команды Порядок меню Действия или контекстного меню. Для создания различных эффектов можно использовать перекрытие объектов. Объект можно также накладывать на текст или размещать за текстом.
|
|
|
Выравнивание и распределение графических объектов
Word позволяет выравнивать группу графических объектов друг относительно друга или относительно страницы или распределить группу объектов так, чтобы между ними было одинаковое расстояние (команды Выровнять/Распределить в меню Действия). Выравнивание группы объектов позволяет выстроить их в одну линию. Для выравнивания и распределения объектов относительно страницы следует установить соответствующий флажок. Для выравнивания и распределения объектов относительно друг друга этот флажок должен быть сброшен.
Группировка и разгруппировка объектов
Группировка рисованных объектов превращает их в один объект. Чтобы сгруппировать объекты, следует либо выделить их все при нажатой клавише [Shift], либо охватить все объекты прямоугольником с помощью инструмента õ (Выбор объектов). Затем выбрать команду Группировать (в меню Действия или в контекстном меню). Сгруппированные графические объекты перемещаются, вращаются, отражаются, а также пропорционально или непропорционально изменяют свои размеры точно так же, как отдельный объект.
При необходимости редактирования отдельного объекта из группы следует воспользоваться командой Разгруппировать меню Действия или контекстного меню.
|
|
|
Возможность разгруппировки объектов ClipArt позволяет изменять их или дорисовывать, также создавать новые рисунки из фрагментов готовых изображений.
Объект, созданный в отдельном окне, не требует группировки.
Привязка объектов к сетке
Сетка позволяет выравнивать графические объекты. Линии сетки на экране не видны. По умолчанию при рисовании любой объект привязан к линиям сетки (установлен соответствующий флажок в меню Действия, команда Сетка). При перемещении объекта он выравнивается по отношению к ближайшему узлу сетки. Шаг сетки может быть изменен.
Привязку к сетке при необходимости можно временно отключить, если при перемещении объекта удерживать нажатой кнопку [Alt]. С помощью окна настройки сетки ее можно сделать видимой.
Установка положения объекта в тексте
Существует возможность перемещения выделенного объекта в точно заданную позицию, а также "привязки" или прикрепления объекта к абзацу таким образом, чтобы при перемещении абзаца объект перемещался автоматически (Формат→Автофигура или команда Формат Автофигуры в контекстном меню или кнопка Обтекание текстом на панели Настройка изображения).
|
|
|
Содержание работы
Откройте новый файл.
Заголовочным шрифтом наберите номер и тему текущей лабораторной работы.
Задание 1. Создание и редактирование линий.
· Нарисуйте прямую линию (вкладка Вставка®Фигуры). Преобразуйте ее в двустороннюю стрелку с ромбовидной стрелкой в начале и шарообразной стрелкой в конце (вкладка Формат ® Контур фигуры ® Стрелки ® Другие стрелки).
· С помощью инструмента Полилиния нарисуйте зигзагообразную линию, с помощью инструмента Кривая нарисуйте волнообразную линию. Измените толщину и цвет линий. Поверните линии, измените горизонтальный и вертикальный размеры. Измените форму волнообразной линии (вкладка Формат®Изменить фигуру®Начать изменение узлов и перетаскивайте маркеры узлов).
· Вставьте фигуру смайлик (вкладка Вставка®Фигуры) и измените ее форму с помощью желтого маркера, например из улыбающегося лица, сделайте грустное. С помощью кнопки Повернуть (вкладка Формат) выполните отражение объекта сверху вниз.
Задание 2. Работа со стандартными фигурами. Создание визитной карточки.
· Вставьте прямоугольник, размером 5x8 см, залейте цветом, задайте толщину граничной линии прямоугольника 1,5 пт.
|
|
|
· Добавьте надписи, пользуясь объектами WordArt, отформатируйте надписи, задав цвет и линии текста, направление текста, межсимвольный интервал (Панель инструментов WordArt появляется при выделении надписи). Номер телефона создайте с помощью объекта Надпись.
· Вставьте рисунок (вкладка Вставка→Изображение из интернета). Чтобы все объекты были видны, задайте порядок их представления: для рамки – За текстом (вкладка Формат→Обтекание текстом), для рисунка и надписей – Перед текстом.
· Сгруппируйте все объекты для получения одного перемещаемого объекта (вкладка Главная→Выделить→Выбор объектов).
 У Вас получится визитная карточка, например такая:
У Вас получится визитная карточка, например такая:
· Теперь попробуйте с помощью панели WordArt изменить форму объекта WordArt:  .
.
· Уберите рамку у номера телефона (вкладка Формат®Контур фигуры®Нет контура).
· Из вкладки Вставка®Фигуры вставьте любую выноску и наберите в ней поясняющий текст. Выберите выноску, желтый ромбик, которым заканчивается указатель выноски, установите на нужное место. Сгруппируйте все объекты в один рисунок.
Задание 3
· Создайте простой точечный (растровый) рисунок, (Вставка→Объект→Bitmap Image). Меню графического редактора Paint, которым Вы будете пользоваться для рисования, не требует особых пояснений.
· Создайте векторныйрисунок в документе (Вставка→Фигуры). Например, вот такой.
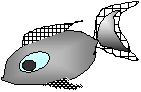 При создании этого рисунка использовался инструмент Рисованная кривая. Для заливки замкнутых линий применены способы заливки “Градиентная” и “Узор”.
При создании этого рисунка использовался инструмент Рисованная кривая. Для заливки замкнутых линий применены способы заливки “Градиентная” и “Узор”.
Добавьте рисунку тень, объем.
Задание 4
Создайте рисунок по образцу (вкладка Вставка®Фигуры®Блок схема):
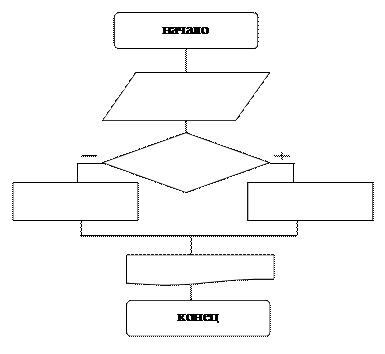
Задание 5
Используя возможности вкладки Формат фигуры (объем, тень, заливка и др.), выполните по своему выбору одно из заданий:
· поздравительная открытка,
· структурная схема персонального компьютера,
· страница рекламы товара,
· страница презентации фирмы,
· объявление.
Сохраните файл с выполненной работой, записав его в свою папку, дайте файлу новое имя, например, “Lab2_Word.docx”.
Контрольные вопросы
- Какие средства имеются в Word для создания и редактирования изображения?
- Как создать объект в отдельном окне?
- Что такое слой изображения?
- Какие стандартные фигуры доступны пользователю в Word?
- Как привязать объект к тексту?
- Что такое градиентная заливка?
- Как выделить несколько не сгруппированных объектов?
- Чем различаются векторный и растровый рисунки?
- Перечислите виды работ по созданию и форматированию графических объектов, которые Вы освоили при выполнении данной лабораторной работы.
Общие сведения
Возможности работы с таблицами в Word содержатся в пункте Таблица основного меню Вставка.
Общие правила оформления таблиц, принятые в полиграфии, приведены в Приложении 3.
Таблица состоит из столбцов и строк. Основной структурный элемент таблицы – ячейка, стоящая на пересечении строки и столбца.
В ячейку можно вводить текст, числа, рисунки или формулы. Если в ячейку вводится текст, то при достижении границы текста он автоматически переносится на новую строку. При изменении ширины ячейки или столбца изменяется и ширина текста в ячейке. Текст в ячейке можно форматировать в соответствии с общими правилами работы с текстом в Word.
Создание таблицы
Таблицу можно создать тремя способами:
- При помощи Вставка таблицы пункте Таблица основного меню Вставка.При этом способе ширина столбцов устанавливается автоматически. Из макета таблицы (сетка столбцов и строк), удерживая нажатой кнопку мыши, можно выделить таблицу нужного размера.
- При помощи кнопки Вставить таблицу. Эту команду удобно использовать, чтобы определить ширину столбцов и применить к таблице один из готовых макетов оформления (Автоформат) в момент создания таблицы. Необходимое число столбцов и строк вводятся в соответствующие поля.
- При помощи кнопки Нарисовать таблицу. Для рисования внешней границы таблицы, не отпуская левую кнопку мыши, создают прямоугольник в направлении от левого верхнего угла к правому нижнему. Затем карандашом рисуют внутренние разделительные линии.
После создания таблицы курсор ввода оказывается в первой ячейке.
Маркер ячейки (неотображаемый символ) показывает конец содержимого ячейки:
 |
| ¤ | ¤ | ¤ | ¤ | ¤ |
| ¤ | ¤ | ¤ | ¤ | ¤ |
Для перемещения в следующую ячейку таблицы можно воспользоваться клавишей [Tab], для перемещения в предыдущую ячейку ‑ комбинацией клавиш [Shift+Tab].
Выделение ячеек
Ячейка выделяется щелчком полосы выделения ячейки (расположена по левому краю внутри ячейки). Попадая на эту полосу, указатель приобретает вид жирной черной стрелки, направленной вправо вверх.
Строка выделяется щелчком полосы выделения строки (расположена по левой границе таблицы) или двойным щелчком полосы выделения любой ячейки. Попадая на эту полосу, указатель приобретает вид стрелки, направленной вправо вверх.
Столбец выделяется щелчком полосы выделения столбца (расположена вдоль верхней границы таблицы). Попадая на эту полосу, указатель приобретает вид жирной черной стрелки, направленной вниз.
Создание заголовка таблицы
Часто таблица размещается на нескольких страницах. При этом заголовки столбцов должны дублироваться на каждой странице. Чтобы эту работу выполнял Word, необходимо выделить первую строку таблицы (или несколько строк при необходимости) и выбрать команду Повторить строки заголовков из меню Макет.
Другие приемы работы с таблицами Вы освоите, выполняя задания лабораторной работы.
Содержание работы
Откройте новый файл.
Заголовочным шрифтом наберите номер и тему текущей лабораторной работы.
Задание 1
Создайте расписание занятий своей группы на три дня недели в соответствии с предлагаемым образцом. Надписи, соответствующие дням недели и времени, можно создать в виде объектов WordArt.
| Пн | 830-1000
 Мы поможем в написании ваших работ! |
